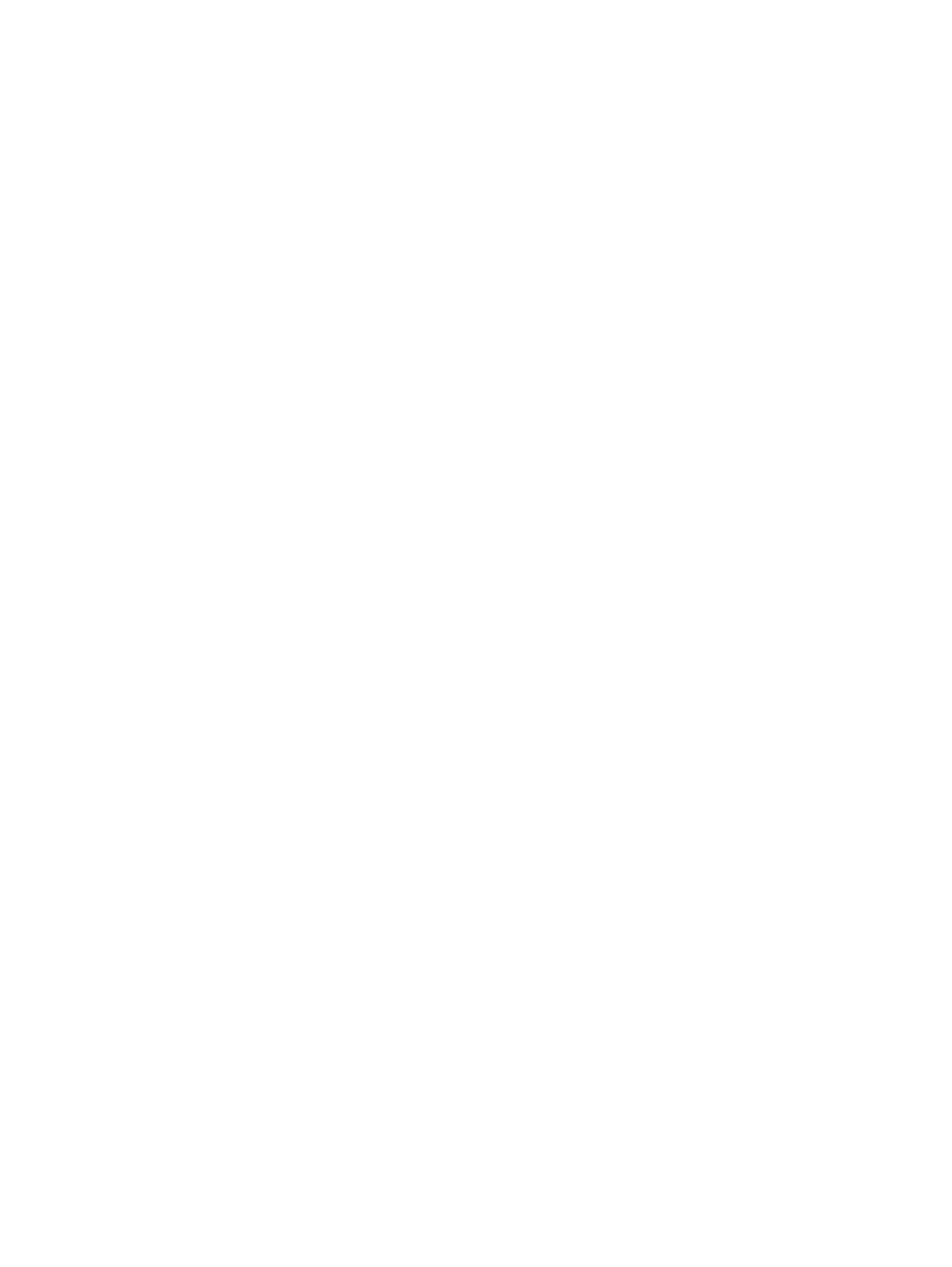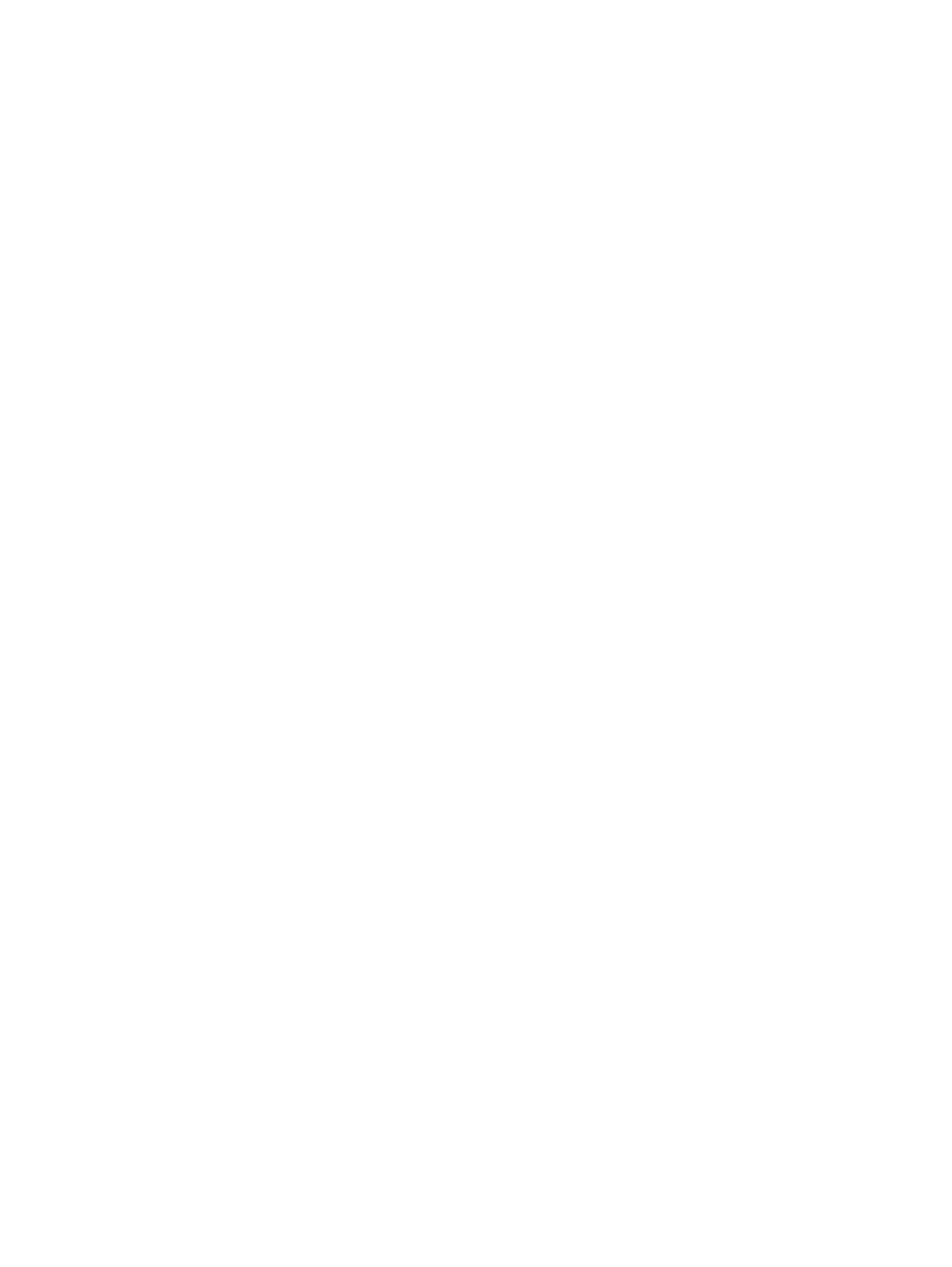
ディスクからのインストール ............................................................................................ 26
Web サイトからのダウンロード ....................................................................................... 26
ファームウェアのアップデート ......................................................................................................... 26
色空間プリセットの選択 .................................................................................................................... 28
輝度の調整 ......................................................................................................................................... 28
Z27x の画像調整オプションについて ................................................................................................ 29
ビデオレベルの使用(16-235) ........................................................................................ 29
フレームのオーバースキャン ............................................................................................ 30
青のチャンネルのみの表示 ................................................................................................ 30
Z27x の縦横比管理オプションの使用 ................................................................................................ 30
「合わせる」オプション ..................................................................................................... 30
ソースの縦横比に合わせる(均等) ................................................................. 31
スクリーン全体に合わせる(不均等) ............................................................. 31
画面の幅に合わせる(均等) ........................................................................... 31
画面の高さに合わせる(均等) ........................................................................ 31
ドットバイドット ............................................................................................. 31
「合わせる」オプションの例 ............................................................................. 32
2K/4K Digital Cinema 画像フォーマットの使用 ............................................................................... 34
Digital Cinema ディスプレイ オプションの使用 .............................................................. 34
DCI コンテナー全体の表示 ............................................................................... 35
DCI 1.85:1 の縦横比に切り取る ....................................................................... 35
DCI 2.39:1 の縦横比に切り取る ....................................................................... 35
切り取り領域の表示 .......................................................................................... 35
切り取り領域の不透明度の設定 ........................................................................ 35
4K ソース ビデオの表示 ................................................................................... 35
縦横比表示オプションに従う ........................................................................... 36
中央部分を抽出して表示 ................................................................................... 36
フレームの左側に合わせて表示 ........................................................................ 36
フレームの右側に合わせて表示 ........................................................................ 36
ドットバイドットで 4K ソース ビデオを表示 ................................................. 36
次の 4K コーナー .............................................................................. 36
4K 領域のスクロール ........................................................................ 37
PIP(Picture-In-Picture)および PBP(Picture-Beside-Picture)の使用 .......................................... 37
コンフィデンス モニターとしての
PIP の使
用 ................................................................. 37
ビデオレベルの使用(16-235) ....................................................................... 37
PIP 内でのオーバースキャン ............................................................................ 38
Digital Cinema オプション ............................................................................... 38
ベゼル ボタンの機能の変更 .............................................................................................................. 38
ベゼル機能ボタンのモードの変更 ..................................................................................................... 39
vi