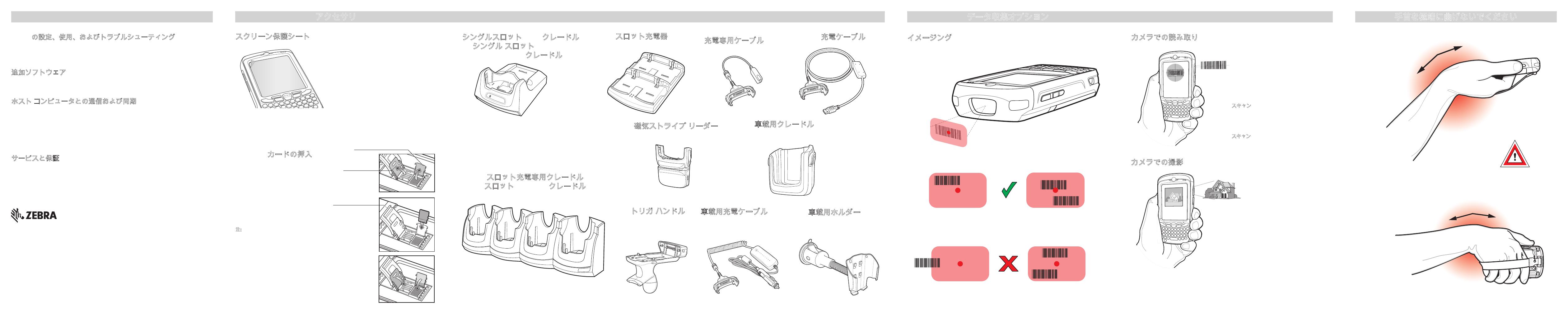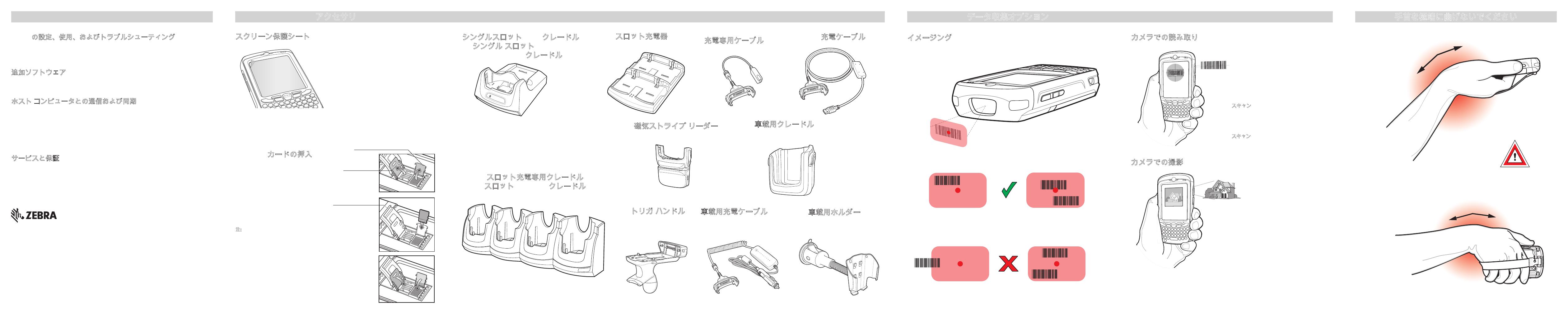
www.zebra.com/MC55X
Zebra Technologies Corporation
Lincolnshire, IL U.S.A.
手首を極端に
曲げないでください
スクリーン保護シート
充電専用ケーブル
スクリーン保護シートを使用すると、スクリーンのキズや
磨耗を低減させることができます。これにより、タッチ
スクリーンの寿命が延びます。保護シートを使用する
利点は以下のとおりです。
• スクリーンを保護し、キズを防ぐ
• スタイラスの使用によるスクリーン表面の感度
低下を防ぐ
• 磨耗や薬品からスクリーンを保護する
• 光の反射を抑える
• スクリーンを新品同様の状態に保つ
• 迅速かつ簡単に取り付けられる
スクリーン保護シートを使用していない場合、保証条項の適用範囲に影響する場合があり
ます。MC55 は、スクリーン保護シートを取り付けた状態で出荷されています。詳細およ
びご購入については、各国の担当者または Zebra Technologies Corporation までお問い合
わせください。P/N: KT-67525-01R スクリーン保護シート 3 枚組
© 2017 ZIH Corp and/or its affiliates.All rights reserved.Zebra および図案化された
Zebra ヘッドは、ZIH Corp. の商標であり、世界各地の多数の法域で登録されて
います。その他のすべての商標は、該当する各所有者が権利を有しています。
MN-003059-01JA 改訂版A — 2017 年 8 月
手首を極端に曲げないでください
MicroSD カードの挿入
アクセサリ
車載用充電ケーブル
USB/充電ケーブル
4 スロット充電器
シングルスロット USB クレードル
シングル スロット Ethernet/
Modem/USB クレードル
車載用ホルダー
4 スロット充電専用クレードル
4 スロット Ethernet クレードル
イメージング
カメラでの読み取り
カメラでの撮影
1. MC55X のバーコード読み取りアプリケーショ
ンを起動します。
2. MC55X をバーコードに向けます。
3. スキャン ボタンを押します。
4. イメージ ウィンドウで、赤いターゲットを
バーコードの上に合わせます。MC55X がバ
ーコードを読み取ると、スキャン/読み取り
LED が緑色に点灯してビープ音が鳴ります。
5. スキャン ボタンを離します。
MC55 の設定、使用、およびトラブルシューティング
MC55 User Guide および Integrator Guide
ソフトウェアのアップグレード
www.zebra.com/support から入手できます。
追加ソフトウェア
承認済みアプリケーションについては Zebra の Web サイトをご確認ください。
www.zebra.com/mc55
ホスト コンピュータとの通信および同期
ホスト コンピュータ上の ActiveSync
®
ヘルプ。 ヘルプを表示するには、
ActiveSync
®
を起動し、[ヘルプ] - [Microsoft ActiveSync ヘルプ] の順にクリックしま
す。
ActiveSyncソフトウェアはwww.microsoft.com/windowsmobile から入手できます。
MC55でのプログラムの使い方を知るには、それぞれのプログラムを起動した状態で[
スタート]メニューから[ヘルプ]をタップします。
サービスと保証
MC55 規制ガイド
MC55 に付属のほか、www.zebra.com/support でも入手できます。
1. バッテリを取り出します。
2. ゴム製のアクセス ドアを持ち上げます。
3.
SIM カード ホルダーを上方にスライドさせてロックを解除します
。
4. SIM カード ホルダーを持ち上げます。
5. microSD カード
ホルダーを慎重に持ち上げます。
6. microSD カードをカード ホルダーに挿入します
。
注:
microSD カードの正しい位置 — カード コネクタ(ゴールド コンタク
トなど)は、図のように外側を向いている必要があります。
7. microSD カード ホルダーを閉じます。
8. SIM カード ホルダーを閉じます。
9. SIM カード ホルダーを下方にスライド させて所定の位置に固定
します。
10. ゴム製のアクセス ドアを閉じます。
11. バッテリを交換してください。
1. [Start](スタート) > [Pictures & Videos](画
像とビデオ) > [Camera](カメラ) の順にタ
ップします。
2. MC55X を被写体に向けます。
3. [Enter] ボタンを押します。
4. 「シャッター音」が聞こえるまで MC55X
を 固定します。
SIM カード ホルダー
microSD カード ホルダー
ゴム製のアクセス ドア
データ収集オプション
車載用クレードル
磁気ストライプ リーダー
トリガ ハンドル
の詳細情報