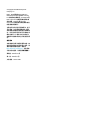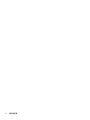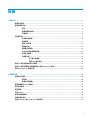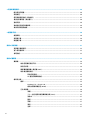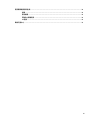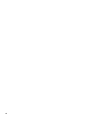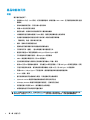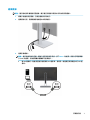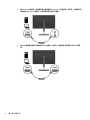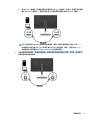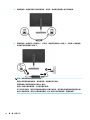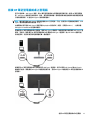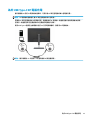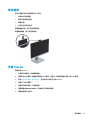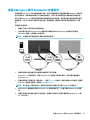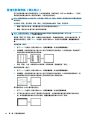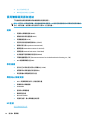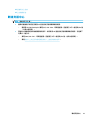HP EliteDisplay E243d 23.8-inch Docking Monitor 取扱説明書
- カテゴリー
- テレビ
- タイプ
- 取扱説明書

使用指南

© Copyright 2018 HP Development
Company, L.P.
HDMI、HDMI 標誌和 High-Denition
Multimedia Interface 是 HDMI Licensing
LLC 的商標或註冊商標。Thunderbolt 是
Intel Corporation 在美國及其他國家/地
區的商標。Windows 是 Microsoft
Corporation
在美國和/或其他國家/地區
的註冊商標或商標。
手冊中所包含之資訊可隨時更改,恕不
另行通知。HP 產品和服務的唯一保固
列於隨產品和服務所附的明示保固聲明
中。本文件的任何部分都不可構成任何
額外的擔保。HP 對於本文件在技術上
或編輯上的錯誤或疏失並不負擔任何責
任。
產品通知
本指南說明大部分機型的通用功能。有
些功能可能無法在您的產品上使用。若
要存取最新版使用指南,請前往
http://www.hp.com/support,並依照指
示尋找您的產品。然後選取
使用指南。
第四版:2018 年 10 月
第一版:2018 年 3 月
文件編號:L07551-AB4

關於此手冊
本手冊提供關於顯示器功能、安裝顯示器和技術規格的資訊。
警告!表示有危險狀況,如果不避免可能會造成死亡或嚴重傷害。
注意:表示有危險狀況,如果不避免可能會造成輕微或中度傷害。
重要:表示與危險(例如與財產損失相關的訊息)無關的重要資訊。重要警示會警告使用者如果無法
完全依照所述程序執行,則可能會導致資料遺失或是硬體或軟體損壞。其中也包含說明概念或完成工
作的基本資訊。
附註:包含要強調或補充本文重點的其他資訊。
提示:提供有用提示以完成工作。
本產品採納 HDMI 技術。
iii

iv
關於此手冊

目錄
1 快速入門 ...................................................................................................................................................... 1
重要安全資訊 ........................................................................................................................................................ 1
產品功能和元件 .................................................................................................................................................... 2
功能 ..................................................................................................................................................... 2
後面與側面的組件 ............................................................................................................................. 3
正面組件 ............................................................................................................................................. 5
安裝顯示器 ............................................................................................................................................................ 6
安裝顯示器機座 ................................................................................................................................. 6
連接纜線 ............................................................................................................................................. 7
連接 USB 裝置 ................................................................................................................................... 11
調整顯示器 ....................................................................................................................................... 12
開啟顯示器電源 ............................................................................................................................... 13
HP 浮水印及影像殘留政策 .............................................................................................................. 14
安裝安全纜線 ................................................................................................................................... 14
安裝顯示器 ....................................................................................................................................... 15
拆下顯示器機座 ............................................................................................................. 15
連接 VESA 固定托架 ....................................................................................................... 16
銜接 HP 筆記型電腦或桌上型電腦 ................................................................................................................... 17
連接 HP 筆記型電腦並安裝驅動程式以啟用 USB Type-A 銜接 ...................................................................... 18
為非 USB Type-C HP 電腦充電 ........................................................................................................................... 19
2 使用顯示器 ................................................................................................................................................. 20
軟體與公用程式 ................................................................................................................................................. 20
資訊檔 ............................................................................................................................................... 20
影像色彩對應檔 ............................................................................................................................... 20
使用螢幕顯示 (OSD) 功能表 ............................................................................................................................... 21
使用功能按鈕 ..................................................................................................................................................... 22
使用相機 ............................................................................................................................................................. 23
安裝 YouCam ....................................................................................................................................................... 23
使用自動睡眠模式 ............................................................................................................................................. 24
選取低藍光模式 ................................................................................................................................................. 24
透過 USB Type-C 進行 DisplayPort 多重串流 .................................................................................................... 25
v

3 支援與疑難排解 .......................................................................................................................................... 26
解決常見的問題 ................................................................................................................................................. 26
按鈕鎖定 ............................................................................................................................................................. 26
使用自動調整功能(類比輸入) ..................................................................................................................... 27
最佳化影像效能(類比輸入) ......................................................................................................................... 28
連絡支援 ............................................................................................................................................................. 29
連絡技術支援的準備事項 ................................................................................................................................. 29
尋找序號和產品編號 ......................................................................................................................................... 29
4 維護顯示器 ................................................................................................................................................. 30
維護準則 ............................................................................................................................................................. 30
清潔顯示器 ......................................................................................................................................................... 30
搬運顯示器 ......................................................................................................................................................... 30
附錄 A 技術規格 ............................................................................................................................................. 31
預設顯示器解析度 ............................................................................................................................................. 32
進入使用者模式 ................................................................................................................................................. 33
省電功能 ............................................................................................................................................................. 33
附錄 B 無障礙 ................................................................................................................................................ 34
無障礙 ................................................................................................................................................................. 34
尋找您需要的技術工具 ................................................................................................................... 34
我們的承諾 ....................................................................................................................................... 34
國際無障礙專業人員協會 (IAAP) .................................................................................................... 34
尋找最佳輔助技術 ........................................................................................................................... 35
評估您的需要 ................................................................................................................. 35
HP 產品的無障礙功能 ................................................................................................... 35
標準及法規 ......................................................................................................................................................... 35
標準 ................................................................................................................................................... 35
Mandate 376 – EN 301 549 ........................................................................................... 36
網頁內容無障礙指引 (WCAG) ........................................................................................ 36
立法與規範 ....................................................................................................................................... 36
美國 ................................................................................................................................. 36
二十一世紀通訊和視訊無障礙法案 (CVAA) ................................................................. 37
加拿大 ............................................................................................................................. 37
歐洲 ................................................................................................................................. 37
英國 ................................................................................................................................. 37
澳洲 ................................................................................................................................. 37
全球 ................................................................................................................................. 37
vi

實用無障礙資源和連結 ..................................................................................................................................... 38
組織 ................................................................................................................................................... 38
教育機構 ........................................................................................................................................... 38
其他身心障礙資源 ........................................................................................................................... 38
HP 連結 .............................................................................................................................................. 38
聯絡支援中心 ..................................................................................................................................................... 39
vii

viii

1
快速入門
重要安全資訊
顯示器隨附 AC 電源變壓器和電源線。如果使用其他電源線,請務必使用本顯示器適用的電源和連接方
式。如需可與本顯示器搭配使用的正確電源線組資訊,請參閱說明文件套件隨附的《產品通知》。
警告!為降低電擊或設備受損的風險:
• 請將電源線插入 AC 插座中,以方便隨時使用。
• 請從 AC 插座中拔除電源線,以中斷電腦的電源。
• 電源線若附有 3 接腳電源插頭,請將電源線插入接地的 3 插孔插座。請勿停用電源線的接地接腳,
例如插上 2 接腳轉接器。接地接腳具備重要的安全功能。
為了您的安全起見,請勿在電源線或連接線上放置任何物品。請妥當地佈置電源線或連接線以避免有
人誤踏或絆倒。請勿拉扯電源線或纜線。拔出 AC 插座上的電源線時,請握緊插頭。
為了降低發生嚴重傷害的風險,請參閱《安全舒適操作指南》。其中說明了適當的工作站設定以及電
腦使用者的適當姿勢、健康和工作習慣。此外,《安全舒適操作指南》還提供重要的電子和機械安全
資訊。您可以從網站取得《安全舒適操作指南》,網址為:http://www.hp.com/ergo。
重要:為了保護顯示器與電腦,請將所有電腦和其週邊裝置(例如顯示器、印表機、掃描器)的電源
線插至具有穩壓保護的裝置,例如延長線或不斷電供電系統 (UPS)。不是所有的延長線都提供穩壓保
護;延長線必須明確標示具有此功能。請使用提供損壞更換方案的製造商所製作的電源導片。如此一
來,當突波保護故障時,您便可以更換本設備。
請使用合適且尺寸正確的家俱,才能承載您的 HP LCD 顯示器。
警告!
不當放置於梳妝台、書櫃、架子、桌子、喇叭、櫃子或推車上的 LCD 顯示器可能會掉落,並導致
人身傷害。
請小心裝設連接到 LCD 顯示器的所有電線與纜線,確保無法將其拉出、抓出,亦不會被其絆倒。
請確定連接到 AC 插座的產品總安培數不會超過插座的電流安培數上限;且連接到電源線的產品總安培
數不會超過電源線的安培數上限。請參考電源標籤來判斷每個裝置的安培數(AMPS 或 A)。
請將顯示器安裝在方便使用的 AC 插座附近。若要中斷顯示器的電源,請緊握插頭並從 AC 插座拔出插
頭。絕對不要拉扯電源線來拔除顯示器的電源線。
請勿摔落顯示器或將顯示器放在不平穩的表面。
附註:本產品適合娛樂用途。請考慮將顯示器置於受控制的光源環境之中,以避免因周圍光線和明亮
表面造成的干擾導致螢幕產生令人困擾的反光。
重要安全資訊
1

產品功能和元件
功能
顯示器的功能如下:
● 對角線 60.5 公分(23.8 英吋)的可視螢幕區域,解析度達 1920 × 1080,並支援較低解析度的全螢
幕模式
● 彈出式相機和麥克風,可用於線上協同作業
● 具備 LED 背光的防眩光面板
● 讓您在坐著、站著或左右移動時都可以寬廣視角觀看
● 以數種語言進行螢幕內建顯示 (OSD) 調整,讓設定與螢幕最佳化更為容易
● 包含顯示器驅動程式和產品說明文件的嵌入式顯示器儲存磁碟機
● 「隨插即用」功能(需作業系統支援)
● 傾斜、旋轉以及高度調整功能
● 旋轉功能可讓您將顯示器本體從橫向旋轉為縱向
● 可拆卸的支架(選購),適合多種顯示器本體固定方式
● 舊型和非舊型 HP 筆記型電腦的 USB Type-C 和 USB Type-A 銜接
● 可以菊鏈串接次要顯示器的一個 DisplayPort 視訊輸出
● HDMI(高畫質多媒體介面)和 VGA 視訊輸入
● 位於背面的音訊輸入接頭和位於側面的音訊輸出(耳機)接頭
● 最高 90 瓦的 DC 電源輸出連接埠,可為舊型 HP 筆記型電腦(只有 USB Type-A 的筆記型電腦)充電
● 可進行高速資料/網路、音訊與視訊和電源傳輸(最高 65 瓦)的 USB Type-C 上游連接埠
● 四個 USB 3.1 (5 Gbps) Type-A 下游連接埠(兩個背面連接埠和兩個側面連接埠)
● RJ-45(網路)接頭
● 顯示器背面提供安全纜線鎖孔保護,可供選購的安全纜線使用
● CyberLink YouCam 軟體可增強網路攝影機的使用性與安全性
● HP Display Assistant 軟體可供調整顯示器設定,並啟用防盜功能
● 所有數位輸入均使用 HDCP(高頻寬數位內容保護)
● 省電裝置功能可符合降低耗電量的要求
附註:
如需安全與法規資訊,請參閱說明文件套件隨附的《產品通知》。若要存取產品的最新使用指
南或手冊,請前往 http://www.hp.com/support,並依照指示尋找您的產品,然後選取使用指南。
2
第 1 章 快速入門

後面與側面的組件
元件 功能
(1)
DC 電源 IN 接頭 將 AC 變壓器連接至顯示器。
(2)
DC 電源 OUT 接頭 將 DC 電源線從顯示器連接至 HP 筆記型電腦可為電腦
供應電源,且可視需要為電腦電池充電(最高 90
瓦)。
(3)
安全纜線鎖孔 將選購的安全纜線連接至顯示器。
(4)
HDMI 連接埠 將 HDMI 纜線從來源裝置連接至螢幕。
(5)
DisplayPort OUT 連接埠 將 DisplayPort 纜線從顯示器以菊鏈連接至次要顯示
器。
(6)
VGA 連接埠 將 VGA 纜線從來源裝置連接至顯示器。
(7)
音訊輸入接頭 將音訊纜線從 HP 外掛螢幕喇叭等來源裝置連接至顯
示器。
(8)
USB Type-C 上游連接埠 將 USB Type-C 纜線從 HP 筆記型電腦或桌上型電腦連
接至顯示器。作為視訊、資料和電源傳輸(最高 65
瓦)的單一連接。
附註:電腦的 USB Type-C 連接埠必須可支援 USB
Type-C 替代模式和資料與電源傳輸。
請務必使用隨附的 HP USB Type-C 纜線。
透過 USB Type-C 接頭支援 DisplayPort 替代模式(視
訊、充電和 USB 3.1),也與具備 USB Type-C-
Thunderbolt™ 的連接埠相容。
(9)
USB Type-B 上游連接埠 將 USB Type-B 纜線從來源裝置連接至顯示器。
(10)
RJ-45(網路)接頭 將網路線連接至顯示器。
(11)
USB Type-A 連接埠(兩個) 將 USB 裝置連接至顯示器。
(12)
支援 HP Sleep and Charge 的 USB
Type-A 連接埠
將 USB 裝置連接至顯示器。
產品功能和元件
3

元件 功能
可為大部分的產品進行充電,例如手機、相機、運動
追蹤器或智慧型手錶。
(13)
USB Type-A 連接埠 將 USB 裝置連接至顯示器。
(14)
音訊輸出(耳機)接頭 將耳機連接至顯示器。
警告!為降低傷害人體的風險,使用耳機、耳塞式耳
機或頭戴式耳機前,請先降低音量。如需其他安全資
訊,請參閱說明文件套件隨附的《產品通知》。
4
第 1 章 快速入門

正面組件
元件 功能
(1)
相機麥克風 讓您參與視訊會議。
(2)
相機指示燈 開啟:相機使用中。
(3)
相機 將您的影像傳送至視訊會議。
(4)
Menu(功能表)按鈕 按一下以開啟 OSD 功能表、從 OSD 中選取功能表項目,或關閉
OSD 功能表。開啟 OSD 功能表時,Menu(功能表)按鈕上方的
指示燈會亮起。
(5)
功能按鈕
(可指定*)
OSD 功能表開啟時,按下這些按鈕可在功能表中瀏覽。按鈕上
方亮起的圖示代表其功能。如需這些功能的說明,請參閱
位於第 22 頁的使用功能按鈕。
(6)
電源按鈕(含電源指示
燈)
開啟或關閉顯示器。
* 您可以在 OSD 功能表中重新設定功能按鈕,以快速選取最常用的操作。請參閱位於第 22 頁的使
用功能按鈕以取得進一步資訊。
附註:若要檢視 OSD 功能表模擬器,請造訪 HP Customer Self Repair Services Media Library(HP 客戶自
行維修服務媒體庫),網址為:http://www.hp.com/go/sml。
產品功能和元件
5

安裝顯示器
安裝顯示器機座
重要:為了避免使顯示器損壞,請注意不要碰觸 LCD 面板的表面。在面板上施加壓力可能造成顏色不一
致或液晶無法定位。如果發生這種情況,螢幕將無法復原到正常狀態。
1. 將顯示器正面朝下,放置在墊有乾淨軟布的平坦表面上。
2. 將支架上的固定板頂端滑入面板背部凹槽上方邊緣的孔洞下 (1)。
3. 將支架固定板的底部向下放入凹槽內,直到卡入定位 (2)。
4. 支架鎖入定位後,位於固定板底部的閂鎖會彈起。
6
第 1 章 快速入門

連接纜線
附註:顯示器出貨時會隨附特定纜線。顯示器並非隨附本段落中所列出的所有纜線。
1. 將顯示器置於接近電腦、方便且通風良好的地方。
2. 連接纜線之前,請將纜線穿過機座中央的佈線孔。
3. 連接影像纜線。
附註:
顯示器會自動決定哪一個輸入是有效的視訊訊號。按下 Menu(功能表)按鈕以存取螢幕顯
示 (OSD) 功能表,然後選取輸入控制即可選取輸入。
● 將 VGA 纜線的一端連接至顯示器背面的 VGA 連接埠,再將另一端連接至來源裝置上的 VGA 連
接埠。
安裝顯示器
7

● 將 USB Type-B 纜線的一端連接至顯示器背面的 USB Type-B 上游連接埠,並將另一端連接至來
源裝置的 USB Type-A 連接埠。這可讓視訊和資料進行傳輸。
● 將 HDMI 纜線連接至顯示器後面的 HDMI 連接埠,再將另一端連接至來源裝置上的 HDMI 連接
埠。
8
第 1 章 快速入門

● 將 USB Type-C 纜線的一端連接至顯示器背面的 USB Type-C 連接埠,並將另一端連接至來源裝
置的 USB Type-C 連接埠。(請務必使用經 HP 認證且隨附於顯示器的 USB Type-C 纜線。)
附註:顯示器的 USB Type-C 連接埠可提供網路、資料、視訊及電源供應(最大 65 瓦)。
主機裝置必須可透過 USB Type-C 接頭支援 DisplayPort 替代模式(視訊、充電和 USB 3.1)。
主機裝置必須也與具備 USB Type-C-Thunderbolt 的連接埠相容。
4. 若要連接至外接式喇叭,請將音訊纜線的一端連接至顯示器的音訊輸入接頭,並將另一端連接至
來源裝置的音訊輸出接頭。
安裝顯示器
9

5. 將網路線的一端連接至顯示器的網路接頭,並將另一端連接至網路牆上插孔或路由器。
6. 將電源線的一端連接至 AC 變壓器 (1),並將另一端連接至接地的 AC 插座 (2),然後將 AC 變壓器連
接至顯示器的電源輸入接頭 (3)。
警告!為降低電擊或設備受損的風險:
請務必使用電源線接地插頭。接地插頭是一項重要的安全功能。
將電源線插入隨時容易插拔的接地 AC 插座。
請從 AC 插座中拔除電源線,以中斷設備的電源。
為了您的安全起見,請勿在電源線或連接線上放置任何物品。請妥當地佈置電源線或連接線以避
免有人誤踏或絆倒。請勿拉扯電源線或纜線。從 AC 插座上拔出電源線時,請握緊插頭。
10
第 1 章 快速入門

7. 將 AC 變壓器連接至顯示器的電源輸出接頭,並將另一端連接至主機電腦的電源輸入接頭。
連接 USB 裝置
顯示器背面提供一個 USB Type-B 和一個 USB Type-C 連接埠,可作為顯示器 USB Type-A 下游連接埠的上
游集線器。顯示器背面具有兩個 USB Type-A 下游連接埠,側面則具有兩個 USB Type-A 下游連接埠。
附註:
您必須將 USB Type-C 上游纜線或 USB Type-B 上游纜線從來源裝置連接至顯示器背面,才能啟用
顯示器的 USB Type-A 下游連接埠。
元件 連接埠
1
USB Type-A 下游連接埠
2
電腦的 USB Type-C 或 USB Type-B
上游連接埠
3
USB Type-A 下游連接埠
安裝顯示器
11

調整顯示器
1. 將顯示器機身向前或向後傾斜,以擺放一個舒適的觀看位置。
2. 將顯示器本體向左或向右旋轉以找出最佳的視角。
3. 針對您的個別工作台,將顯示器的高度調整至適當的位置。顯示器的上緣邊框不應高於視線水
平。位置較低且稍微傾斜的顯示器對於配戴矯正眼鏡的使用者來說會更為舒適。在您的日常工作
中,當調整您的工作姿勢時,也應該重新調整顯示器的位置。
12
第 1 章 快速入門
ページが読み込まれています...
ページが読み込まれています...
ページが読み込まれています...
ページが読み込まれています...
ページが読み込まれています...
ページが読み込まれています...
ページが読み込まれています...
ページが読み込まれています...
ページが読み込まれています...
ページが読み込まれています...
ページが読み込まれています...
ページが読み込まれています...
ページが読み込まれています...
ページが読み込まれています...
ページが読み込まれています...
ページが読み込まれています...
ページが読み込まれています...
ページが読み込まれています...
ページが読み込まれています...
ページが読み込まれています...
ページが読み込まれています...
ページが読み込まれています...
ページが読み込まれています...
ページが読み込まれています...
ページが読み込まれています...
ページが読み込まれています...
ページが読み込まれています...
-
 1
1
-
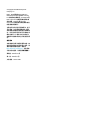 2
2
-
 3
3
-
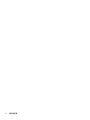 4
4
-
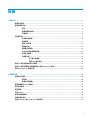 5
5
-
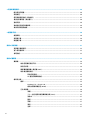 6
6
-
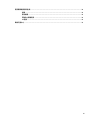 7
7
-
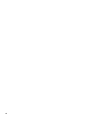 8
8
-
 9
9
-
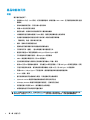 10
10
-
 11
11
-
 12
12
-
 13
13
-
 14
14
-
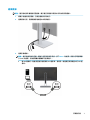 15
15
-
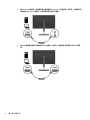 16
16
-
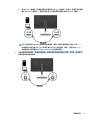 17
17
-
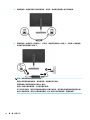 18
18
-
 19
19
-
 20
20
-
 21
21
-
 22
22
-
 23
23
-
 24
24
-
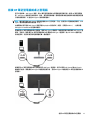 25
25
-
 26
26
-
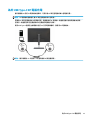 27
27
-
 28
28
-
 29
29
-
 30
30
-
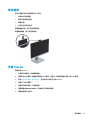 31
31
-
 32
32
-
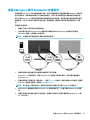 33
33
-
 34
34
-
 35
35
-
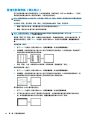 36
36
-
 37
37
-
 38
38
-
 39
39
-
 40
40
-
 41
41
-
 42
42
-
 43
43
-
 44
44
-
 45
45
-
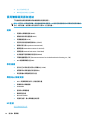 46
46
-
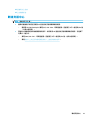 47
47
HP EliteDisplay E243d 23.8-inch Docking Monitor 取扱説明書
- カテゴリー
- テレビ
- タイプ
- 取扱説明書
関連論文
-
HP EliteDisplay E243d 23.8-inch Docking Monitor ユーザーガイド
-
HP EliteDisplay E243d 23.8-inch Docking Monitor ユーザーガイド
-
HP EliteDisplay S14 14-inch Portable Display ユーザーガイド
-
HP EliteDisplay S14 14-inch Portable Display 取扱説明書
-
HP EliteDisplay E243m 23.8-inch Monitor ユーザーガイド
-
HP EliteDisplay S240ml 23.8-in IPS LED Backlit MHL Monitor ユーザーガイド
-
HP EliteDisplay E273m 27-inch Monitor 取扱説明書
-
HP EliteDisplay S240ml 23.8-in IPS LED Backlit MHL Monitor ユーザーガイド
-
HP EliteDisplay E273m 27-inch Monitor ユーザーガイド
-
HP EliteDisplay E240c 23.8-inch Video Conferencing Monitor ユーザーガイド