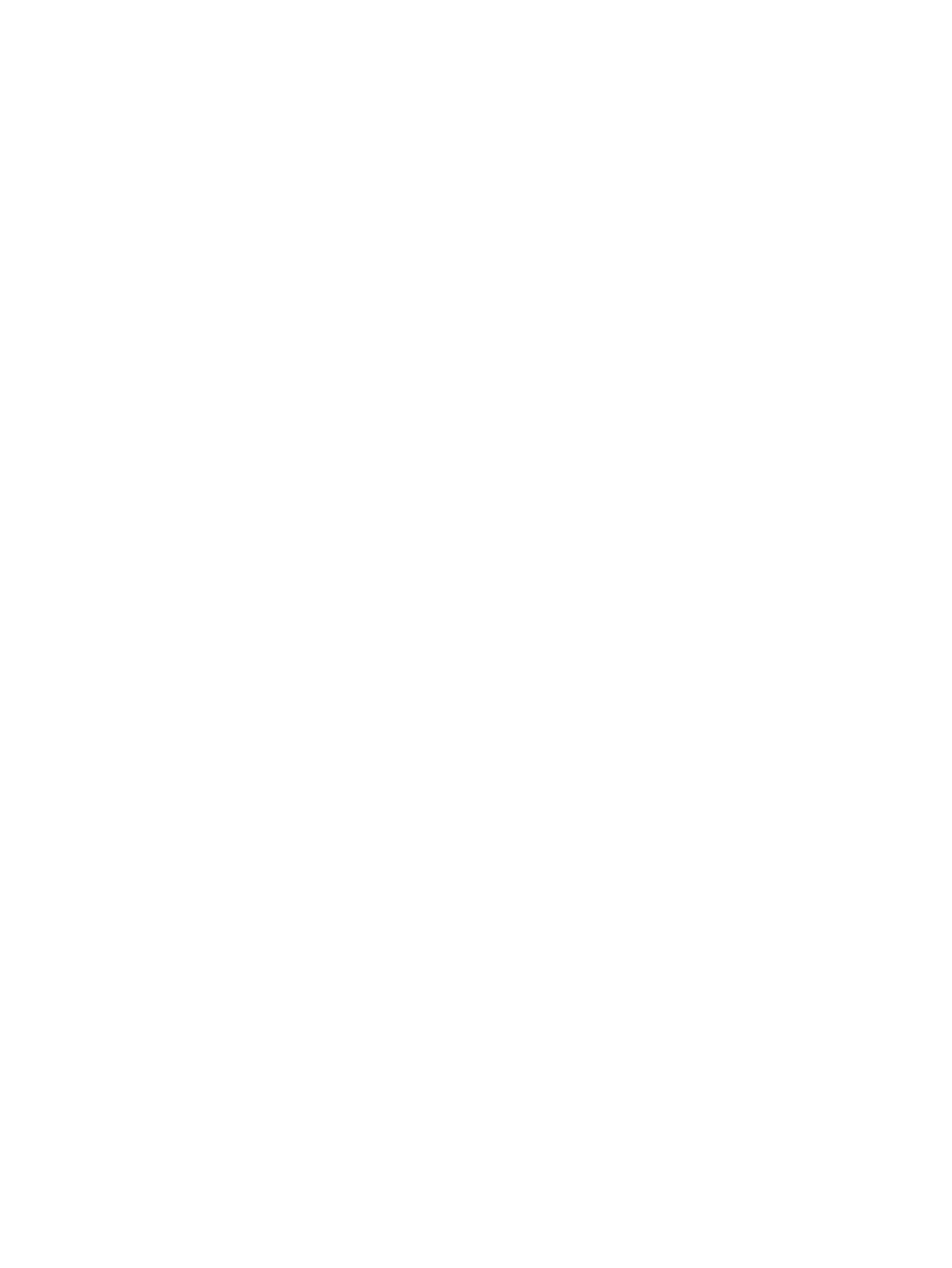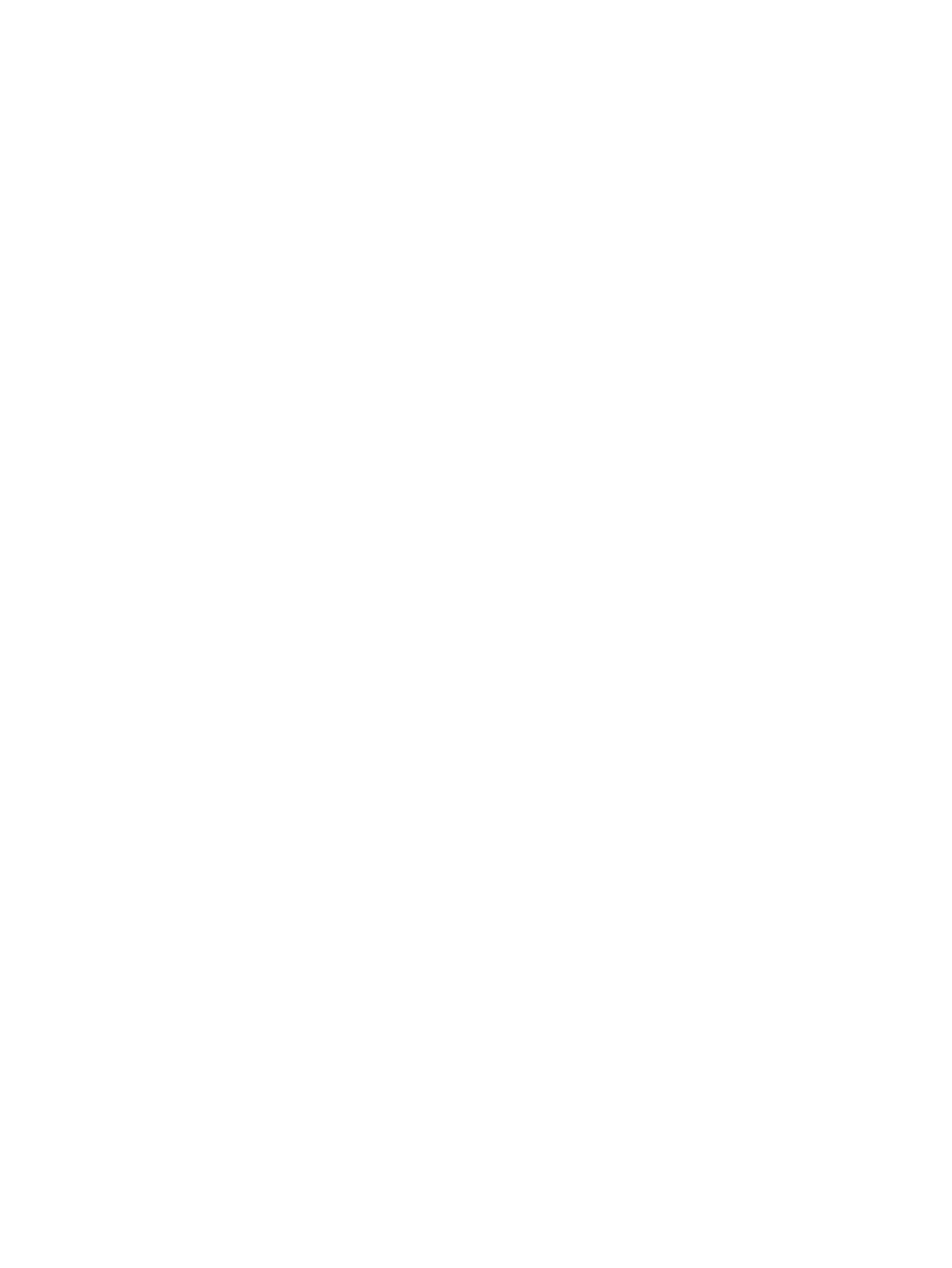
ボタンのロックアウト ..................................................................................................................................... 27
自動調整機能の使用(アナログ入力) ......................................................................................................... 27
画質の最適化(アナログ入力) ..................................................................................................................... 28
HP のサポート窓口へのお問い合わせ ............................................................................................................ 30
お問い合わせになる前に ................................................................................................................................. 30
シリアル番号と製品番号の位置 ..................................................................................................................... 30
4 モニターの保守 .......................................................................................................................................... 31
保守に関するガイドライン ............................................................................................................................. 31
モニターの清掃 ................................................................................................................................................. 31
モニターの運搬 ................................................................................................................................................. 32
付録 A 技術仕様 ............................................................................................................................................. 33
プリセット ディスプレイ解像度 ..................................................................................................................... 34
ユーザー モードの使用 ..................................................................................................................................... 35
省電力機能 ......................................................................................................................................................... 35
付録 B ユーザー サポート .............................................................................................................................. 36
ユーザー サポート ............................................................................................................................................. 36
必要なテクノロジ ツールの確認 .................................................................................................. 36
HP の取り組み ................................................................................................................................. 36
IAAP(International Association of Accessibility Professionals) .................................................. 37
最適な支援技術の確認 ................................................................................................................... 37
ご自身のニーズの評価 ................................................................................................. 37
HP 製品のユーザー サポート ...................................................................................... 37
標準および法令 ................................................................................................................................................. 38
標準 ................................................................................................................................................... 38
Mandate 376 – EN 301 549(欧州連合向け) .......................................................... 38
WCAG(Web Content Accessibility Guidelines) ........................................................... 38
法令および規制 ............................................................................................................................... 39
United States(米国向け) .......................................................................................... 39
21st Century Communications and Video Accessibility Act (CVAA)(米国向け) ....... 39
Canada(カナダ向け) ................................................................................................. 40
Europe(欧州向け) ..................................................................................................... 40
United Kingdom(英国向け) ...................................................................................... 40
Australia(オーストラリア向け) .............................................................................. 40
全世界 ............................................................................................................................. 40
ユーザー サポートに関する役立つリソースおよびリンク ......................................................................... 41
組織(英語のみ) ........................................................................................................................... 41
教育機関(英語のみ) ................................................................................................................... 41
vi