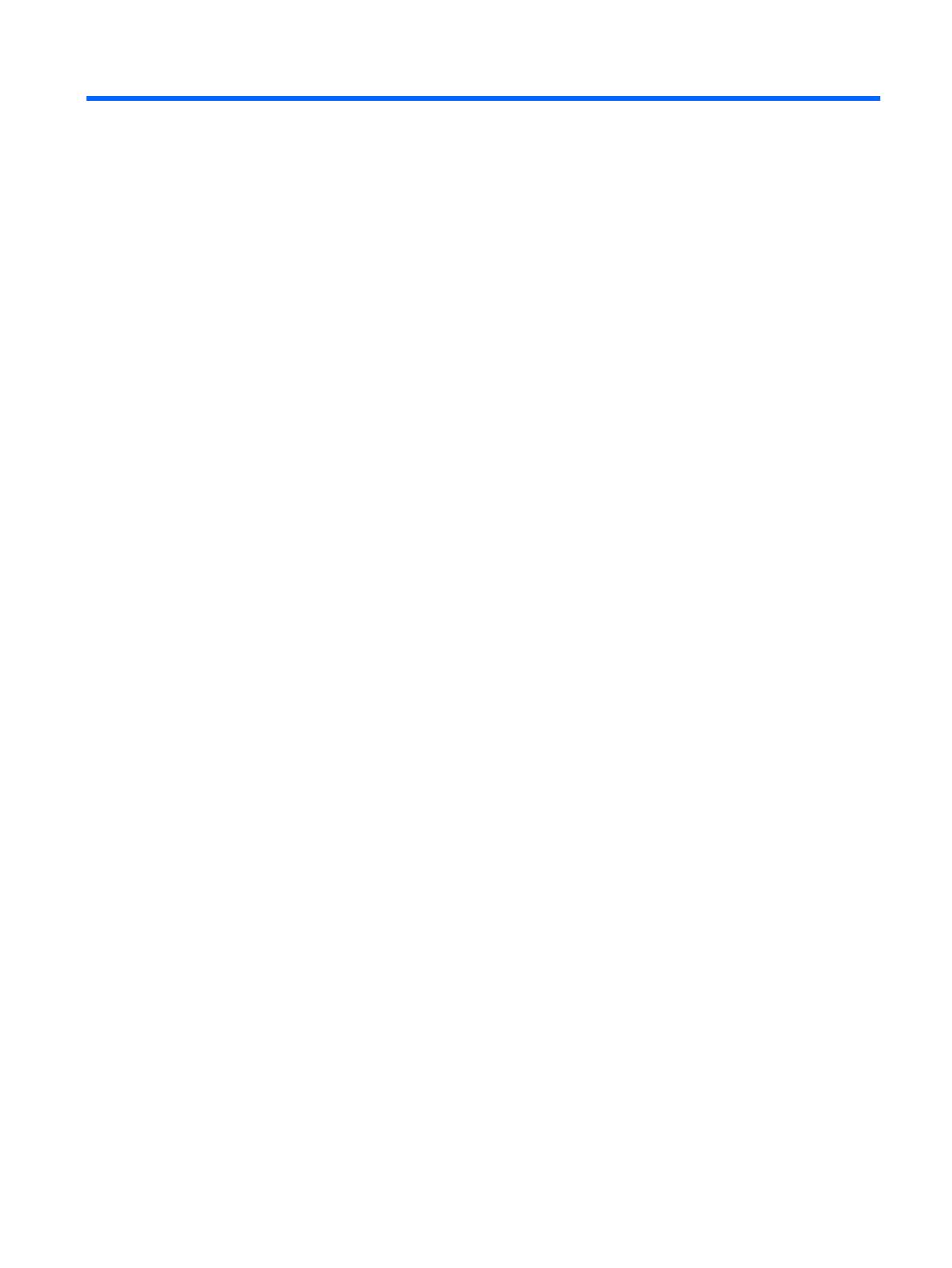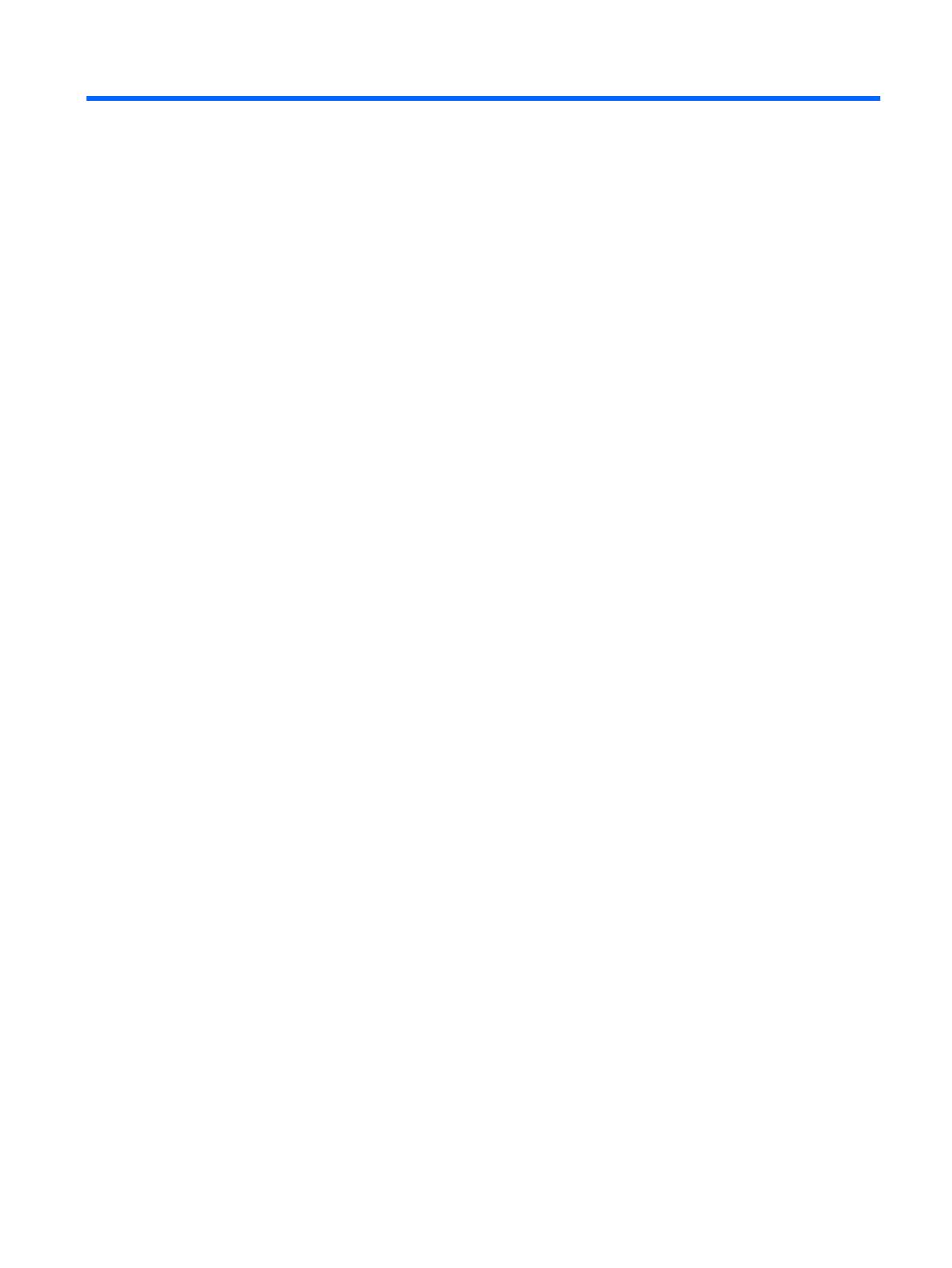
目次
1 お使いになる前に ......................................................................................................................................... 1
安全に関する重要な情報 .................................................................................................................................... 1
製品の特長および各部 ........................................................................................................................................ 2
特長 ..................................................................................................................................................... 2
オプション製品(別売) ................................................................................................................. 3
背面の各部 ......................................................................................................................................... 3
オンスクリーン ディスプレイ(OSD)パネル ボタン コントロール ........................................ 4
モニターの設置 .................................................................................................................................................... 5
別売のスタンドの取り付け ............................................................................................................. 5
別売のアーム マウント用ブラケットの取り付け(一部のモデルのみ) ................................ 7
ケーブルの接続 ................................................................................................................................. 9
12 V 電源供給機能付き USB ポートを持つリテール システム コンピュー
ターへのタッチ モニターの接続
.................................................................................. 9
12 V 電源供給機能付き USB ポートを持つリテール システム コンピュー
ターへのタッチ非対応モニターの接続 ..................................................................... 10
12 V 電源供給機能付き USB ポートを持たないリテール システム コン
ピューターへのタッチ モニターの接続 .................................................................... 11
12 V 電源供給機能付き USB ポートを持たないリテール システム コン
ピューターへのタッチ非対応モニターの接続
......................................................... 12
構成オプション ............................................................................................................................... 13
タッチ スクリーン用ドライバーのインストール ...................................................................... 14
モニターの電源投入 ....................................................................................................................... 14
セキュリティ ロック ケーブルの取り付け ................................................................................. 15
2 モニターの使用 .......................................................................................................................................... 16
ソフトウェアおよびユーティリティ ............................................................................................................. 16
設定情報ファイル ........................................................................................................................... 16
Image Color Matching ファイル ....................................................................................................... 16
.inf および.icm ファイルのインストール ....................................................................................................... 16
オプティカル ディスクからのインストール .............................................................................. 16
Web サイトからのダウンロード ................................................................................................... 17
オンスクリーン ディスプレイ(OSD)メニューの使用 .............................................................................. 17
機能ボタンの割り当て ..................................................................................................................................... 18
自動スリープ モードの使用 ............................................................................................................................. 19
v