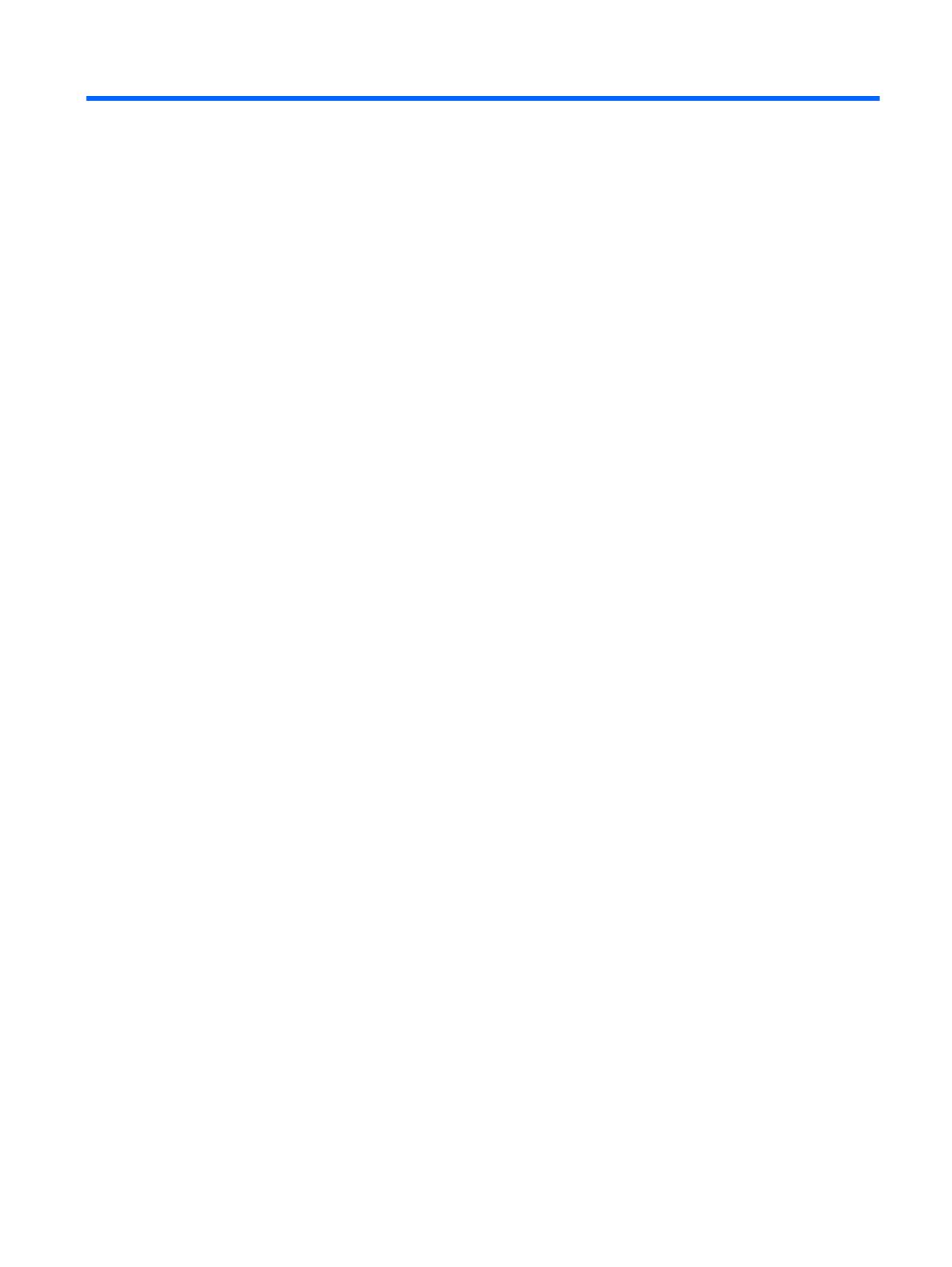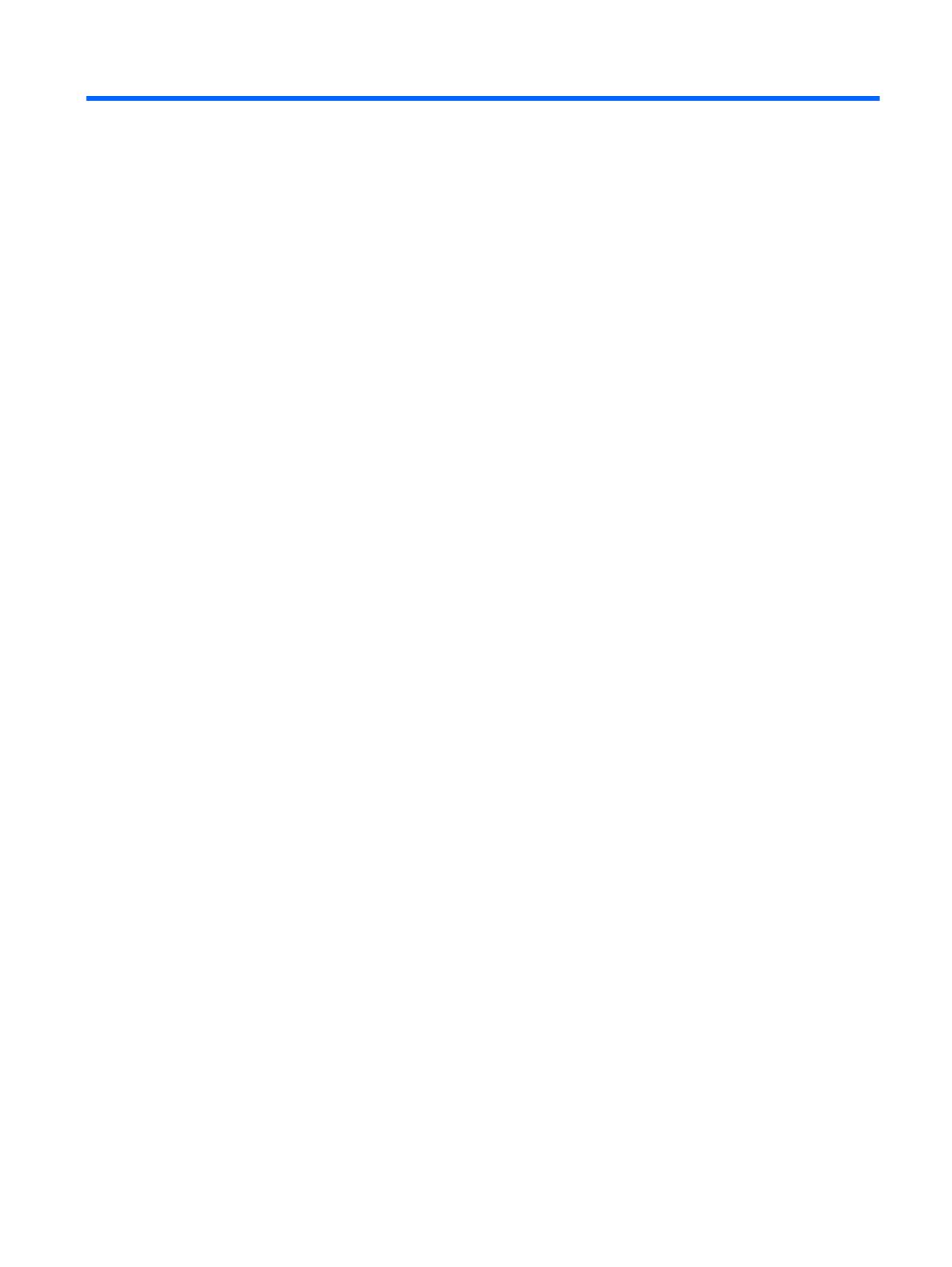
目次
1 製品の特長 ................................................................................................................................................... 1
HP タッチ モニター ............................................................................................................................................. 1
2 安全および保守に関するガイドライン .......................................................................................................... 3
安全に関する重要な情報 .................................................................................................................................... 3
保守に関するガイドライン ................................................................................................................................ 4
モニターの清掃 ................................................................................................................................. 4
モニターの運搬 ................................................................................................................................. 5
3 モニターの設置 ............................................................................................................................................ 6
モニター スタンドの展開 ................................................................................................................................... 6
背面の各部 ............................................................................................................................................................ 7
ケーブルの接続 .................................................................................................................................................... 8
モニターの調整 ................................................................................................................................................. 12
前面の各部 ......................................................................................................................................................... 15
モニターの電源投入 ......................................................................................................................................... 16
モニター スタンドの取り外し ......................................................................................................................... 17
モニターの取り付け ....................................................................................................................... 19
シリアル番号および製品番号の位置 ............................................................................................................. 20
ロック ケーブルの取り付け ............................................................................................................................. 20
4 タッチ スクリーンの操作 ............................................................................................................................ 21
タッチ機能の使用 ............................................................................................................................................. 21
タッチ スクリーンの設定 ................................................................................................................................. 23
ヒントおよびトラブルシューティング ......................................................................................................... 23
ヒント ................................................................................................................................................................. 24
タッチ スクリーンのトラブルシューティング ............................................................................................. 24
付録 A 技術仕様 ............................................................................................................................................. 25
21.5 インチ(対角長 54.6 cm)モデル ........................................................................................................... 25
v