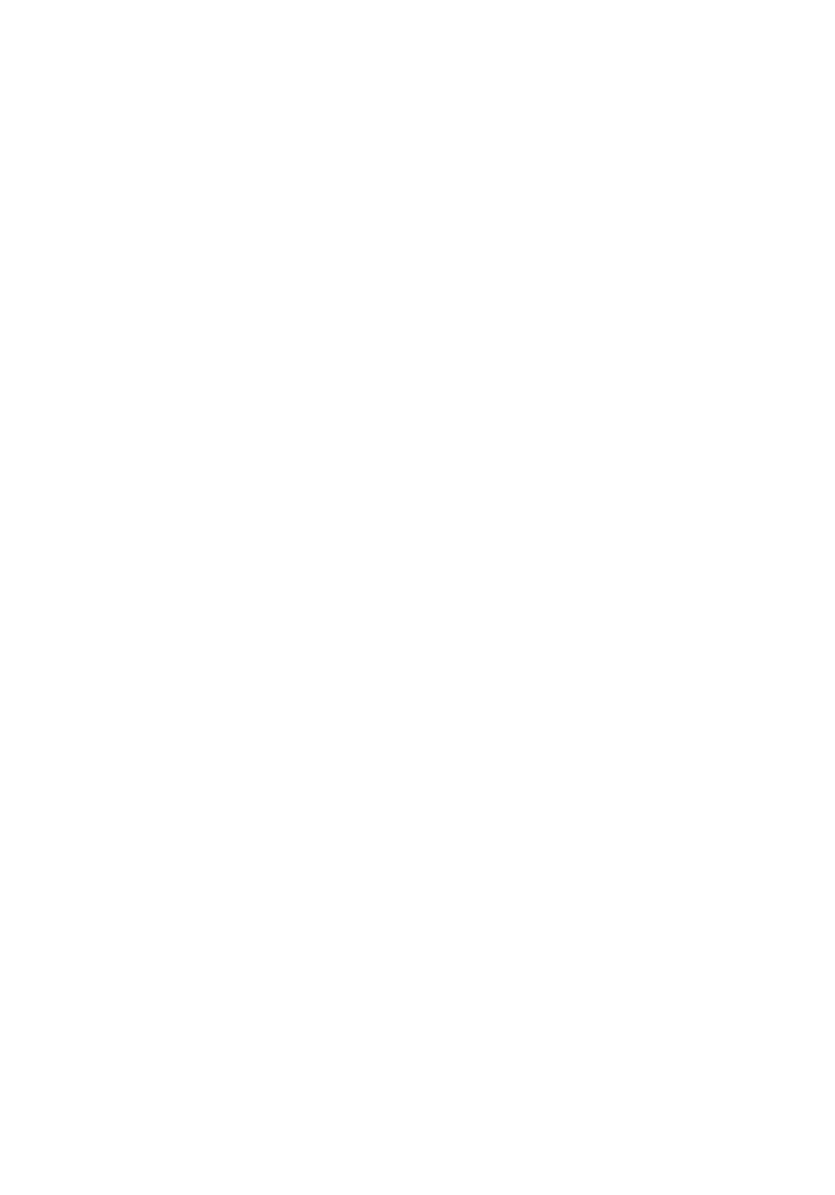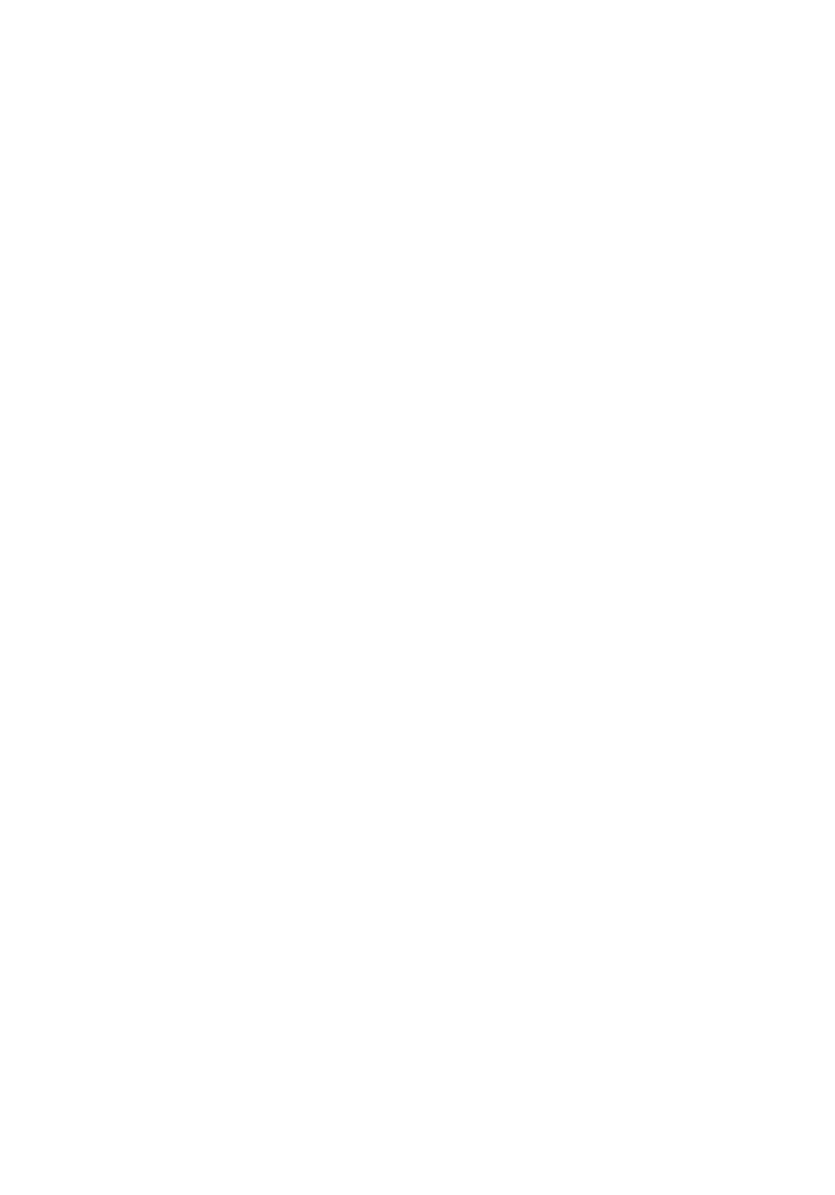
目次
コンピュータのセットアップ................................................. 5
Windows 用の USB 回復ドライブの作成..........................7
USB 回復ドライブを使用した Windows の再インストール.............................. 8
ビュー............................................................................. 9
前面......................................................................................................... 9
左............................................................................................................. 9
右............................................................................................................10
ベース....................................................................................................... 11
ディスプレイ............................................................................................... 12
背面........................................................................................................ 13
仕様............................................................................. 14
システム情報............................................................................................ 14
コンピュータモデル...................................................................................... 14
寸法と重量.............................................................................................. 14
オペレーティングシステム............................................................................. 15
メモリ........................................................................................................15
ポートとコネクタ......................................................................................... 15
通信........................................................................................................16
ワイヤレスモジュール.............................................................................16
オーディオ................................................................................................. 16
保管時.................................................................................................... 17
メディアカードリーダー..................................................................................17
キーボード.................................................................................................17
カメラ........................................................................................................18
タッチパッド................................................................................................18
3