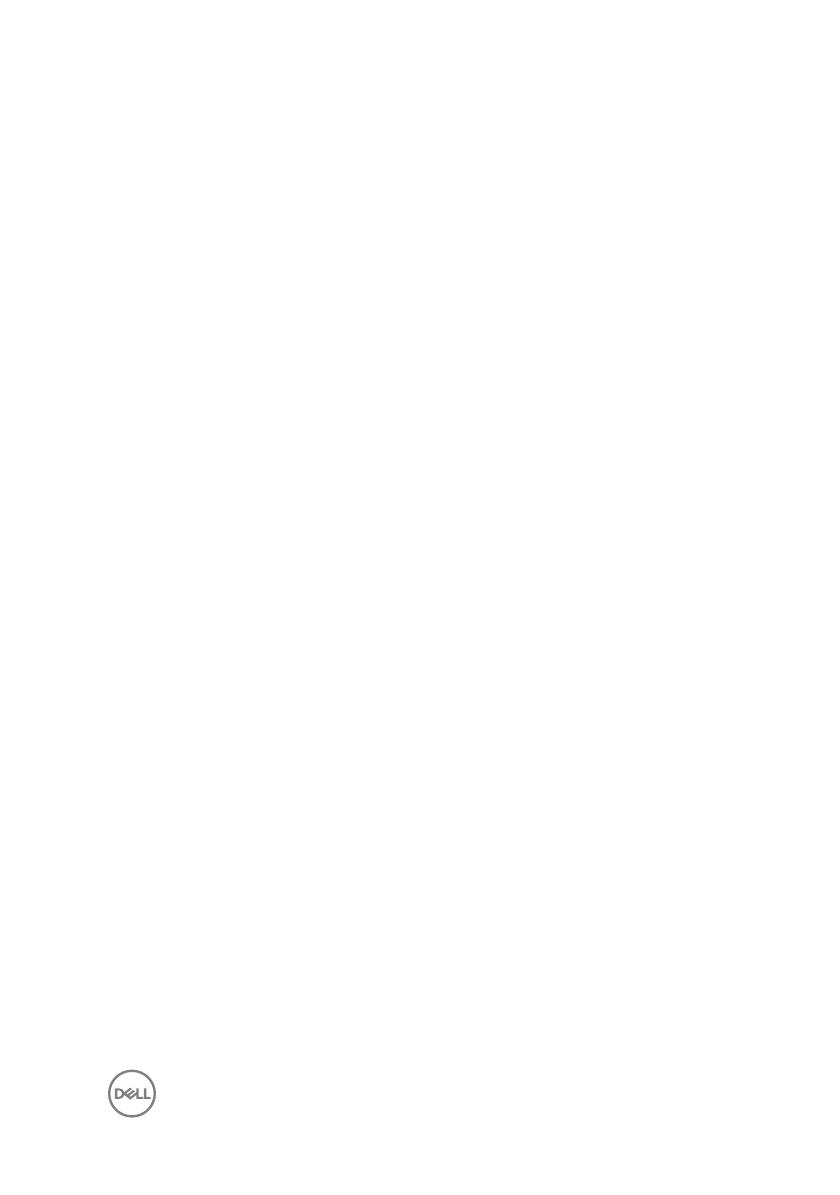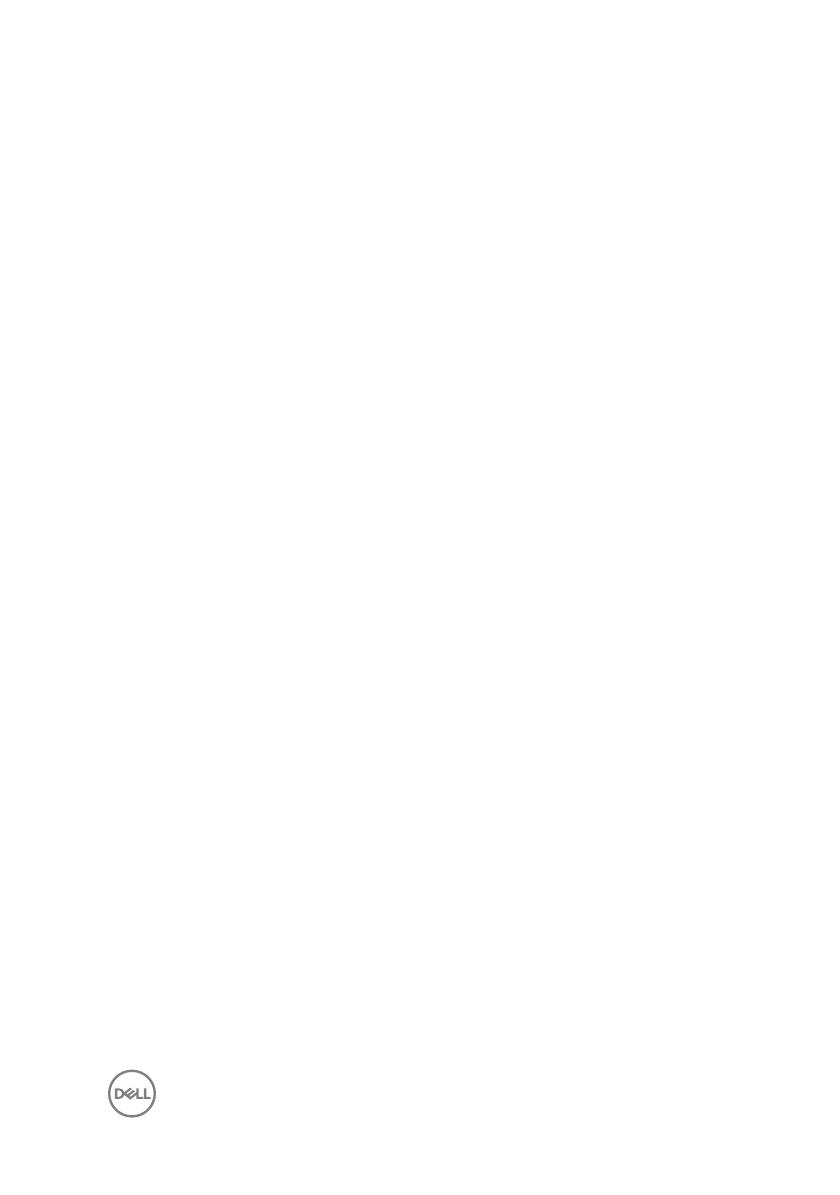
目次
コンピュータのセットアップ..................................................5
Windows 用の USB 回復ドライブの作成.......................... 8
USB 回復ドライブを使用した Windows の再インストール............................... 8
ビュー............................................................................ 10
左.............................................................................................................10
右............................................................................................................. 11
ディスプレイ................................................................................................12
ベース....................................................................................................... 13
底面.........................................................................................................14
仕様..............................................................................15
コンピュータモデル....................................................................................... 15
システム情報.............................................................................................15
オペレーティングシステム..............................................................................15
寸法と重量...............................................................................................15
メモリ.........................................................................................................16
ポートとコネクタ.......................................................................................... 16
通信......................................................................................................... 17
3