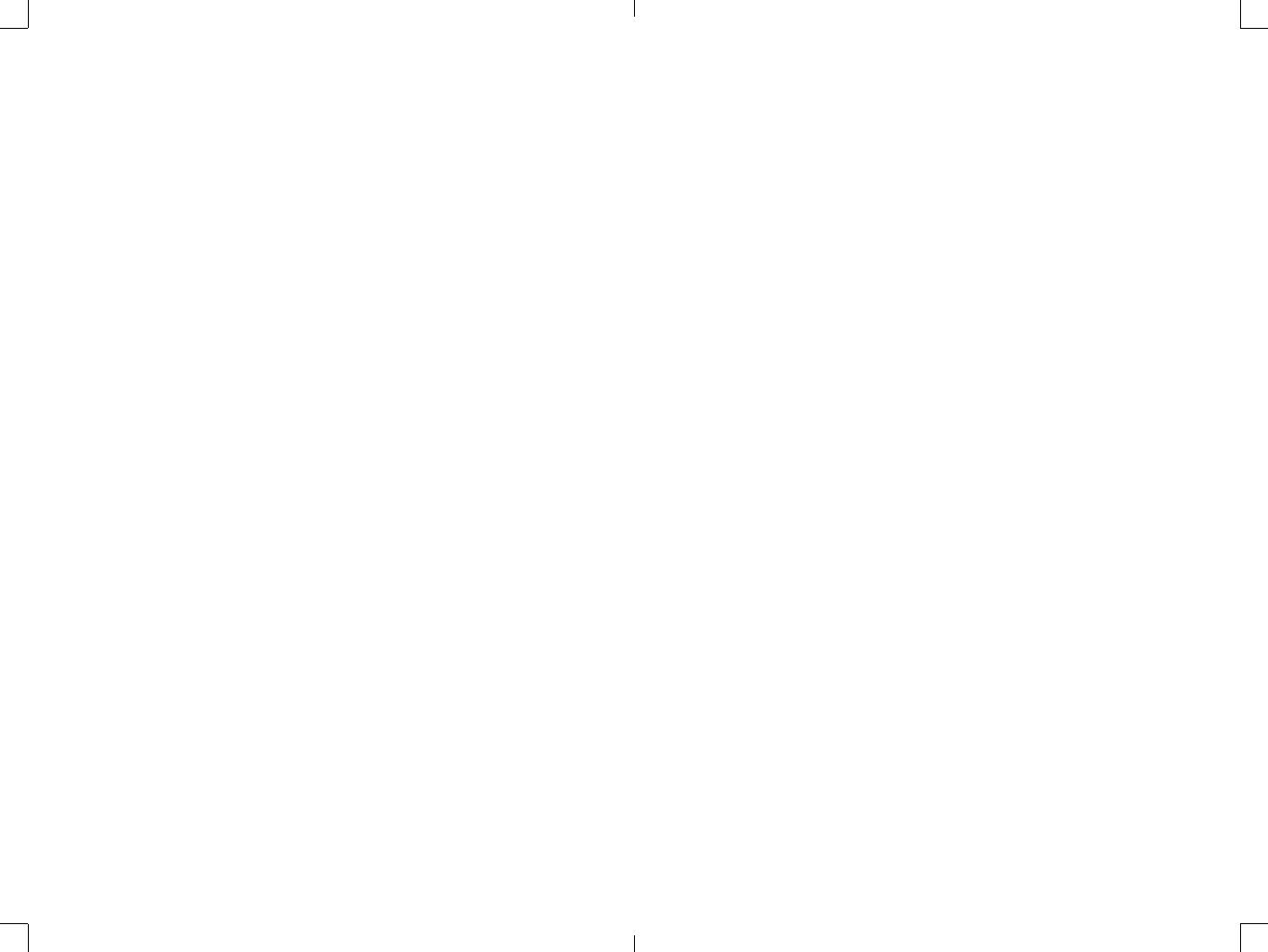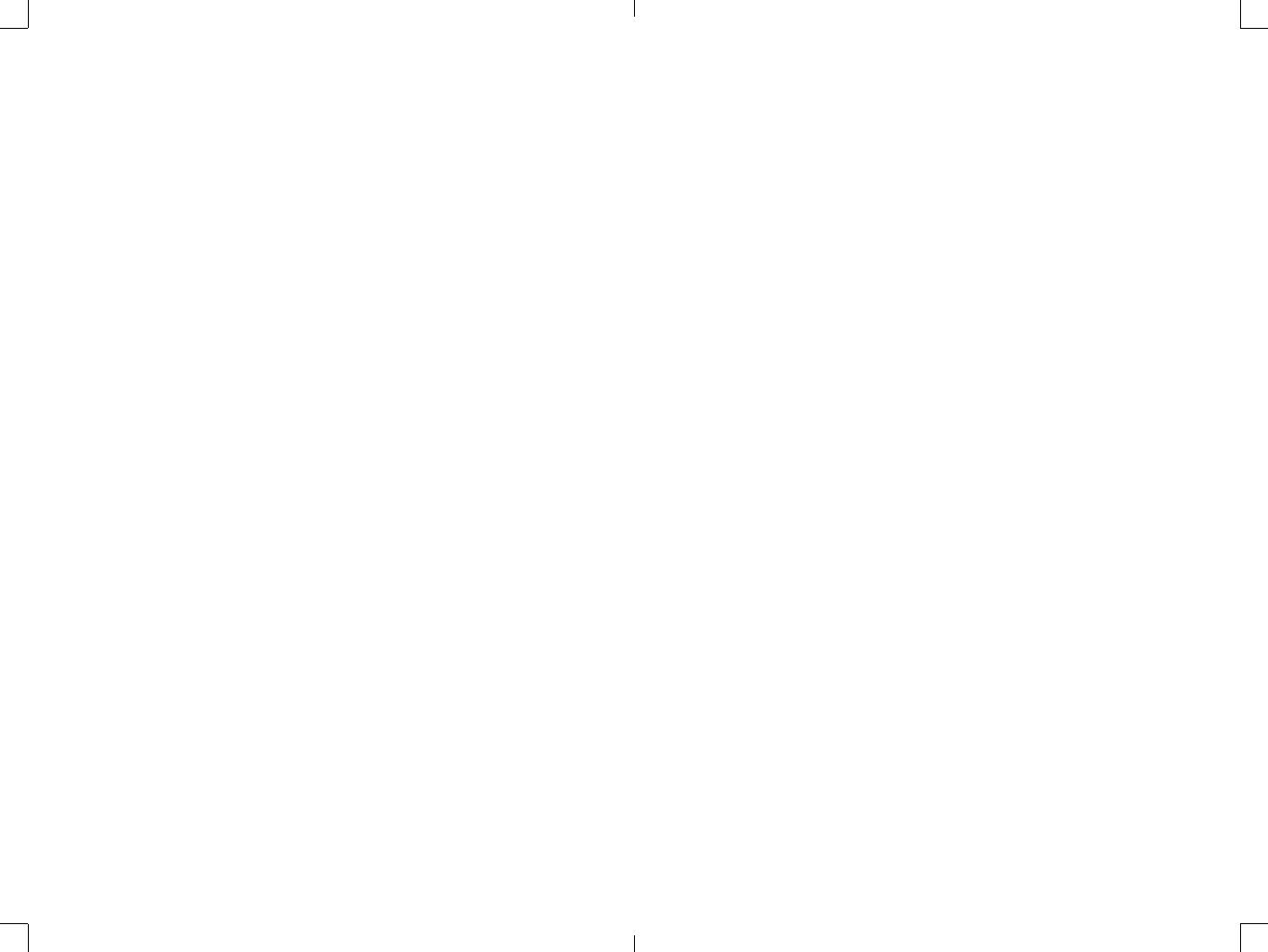
EN 2 EN 3
CONTENTS YABER Lifetime Professional Support
TIPS
Dear customer,
Thank you very much for supporting YABER.
Please read this manual thoroughly before using the projector. If you have
any issues, email your order number and the problem to
Actually, many problems can be easily solved by setting, such as no signal,
no sound, Bluetooth connection failed, WiFi connection failed, choppy
animation etc. We promise all the projectors have been 100% carefully
checked and packaged before shipping.
If you have any questions, could you please contact us so that the problem
can been solved. And give us an opportunity to improve. We guarantee we
will provide you a satisfactory solution.
Thanks for your understanding!
Best regards
YABER Service Team
1. Do not place projector in too warm or too cold room, because the high
temperature or low temperature will shorten lifespan of the device. The
working environment would be 5°C~35°C better.
2. The ventilation is equipped for the projector to work stably. Don't cover
the vent with cloth, blanket or other things. Don't insert anything into the
slit of the projector, or it may produce a short circuit or an electric shock to
your device and cause damage.
3. The projector shall be strictly protected from strong impact, extrusion
and vibration. Do not try to move and on strong impact, extrusion and
vibration. Do not try to move and the internal circuit faults.
4. Lens, as the core component of the projector, is directly related to the
picture definition and effect. The excessive dust thereon will affect image
quality. The dirty lens shall be wiped with soft cotton cloth for the glass lens
surface. Hard cloth or abrasives shall not be used.
YABER Lifetime Professional Support - - - - - - - - - - - - - - - 3
TIPS - - - - - - - - - - - - - - - - - - - - - - - - - - - - - - 3
PACKAGE LIST - - - - - - - - - - - - - - - - - - - - - - - - - 4
PROJECTOR SPECIFICATIONS - - - - - - - - - - - - - - - - - - 4
PROJECTOR OVERVIEW - - - - - - - - - - - - - - - - - - - - - 5
REMOTE CONTROL - - - - - - - - - - - - - - - - - - - - - - - 7
INSTALLATION - - - - - - - - - - - - - - - - - - - - - - - - - 8
1. Installation Method - - - - - - - - - - - - - - - - - - - - - 8
2. Projection Distance and Size - - - - - - - - - - - - - - - - - 8
STARTING PROJECTOR - - - - - - - - - - - - - - - - - - - - - 9
IMAGE ADJUSTMENT - - - - - - - - - - - - - - - - - - - - - - 9
1. Electric Focus Adjustment - - - - - - - - - - - - - - - - - - 9
SETTING UP THE PROJECTOR - - - - - - - - - - - - - - - - - - 10
1. Select The Input Signal Source - - - - - - - - - - - - - - - - 10
2. Multimedia Play - - - - - - - - - - - - - - - - - - - - - - - 11
2.1 USB Disk Input Mode - - - - - - - - - - - - - - - - - - - 11
2.2 Play Interface- - - - - - - - - - - - - - - - - - - - - - - 12
3. WiFi Setting - - - - - - - - - - - - - - - - - - - - - - - - - 13
Wireless Connection - - - - - - - - - - - - - - - - - - - - - 13
3.1 iOS Cast ( for iOS Devices ) - - - - - - - - - - - - - - - - - 13
3.2 Miracast ( for Android Devices )- - - - - - - - - - - - - - - 14
4. Bluetooth Setting - - - - - - - - - - - - - - - - - - - - - - 16
5. Projector Setting - - - - - - - - - - - - - - - - - - - - - - 17
5.1 Picture Menu - - - - - - - - - - - - - - - - - - - - - - - 17
5.2 Sound Menu - - - - - - - - - - - - - - - - - - - - - - - 17
5.3 Option Menu (ZOOM & Keystone correction)- - - - - - - - - 18
SIGNAL LINES CONNECTION - - - - - - - - - - - - - - - - - - - 19
1. Connect USB Disk - - - - - - - - - - - - - - - - - - - - - - 19
2. Connect the Devices via the HDMI port - - - - - - - - - - - - 19
3. Connect to the DVD Player - - - - - - - - - - - - - - - - - - 20
4. Connect to the Sound bar/Speaker - - - - - - - - - - - - - - 20
5. Connect to the Computer - - - - - - - - - - - - - - - - - - 20
WARRANTY - - - - - - - - - - - - - - - - - - - - - - - - - - 21