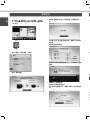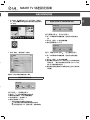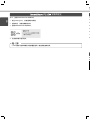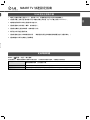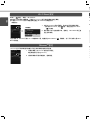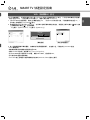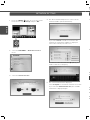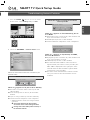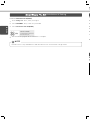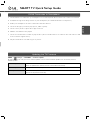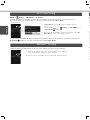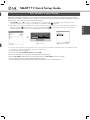SMART TV 快速設定指南
粤语
無線網絡連接
有線網絡連接
* 於您電視上顯示的影像可能有異。
* PC 或手機上顯示的影像可能視乎作業系統 (OS) 而有所不同。
互聯網連接
有線路由器
P/NO : MFL67883507 (1304-REV00)
無線路由器

粤语
1
2
根
當
1
2
3
4
網絡設定
1 按 SMART 按鍵進入 Smart 主頁菜單。 選取設
定,再按 然後按神奇遙控器的按鈕或普通遙控器的
“OK”按鈕。
更多
更多
設置
2 選取 “網絡 → 網絡連接” 功能表。
網絡連接
網絡狀態
Wi-Fi Direct
Miracast
TM
/Intel's WiDi
網絡
我的電視名稱 :******
3 選取 “啟動連線“。
連接有線或無線網絡。
透過網絡享受Smart TV的各項功能。
網絡連接
若要連接有線網絡:
將LAN 連接線接到電視背面。
若要連接無線網絡:
需要無線路由器或接入點。
啟動連線
或
4 裝置將自動嘗試連接至可提供網絡(有線網絡優
先)。
取消
正連線到網絡。
網絡連接
如選擇 “取消” 或連接至網絡失敗,將顯示可提供網
絡列表。
選擇希望選用的網絡。
選擇所要的網絡。
有線網絡
無線:AAA
無線:BBB
無線:CCC
無線:11111
無線:22222
手動設定
重新整理
網絡連接
如為附有符號的無線路由器
「ꔒ」
」,必須輸入安全性
密鑰。
網絡連接
無線:AAA
忘記您的密碼了嗎?請聯絡您的AP製造商。
輸入網絡的安全性金鑰。
5 將會顯示已連接的網絡
。
選擇完成以確認網絡連接。
如您選擇其他網絡列表,將會再次顯示可用的網絡列
表。
網絡已連接。
無線:AAA
選擇 [其他網絡列表] 以連接至其他網絡。
完成
其他網絡列表
網絡連接
確定
全部刪除

SMART TV 快速設定指南
粤语
疑難排解網絡問題
1 按 SMART 按鍵存取 Smart「主頁」菜單。選取設
定,再按 然後按神奇遙控器的按鈕或普通遙控器的
“OK”按鈕。
更多
更多
設置
2 選取 ”網絡 → 網絡狀態” 功能表。
我的電視名稱 :******
網絡連接
網絡狀態
Wi-Fi Direct
Miracast
TM
/Intel's WiDi
網絡
根據以下與您的網絡相關的指示操作。
檢查電視或路由器。
TV 閘道 DNS 互聯網
網絡狀態
當TV出現
,但閘道出現 X。
1
檢查TV、AP 及有線數據機的連接狀態。
2
關閉再開啟電視、AP 及有線數據機。
3
如使用靜態 IP,直接輸入 IP。
4
聯絡互聯網或 AP 公司。
當使用無線連接時需額外檢查的要點
1
於路由器設定視窗檢查無線連接的密碼。
2
更改路由器的 SSID(網絡名稱)或無線頻道。
檢查路由器或向互聯網服務商咨詢。
TV 閘道 DNS 互聯網
網絡狀態
當TV,閘道出現 ,但 DNS 出現 X。
1
拔下AP電源線和有線數據線,經過5秒後再重新連
接。
2
初始化(重設)AP 或有線數據機。
3
聯絡
互聯網或 AP 公司。
TV 閘道 DNS 互聯網
網絡狀態
當TV、閘道及 DNS 出現 ,但互聯網出現 X。
1
拔下AP電源線和有線數據線,經過5秒後再重新連
接。
2
初始化(重設)AP 或有線數據機。
3
檢查電視/路由器的 MAC 地址是否已於互聯網服務提
供商註冊。 (顯示於網絡狀態右面板上的 MAC 地址
應已於互聯網服務商註冊。)
4
檢查路由器制造商網站以確保路由器已安裝了最新版
本韌體。
性
列

粤语
1
2
3
4
5
6
7
8
H
在
軟
檢
安裝與設定
於 PC 上安裝 SmartShare PC SW(DLNA)。
1 前往 www.lg.com。 然後選擇您的地區。
2 選取支援。 然後選取智能分享。
3 選取 SmartShare PC SW(DLNA)。
4 完成安裝後可運行程式。
注意
DLNA 服務只能於電視及其他裝置透過同一路由器連接時提供。

SMART TV 快速設定指南
粤语
DLNA 連接至智能手機
1 確保已在智能手機上啟用 Wi-Fi。要使用 DLNA,兩個裝置必須位於相同的本機網絡上。
2 在智能手機上安裝/運行應用程式可分享智能手機上的內容(在 LG 手機上稱為 SmartShare)。
3 確保智能手機可以與其它設備共享內容文件。
4 選取要播放的文件類型(電影、音效或相片)。
5 選取要在電視上播放的電影、音樂或相片文件。
6 將所選文件添加至播放列表。
7 選取要播放這些文件的電視型號名稱。 (電視型號名稱位於電視側面的標籤及客戶支援菜單內。)
8 播放媒體文件即可在電視上欣賞觀看。
更新電視軟體
HOME → 設置 → 支援 → 軟件更新
在預設情況下,電視將會就新軟件更新向您發出通知。 您可使用軟件更新功能表,手動檢查可用的更新。
軟件更新
將其設定為開啟。
當檢測到最新檔案,它將自動被下載。
自動更新模式
如有可用更新,將會自動開始更新,不作任何提示。
檢查更新版本
檢查是否已安裝最新更新版本。 當有最新更新提供時,可手動操作下載程序。

粤语
Wi-Fi Direct 設定
HOME → 設置 → 網絡 → Wi-Fi Direct
如果沒有可供使用的本機網絡,可使用 Wi-Fi Direct 將可攜式裝置直接連至電視。
您可透過 Smart Share 將文件或畫面與連接至 Wi-Fi
Direct
.的裝置分享。
[TAAAA]
是否要要求連線?
不經詢問就自動連線
是
否
Wi-Fi Direct
裝置名稱
連線
TAAAA
BBBB
Wi-Fi Direct
a
開啟
1
如果 Wi-Fi
Direct
設定為開啟,將會出現可用裝置的清單。
»
如需使用
Wi-Fi
Direct
,轉至
設置 → 網絡並設定 Wi-Fi Direct
(
a
)
為
開啟
。
2
當系統提示您作出連線要求時,選取是。 Wi-Fi
Direct
現已連
接至您的電視。
*
如您停用
Wi-Fi Direct
以減少 Wi-Fi 裝置間的干擾,建議設定
Wi-Fi Direct(
a
)
為關閉。 您只可以使用支援 Wi-Fi
Direct
的裝置。
[裝置畫面]
[電視畫面]
Miracast
TM
設定
W
1
2
3
*
*
*
*
*
*
Miracast 允許可攜式裝置以無線方式安全地向電視發送視訊及聲音。
Miracast
TM
/ Intel's WiDi
裝置名稱
連接
TAAAA
套用 Miracast
TM
和 Intel's WiDi
技術的裝置可在電視上顯示。
Miracast
TM
/ Intel's WiDi
a
開啟
1 手機及電視上的
Miracast 應設定為「開啟」。
轉至網絡設定以設定 Miracast。
2
偵測到電視或可攜式裝置時,選取裝置。

SMART TV 快速設定指南
粤语
連
WiDi(無線顯示)設定
WiDi 代表無線顯示。 這個系統接收可在支援 Intel WiDiAV 的膝上型電腦播放的 AV 串流。 只可用於即時電視及外置輸入
(複合/色差/HDMI)。 在這些模式以外的情況下,電腦均無法偵測 LG Smart TV。
1 將 Intel's WiDi 設定為開啟。 將膝上型電腦連接至 AP。 (沒有 AP 也可使用此功能,不過建議將其連接至 AP。)
您的膝上型電腦運行 Intel WiDi( ) 程式。
2 將會偵測支援 WiDi 的可用 LG Smart TV。 在清單中選取所需的電視並按連接。 將畫面上顯示的數字 (
a
) 輸入在膝
上型電腦的輸入欄位 (
b
),然後按繼續。
(4 位數字:在 WiDi 3.1.29 下;8 位數字:在 WiD 3.5 上)
[Intel 筆記型電腦] 要求連接。輸入下列
安全性金鑰。
PIN****
取消
剩餘時間:92 秒
a
b
[電視畫面] [筆記型電腦畫面]
3 膝上型電腦畫面顯示電視畫面。 無線環境可能影響畫面顯示。 如連接欠佳,可能會失去 Intel WiDi 連接。
* LG TV 無需註冊。
* 將數碼聲音輸出的電視聲音設置設定為 PCM。
* 有關 Intel WiDi 的詳情,請瀏覽「http://intel.com/go/widi」。
* 於 Intel's WiD 時並不會搜尋 WiDi 裝置。 關閉 Intel's WiDi,然後搜尋 WiDi。
* 您可使用神奇遙控器控制電腦。
* Intel's WiDi 膝上型電腦不會在電視網絡功能表的 Miracast /WiDi 功能表上顯示。

粤语
*
*
錄製
現場節目
錄製的電視
選項
預校錄影清單
預錄清單
Timemachine II
看電視時按神奇遙控器的 Wheel (OK) 按鍵。
將會出現進度狀態列,您便可使用內置數碼錄影功能的不同功能。
您可選擇要播放的時間點。
使用 ”同步錄影“ 功能時可返回播放現場節目。
您可使用這些按鍵轉至
要播放的時間。
您可檢視錄製的電視節
目清單。
您可按選項變更內置數碼錄影功
能的設定。
錄製開始時,畫面右上
方將會出現錄製圖示。
使用內置數碼錄影功能控制時間
通過可轉移的USB儲存裝置,同步錄影功能可實現停止并回到現場節目,以及 預約或錄製你最愛的電視節目。
* 錄製電視節目無需可移除 USB 儲存裝置。
* 內置數碼錄影功能 II 可透過類比及數碼格式錄製任何節目,也可錄製 AV 輸入。
* 錄製電視節目時仍可使用其他服務。
* 視乎不同型號,您可能需要購買神奇遙控器。
錄製
現場節目
錄製的電視
預校錄影清單
選項
正常
開啟
開啟
初始化
關閉
錄影品質
同步錄影
自動刪除
USB 裝置初始化
>
<
刪除舊影片以取得額外的可用空間。
>
>
<
<
錄製

ENGLISH
SMART TV Quick Setup Guide
Wireless Network Connection
Wired Network Connection
* Image shown may differ from your TV.
* Image shown on a PC or mobile phone may vary depending on the Operating System(OS).
Wired router
wireless router
功

ENGLISH
NETWORK SETTING
1
Press the SMART button to access the Smart
Home menu. Select Settings and press OK.
更多
更多
Settings
2
Select the NETWORK
→
Network Connection
menu.
Network Connection
Network Status
Wi-Fi Direct
Miracast
TM
/Intel's WiDi
NETWORK
My TV Name : ******
3
Select the Start Connection.
Connect to your wired or wireless network.
Network Connection
To connect to a wired network:
Connect a LAN cable to the back of TV.
To connect to a wireless network:
Requires a wireless router or access point.
Start Connection
or
4
The device automatically tries to connect to the
network available (wired network first).
Cancel
Connecting to the network.
Network Connection
If you select Cancel or it fails to connect to the
network, the network list available is displayed.
Choose the network you wish to use.
Choose the network you want.
Wired Network
Wireless : AAA
Wireless : BBB
Wireless : CCC
Wireless : 11111
Wireless : 22222
Manual Setup
Refresh Lis
t
Network Connection
For wireless routers that have the
ꔒ
symbol, you
need to enter the security key.
Network Connection
Wireless : AAA
Forgot your password? Contact your AP manufacturer.
Enter security key of network.
5
The connected network is displayed.
Select Complete to confirm the network connection.
If you select the Other Network List, the available
network list is displayed again.
Network is connected.
Wireless:AAA
Select [Other Network List] to connect to another network.
Complete
Other Network List
Network Connection
1
2
F
o
n
e
W
1
2
3
4
OK
Delete All
Enjoy various Smart TV features through network.

ENGLISH
SMART TV Quick Setup Guide
n
.
Troubleshooting Network Problems
1
Press the SMART button to access the Smart
Home menu. Select Settings and press OK.
更多
更多
Settings
2
Select the NETWORK
→
Network Status menu.
My TV Name : ******
Network Connection
Network Status
Wi-Fi Direct
Miracast
TM
/Intel's WiDi
NETWORK
Follow the instructions below that correlate to your
network status.
Check the TV or the router.
TV Gateway DNS Internet
Network Status
When an
appears on TV, but an X on Gateway.
1
Check the connection status of the TV, AP and
cable modem.
2
Power off and power on the TV, AP and cable
modem.
3
If you are using a static IP, enter the IP directly.
4
Contact internet companies or AP companies.
Additional points to check when using a wireless
connection
1
Check the password for the wireless
connection in the router settings window.
2
Change the router SSID (network name) or
the wireless channel.
Check the router or consult your Internet
service provider.
TV Gateway DNS Internet
N
etwork Status
When an appears on TV and Gateway, but an
X on DNS.
1
Unplug the power cord of the AP, cable modem and
try to connect after 5 seconds.
2
Initialize(Reset) the AP or cable modem.
3
Con
tact internet companies or AP companies.
TV Gateway DNS Internet
Network Status
When an appears on TV, Gateway and DNS,
but an X on Internet.
1
Unplug the power cord of the AP, cable modem and
try to connect after 5 seconds.
2
Initialize(Reset) the AP or cable modem.
3
Check that the MAC address of the TV/router is
registered with your Internet service provider. (The
MAC address displayed on the right pane of the
network status window should be registered with
your Internet service provider.)
4
Check the router manufacturer’s website to make
sure your router has the latest firmware version
installed.

ENGLISH
Installation & Setting
Install the
SmartShare PC SW(DLNA)
.
1
Go to www.lg.com. Then, select your region.
2
Select SUPPORT. Then, search for your model.
3
Select SmartShare PC SW(DLNA).
4
You can run the program when installation is complete.
NOTE
DLNA service is only available if TV and other devices are connected via a single router.
1
2
3
4
5
6
7
8
H
B
y
a
v
S
A
C

ENGLISH
SMART TV Quick Setup Guide
DLNA Connection to Smartphone
1
Check that Wi-Fi is enabled on your smartphone. To use DLNA, both devices must on the same local network.
2
Install/run the app for sharing content on your smartphone (It's called SmartShare on LG phones).
3
Enable your smartphone to share content files with other devices.
4
Select the file type you want to play (movie, audio or photo).
5
Select a movie, music or photo file to play on the TV.
6
Add the selected file to the playlist.
7
Select a TV model name on which to play the files. (The TV model name is on a label on the side of the TV and
in the customer support menu.)
8
Play the media file to view and enjoy it on your TV.
Updating the TV Firmware
HOME
→
Settings
→
SUPPORT
→
Software Update
By default, the TV will notify you of new software updates. You can use the Software Update menu to manually check for
available updates.
Software Update
Set it to
On
.
When an updated file is detected, the file is downloaded automatically.
Automatic Update Mode
If an update is available, the update automatically starts without prompting.
Check Update Version
Checks the latest update version installed. When a new update is available, the download
process can be performed manually.

ENGLISH
Wi-Fi Direct Setting
HOME
→
Settings
→
NETWORK
→
Wi-Fi Direct
If a local network is not available, you can connect a portable device directly to the TV using Wi-Fi Direct.
With Smart Share, you can share files or screens of devices connected to
Wi-Fi
Direct
.
[TAAAA]
Do you want to request a
connection?
Automatically connect without asking
Yes
No
Connection
Wi-Fi Direct
Device Name
Connection
TAAAA
BBBB
Wi-Fi Direct
a
On
1
If Wi-Fi
Direct
is set to On, a list of available devices
appears.
»
To use
Wi-Fi
Direct
, go to
Settings
→
NETWORK
and set
Wi-Fi
Direct
(
a
) to
On
.
2
When you are prompted to request connection, select Yes.
Wi-Fi
Direct
is now connected to your TV.
*
If you are not using
Wi-Fi Direct
to minimize the interference between Wi-Fi devices, it is recommended to set
Wi-Fi Direct
(
a
)
to
Off
. You can only use devices that support
Wi-Fi
Direct
.
[Device Screen]
[TV Screen]
Miracast
TM
Setting
W
s
u
t
h
1
2
3
*
*
*
*
*
*
Miracast allows a portable device to securely send video and sound to the TV wirelessly.
Connection
Miracast
TM
/ Intel's WiDi
Device Name
Connection
TAAAA
The device which is applied Miracast
TM
and intel's WiDi
technology can be shown on the TV.
Miracast
TM
/ Intel's WiDi
a
On
1
Miracast should be set to 'ON' on your mobile device And TV.
Go to the Network settings to set the Miracast.
2
When your TV or portable device is detected, select the device.

ENGLISH
SMART TV Quick Setup Guide
t
WiDi (Wireless Display) Setting
WiDi represents Wireless Display. It is a system that received AV stream that can be played back on the laptop
supporting Intel WiDi. It can be used only for Live TV and external input (Composite/Component/HDMI). Other than
these modes, your computer cannot detect LG Smart TV.
1
Intel's WiDi is set to On. Connect your laptop to AP. (Without AP, it is possible to use this function; it is
recommended to connect to AP.) Your laptop runs the Intel WiDi( ) program.
2
It detects LG Smart TVs available, which supports WiDi. In the list, select the TV you want and click Connect.
Enter the number(
a
) shown on the screen into the input field(
b
) on your laptop and then click Continue.
(4-digit number: under WiDi 3.1.29, 8-digit number: above WiD 3.5)
[Intel Notebook] Request connection
Enter the following Security keys.
PIN****
Cancel
Remain: 92 second(s)
a
b
[T
V Screen]
[N
otebook Screen]
3
The TV screen appears on the laptop screen. The wireless environment may affect the screen display. If the
connection is poor, the Intel WiDi connection may be lost.
* LG TVs do not need to register.
* TV sound setting for
Digital Sound Out
is set to
PCM
.
* For more information on Intel WiDi, visit 'http://intel.com/go/widi'.
* On the
Intel's WiDi
, WiDi device is not searched. Close the
Intel's WiDi
, then search WiDi.
* You can control your PC using the Magic Remote Control.
* Intel's WiDi laptop is not appeared in the Miracast /WiDi menu in TV network menu.

ENGLISH
REC
Live
Recorded TV
Option
Schedule List
Schedule
Timemachine II
Press the wheel (OK) button on the Magic Remote Control while
watching TV.
The progress bar appears and you can use Time Machine’s various
functions.
You can select the point
you want to play.
You can return to a live TV program when using
the Timeshift function.
You can use these
buttons to go to the
time you want to play.
You can view a list of
recorded TV programs.
You can click Option to change
the Time Machine settings.
The REC icon appears
at the top right of
the screen when
recording starts.
Take Control of Time with Time Machine
With your removable USB storage devices , Timeshift allows you to stop and rewind live TV, and record or set the
timer for your favourite TV programmes.
* You don’t need a removable USB storage devices to record a TV program.
* Time Machine II can record any programme in analogue and digital format, and can also record AV input.
* You can still use other services while recording a TV program.
* You may need to purchase the Magic remote control depending on the model.
REC
Live
Recorded TV
Schedule Li
Option
Normal
On
On
Initialize
Close
Recording Quality
Timeshift
Auto deleting
USB device initialization
>
<
You may obtain space by deleting old videos for more space.
>
>
<
<
-
 1
1
-
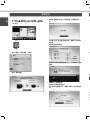 2
2
-
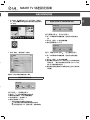 3
3
-
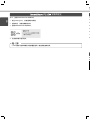 4
4
-
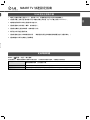 5
5
-
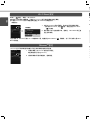 6
6
-
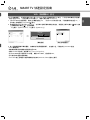 7
7
-
 8
8
-
 9
9
-
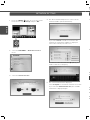 10
10
-
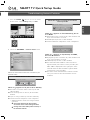 11
11
-
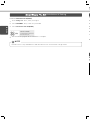 12
12
-
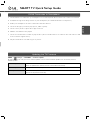 13
13
-
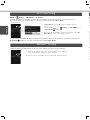 14
14
-
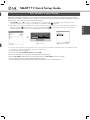 15
15
-
 16
16