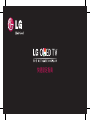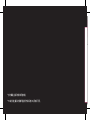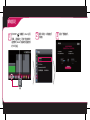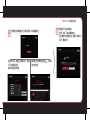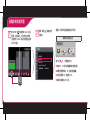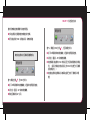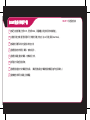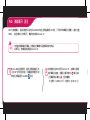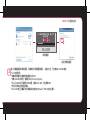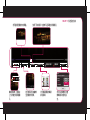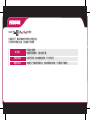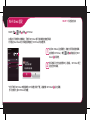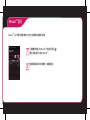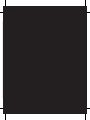LG 55EA9800は、最先端の機能を備えたスマートテレビです。
Wi-FiやLANケーブルでインターネットに接続することで、さまざまなアプリやストリーミングサービスを利用することができます。
また、スマートフォンやタブレットと画面をミラーリングして、テレビの大画面で動画や写真を楽しむこともできます。
さらに、USBメモリや外付けハードディスクを接続して、録画した番組や映画を再生することも可能です。
LG 55EA9800は、大画面で高画質な映像と、さまざまな機能を備えたスマートテレビです。
家族や友人と映画やテレビ番組を視聴したり、ゲームをしたりするのに最適なテレビです。

快速設定指南
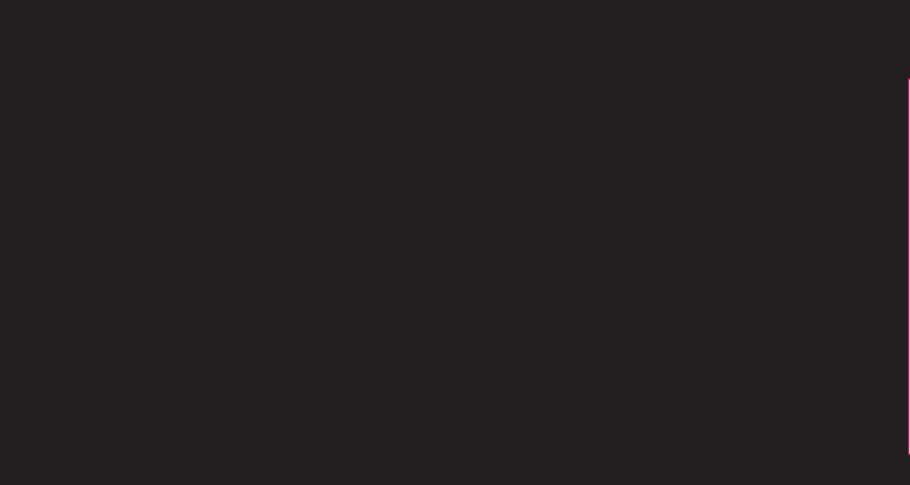
* 於您電視上顯示的影像可能有異。
* PC 或手機上顯示的影像可能視乎作業系統 (OS) 而有所不同。
這個部分的插圖是使用 55EA9800。

無線網絡連接
* 於您電視上顯示的影像可能有異。
* PC 或手機上顯示的影像可能視乎作業系統 (OS) 而有所不同。
SMART TV 快速設定指南
無線網絡連接
無線路由器
有線網絡連接
有線路由器
互聯網連接
這個部分的插圖是使用 55EA9800。

網絡設定
1
按 SMART
按鍵進入 Smart 主頁
菜單。 選取設定,再按 然後按神奇
遙控器的”wheel”按鈕或普通遙控器
的“OK”按鈕。
設置
2
選取 “網絡 → 網絡連接”
功能表。
3
選取 “啟動連線“。
網絡
網絡連接
網絡狀態
Wi-Fi Direct
Miracast
TM
/Intel's WiDi
我的電視名稱 : 55EA9800-CA
連接有線或無線網絡。
透過網絡享受Smart TV的各項功能。
若要連接有線網絡:
將LAN 連接線接到電視背面。
若要連接無線網絡:
需要無線路由器或接入點。
啟動連線
或
網絡連接
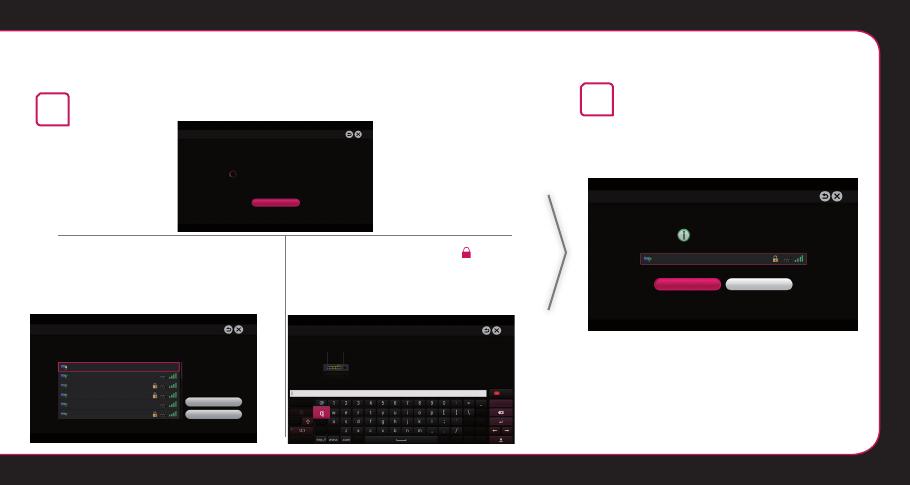
4
裝置將自動嘗試連接至可提供網絡(有線網絡優先)。
如選擇 “取消” 或連接至網絡失敗,將顯
示可提供網絡列表。
選擇希望選用的網絡。
如為附有符號的無線路由器
,必須輸
入安全性密鑰。
5
將會顯示已連接的網絡。
選擇 ”完成” 以確認網絡連接。
如您選擇其他網絡列表,將會再次顯示可
用的 ”網絡列表”。
取消
正連線到網絡。
網絡連接
網絡連接
選擇所要的網絡。
有線網絡
無線:AAA
無線:BBB
無線:CCC
無線:11111
無線:22222
手動設定
重新整理
網絡連接
無線:AAA
忘記您的密碼了嗎?請聯絡您的AP製造商。
輸入網絡的安全性金鑰。
網絡已連接。
選擇 [其他網絡列表] 以連接至其他網絡。
網絡連接
無線:AAA
完成
其他網絡列表
SMART TV 快速設定指南

疑難排解網絡問題
1
按 SMART
按鍵存取 Smart「主頁」
菜單。選取設定,再按 然後按神奇
遙控器的 “wheel” 按鈕或普通遙控器
的“OK”按鈕。
設置
2
選取 “網絡” “網絡狀態”
功能表。
根據以下與您的網絡相關的指示操作。
檢查電視或路由器。
TV 閘道 DNS 互聯網
網絡狀態
當TV出現 ,但閘道出現 X。
1
檢查TV、AP 及有線數據機的連接狀態。
2
關閉再開啟電視、AP 及有線數據機。
3
如使用靜態 IP,直接輸入 IP。
4
聯絡互聯網或 AP 公司。
網絡
網絡連接
網絡狀態
Wi-Fi Direct
Miracast
TM
/Intel's WiDi
我的電視名稱 : 55EA9800-CA
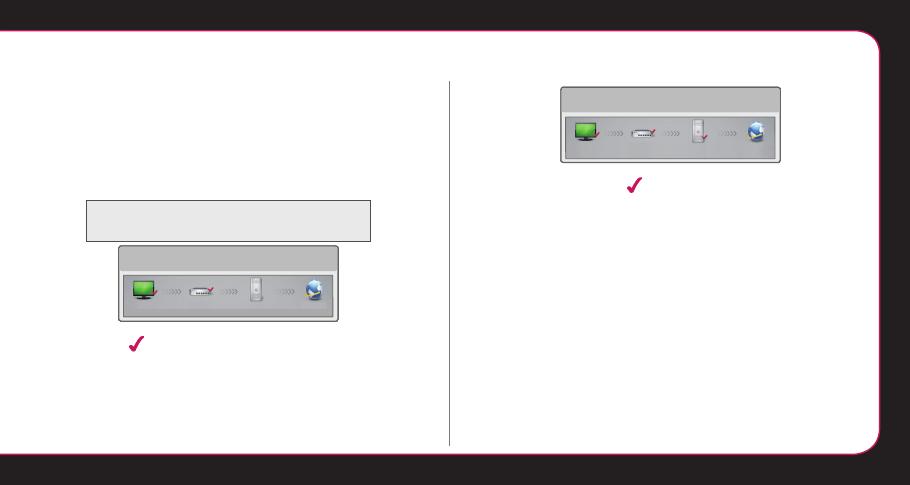
SMART TV Quick Setup Guide
當使用無線連接時需額外檢查的要點
1
於路由器設定視窗檢查無線連接的密碼。
2
更改路由器的 SSID(網絡名稱)或無線頻道。
檢查路由器或向互聯網服務商咨詢。
TV 閘道 DNS 互聯網
網絡狀態
當TV,閘道出現 ,但 DNS 出現 X。
1
拔下AP電源線和有線數據線,經過5秒後再重新連接。
2
初始化(重設)AP 或有線數據機。
3
聯絡互聯網或 AP 公司。
TV 閘道 DNS 互聯網
網絡狀態
當TV、閘道及 DNS 出現 ,但互聯網出現 X。
1
拔下AP電源線和有線數據線,經過5秒後再重新連接。
2
初始化(重設)AP 或有線數據機。
3
檢查電視/路由器的 MAC 地址是否已於互聯網服務提供商註
冊。 (顯示於網絡狀態右面板上的 MAC 地址應已於互聯網
服務商註冊。)
4
檢查路由器制造商網站以確保路由器已安裝了最新版本韌
體。
SMART TV 快速設定指南
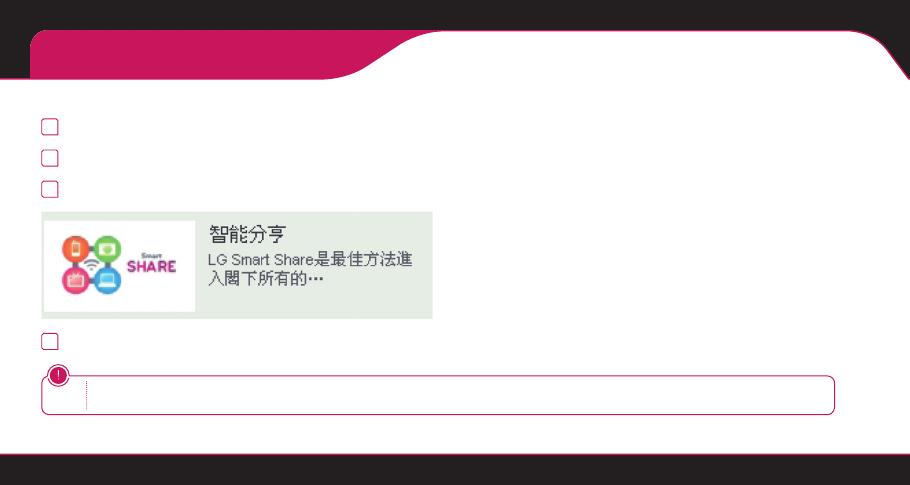
SmartShare PC SW 安裝與設定
於 PC 上安裝 SmartShare PC SW (DLNA)。
1
前往 www.lg.com。 然後選擇您的地區。
2
選取支援。 然後選取智能分享。
3
選取 SmartShare PC SW (DLNA)。
4
完成安裝後可運行程式。
注意
DLNA 服務只能於電視及其他裝置透過同一路由器連接時提供。
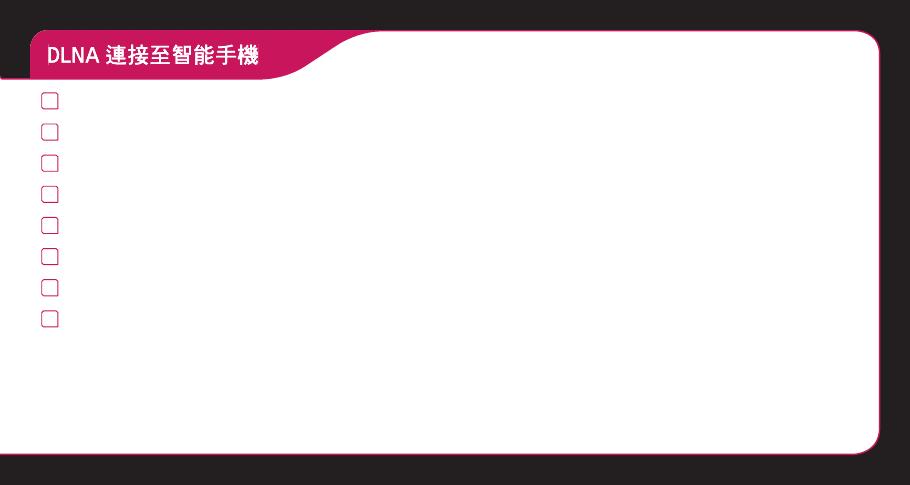
DLNA 連接至智能手機
1
確保已在智能手機上啟用 Wi-Fi。要使用 DLNA,兩個裝置必須位於相同的本機網絡上。
2
在智能手機上安裝/運行應用程式可分享智能手機上的內容(在 LG 手機上稱為 SmartShare)。
3
確保智能手機可以與其它設備共享內容文件。
4
選取要播放的文件類型(電影、音效或相片)。
5
選取要在電視上播放的電影、音樂或相片文件。
6
將所選文件添加至播放列表。
7
選取要播放這些文件的電視型號名稱。 (電視型號名稱位於電視側面的標籤及客戶支援菜單內。)
8
播放媒體文件即可在電視上欣賞觀看。
SMART TV 快速設定指南

WiDi(無線顯示)設定
WiDi 代表無線顯示。 這個系統接收可在支援 Intel WiDiAV 的膝上型電腦播放的 AV 串流。 只可用於即時電視及外置輸入(複合/色差/
HDMI)。 在這些模式以外的情況下,電腦均無法偵測 LG Smart TV。
注意
當您連接電視與筆記型電腦,您應該設定電視模式為直播電視或外部輸入。
如果不是,您的電腦無法偵測此LG Smart TV。
將 Intel’s WiDi 設定為開啟。 將膝上型電腦連接至 AP。
(沒有 AP 也可使用此功能,不過建議將其連接至 AP。)
您的膝上型電腦運行 Intel WiDi (
) 程式。
2
將會偵測支援 WiDi 的可用 LG Smart TV。 在清單中選取所
需的電視並按連接。 將畫面上顯示的數字 (
) 輸入在膝
上型電腦的輸入欄位 (
),然後按繼續。
(4 位數字:在 WiDi 3.1.29 下;8 位數字:在 WiD 3.5 上)
3
膝上型電腦畫面顯示電視畫面。 無線環境可能影響畫面顯示。 如連接欠佳,可能會失去 Intel WiDi 連接。
* LG TV 無需註冊。
* 將數碼聲音輸出的電視聲音設置設定為 PCM。
* 有關 Intel WiDi 的詳情,請瀏覽「http://intel.com/go/widi」。
* 於 Intel’s WiD 時並不會搜尋 WiDi 裝置。 關閉 Intel’s WiDi,然後搜尋 WiDi。
* 您可使用神奇遙控器控制電腦。
* Intel’s WiDi 膝上型電腦不會在電視網絡功能表的 Miracast
TM
/WiDi 功能表上顯示。
(沒有 AP 也可使用此功能,不過建議將其連接至 AP。)
1
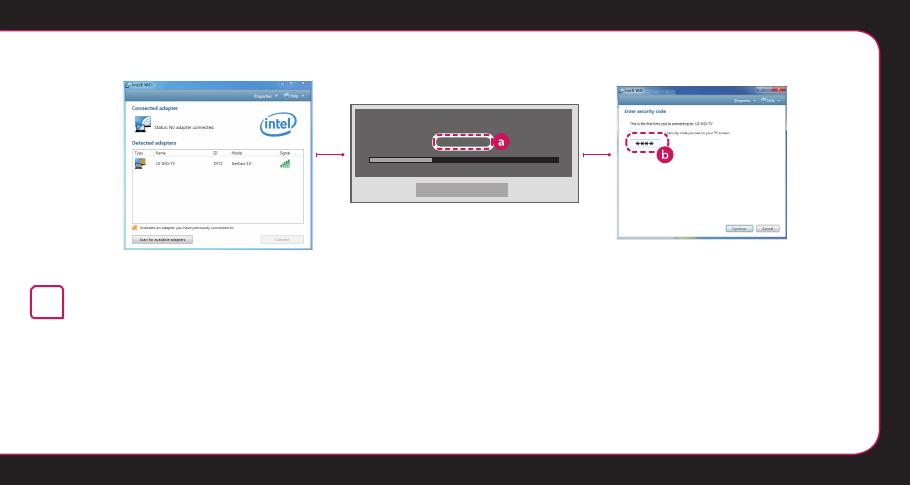
3
膝上型電腦畫面顯示電視畫面。 無線環境可能影響畫面顯示。 如連接欠佳,可能會失去 Intel WiDi 連接。
* LG TV 無需註冊。
* 將數碼聲音輸出的電視聲音設置設定為 PCM。
* 有關 Intel WiDi 的詳情,請瀏覽「http://intel.com/go/widi」。
* 於 Intel’s WiD 時並不會搜尋 WiDi 裝置。 關閉 Intel’s WiDi,然後搜尋 WiDi。
* 您可使用神奇遙控器控制電腦。
* Intel’s WiDi 膝上型電腦不會在電視網絡功能表的 Miracast
TM
/WiDi 功能表上顯示。
[電視畫面]
[筆記型電腦畫面]
[Intel 筆記型電腦] 要求連接。輸入下列
安全性金鑰。
PIN****
取消
剩餘時間:92 秒
SMART TV 快速設定指南
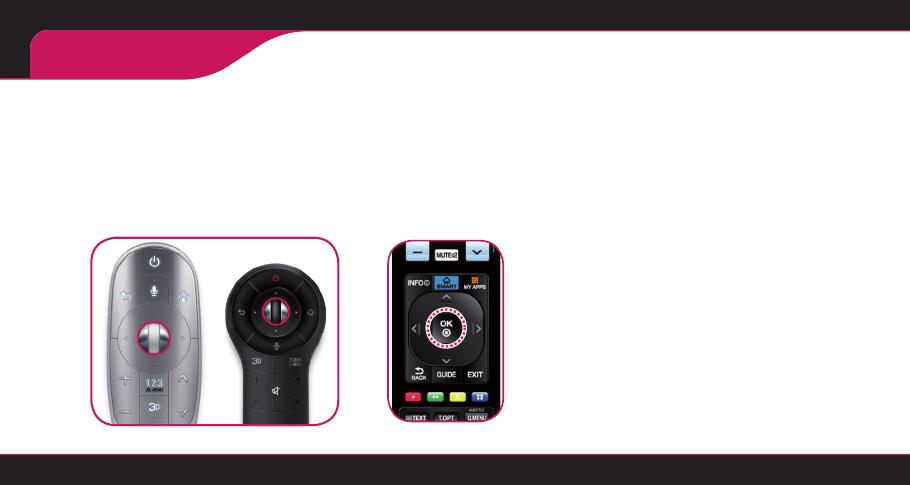
Timemachine II
使用內置數碼錄影功能控制時間
通過可轉移的USB儲存裝置,同步錄影功能可實現停止並回到現場節目,以及 預約或錄製你最愛的電視節目。
* 錄製電視節目無需可移除 USB 儲存裝置。
* 內置數碼錄影功能 II 可透過類比及數碼格式錄製任何節目,也可錄製 AV 輸入。 (視乎型號而定)
* 錄製電視節目時,您仍可使用其他服務。
看電視時按神奇遙控器的 Wheel (OK) 按鍵。
將會出現進度狀態列,您便可使用內置數碼錄影功能的
不同功能。
或
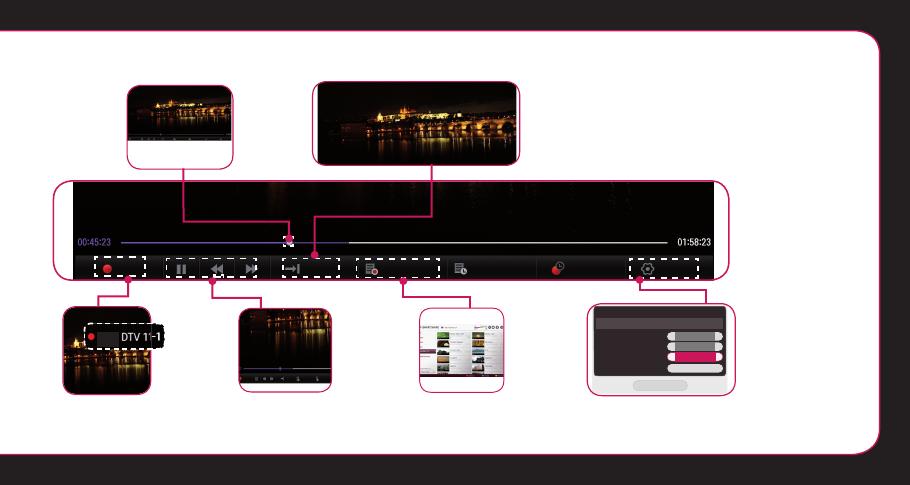
使用內置數碼錄影功能控制時間
通過可轉移的USB儲存裝置,同步錄影功能可實現停止並回到現場節目,以及 預約或錄製你最愛的電視節目。
* 錄製電視節目無需可移除 USB 儲存裝置。
* 內置數碼錄影功能 II 可透過類比及數碼格式錄製任何節目,也可錄製 AV 輸入。 (視乎型號而定)
* 錄製電視節目時,您仍可使用其他服務。
錄製
現場節目
錄製的的電視
預校錄影清單
預錄清單
錄製
現場節目
錄製的的電視
預校錄影清
錄製
選項
您可選擇要播放的時間點。 使用 ”同步錄影“ 功能時可返回播放現場節目。
錄製開始時,畫面右
上方將會出現錄製圖
示。
您可使用這些按鍵轉
至要播放的時間。
您可檢視錄製的電視
節目清單。
您可按選項變更內置
數碼錄影功能的設
定。
選項
標準解像度
開啟
開啟
初始化
錄影品質
同步錄影
自動刪除
USB 裝置初始化
>
>
>
<
<
<
* 如要取得更多空間,您可刪除舊的視訊。
關閉
看電視時按神奇遙控器的 Wheel (OK) 按鍵。
將會出現進度狀態列,您便可使用內置數碼錄影功能的
不同功能。
SMART TV 快速設定指南
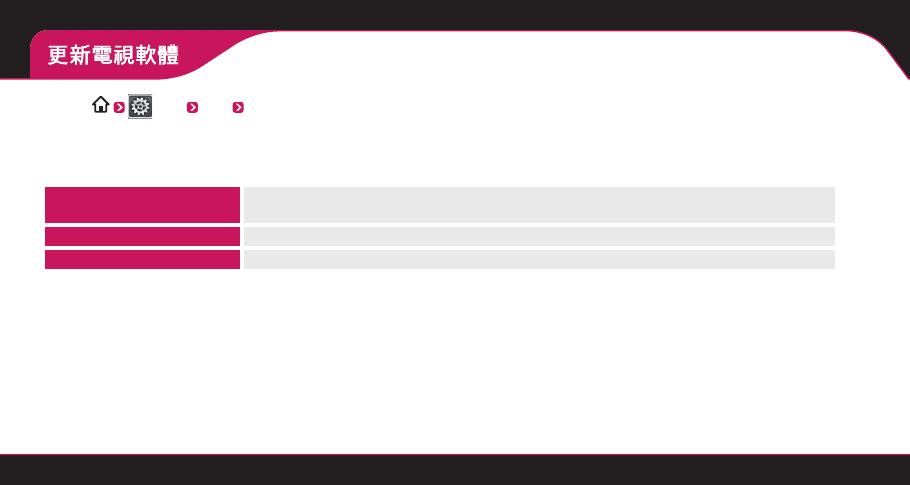
更新電視軟體
SMART
設置 支援 軟件更新
在預設情況下,電視將會就新軟件更新向您發出通知。
您可使用軟件更新功能表,手動檢查可用的更新。
軟件更新
將其設定為開啟。
當檢測到最新檔案,它將自動被下載。
自動更新模式 如有可用更新,將會自動開始更新,不作任何提示。
檢查更新版本 檢查是否已安裝最新更新版本。 當有最新更新提供時,可手動操作下載程序。
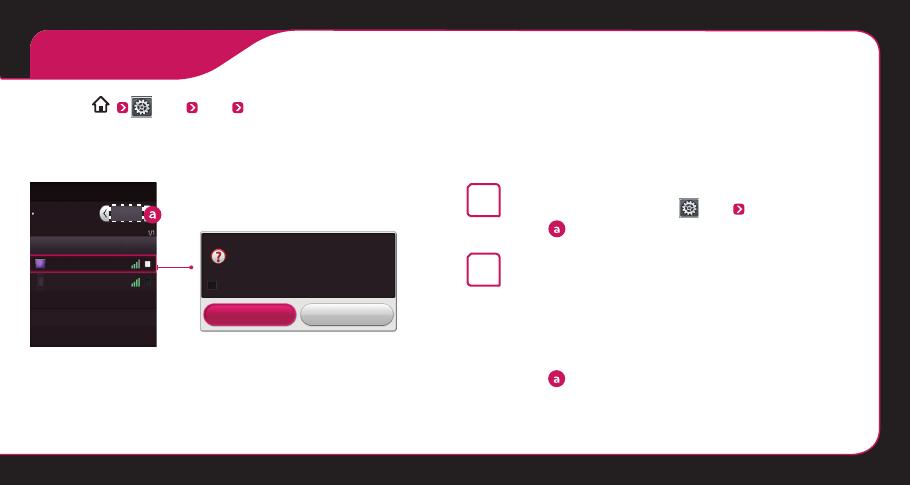
Wi-Fi Direct 設定
SMART
設置 網絡 Wi-Fi Direct
如果沒有可供使用的本機網絡,可使用 Wi-Fi Direct 將可攜式裝置直接連至電視。
您可透過 Smart Share 將文件或畫面與連接至 Wi-Fi Direct.的裝置分享。
1
如果 Wi-Fi Direct 設定為開啟,將會出現可用裝置的清單。
如需使用 Wi-Fi Direct,轉至
設置 網絡並設定 Wi-Fi
Direct (
) 為開啟.
2
當系統提示您作出連線要求時,選取是。 Wi-Fi Direct 現已
連接至您的電視。
* 若您不使用 Wi-Fi Direct 來盡量降低 Wi-Fi 裝置之間的干擾,建議您將 Wi-Fi Direct(
) 設定為關。
您只能使用支 援 Wi-Fi Direct 的裝置。
��
Wi-Fi Direct
裝置名稱
連線
TAAAA
BBBB
Wi-Fi Direct
開啟
不經詢問就自動連線
[TAAAA]
是否要要求連線?
是 否
SMART TV 快速設定指南
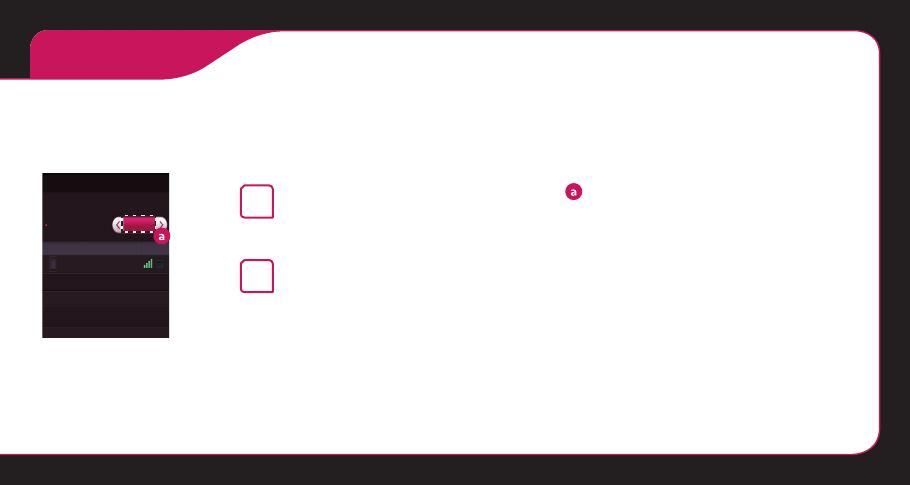
Miracast
TM
設定
Miracast
TM
允許可攜式裝置以無線方式安全地向電視發送視訊及聲音。
1
行動裝置與電視上的 Miracast
TM
應設定為 [開] ( )。
轉至 [網路] 設定以設定 Miracast
TM
。
2
當偵測到電視或可攜式裝置時,請選擇裝置。
�接
Miracast
TM
/Intel's WiDi
裝置名稱
連線
TAAAA
採用 Miracast
TM
與 intel’s WiDi
技術的裝置可在電視上顯示。
Miracast
TM
/ Intel's WiDi
開

User Quick Guide

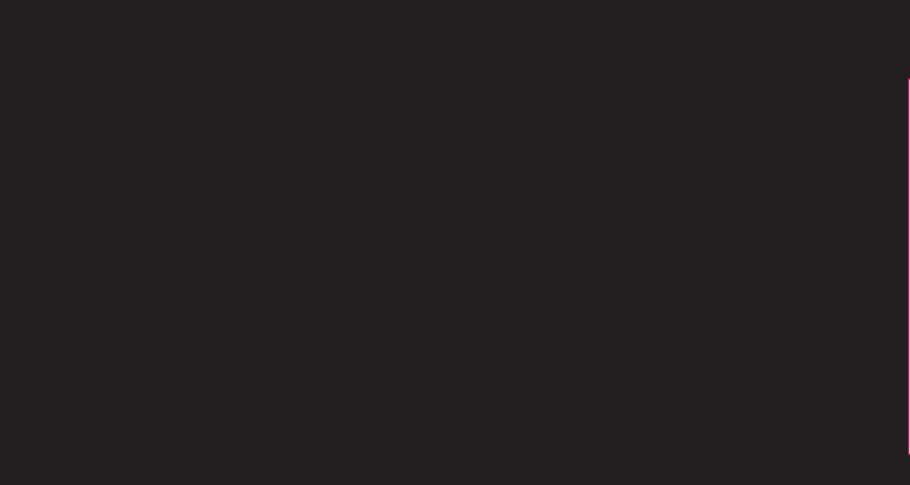


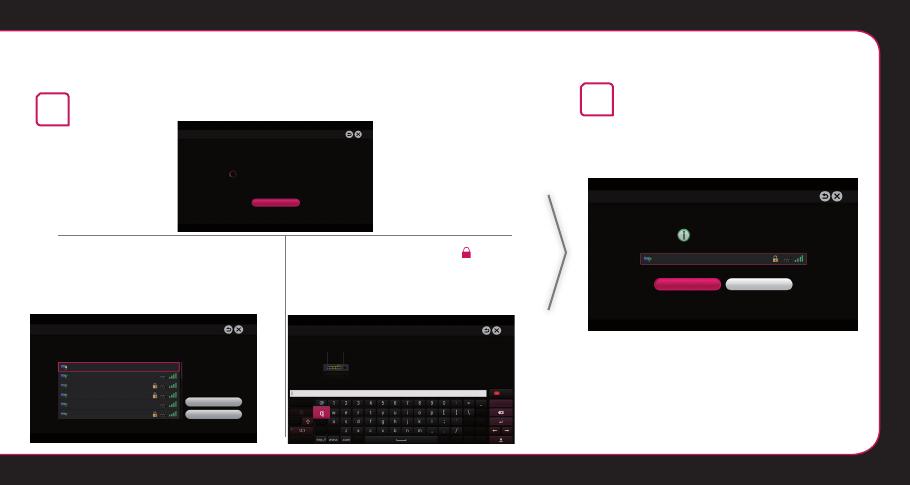

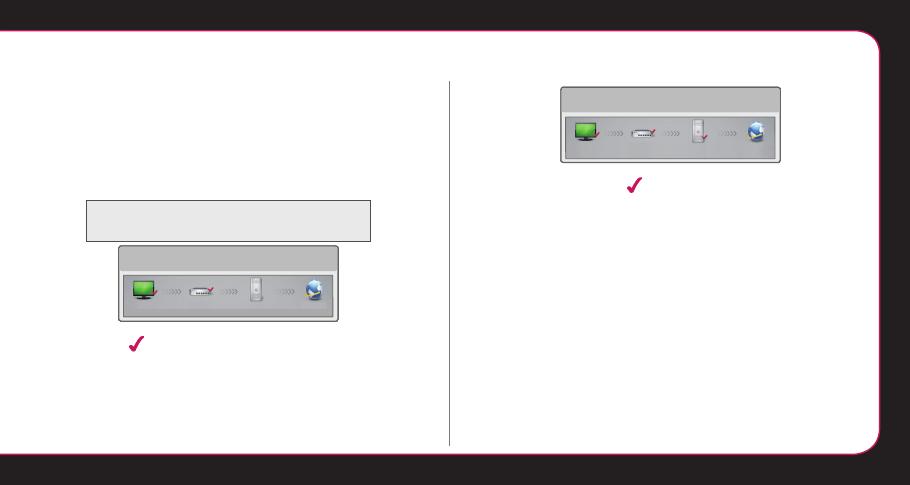
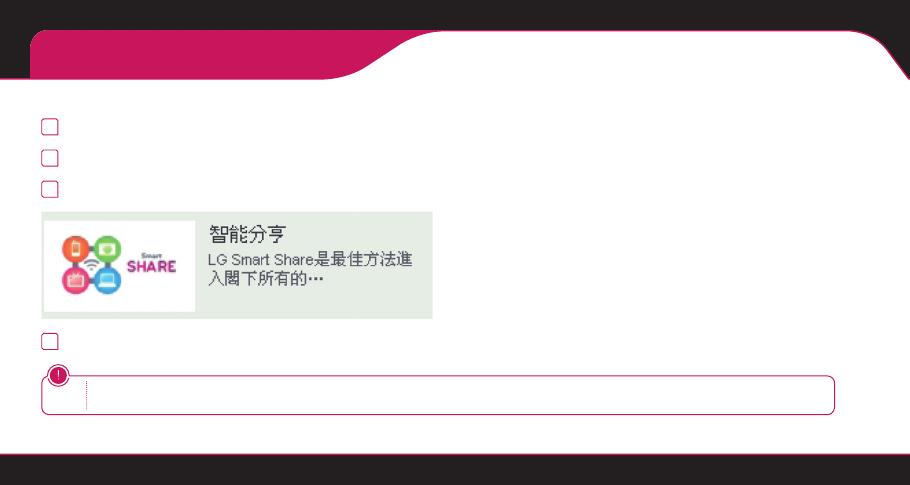
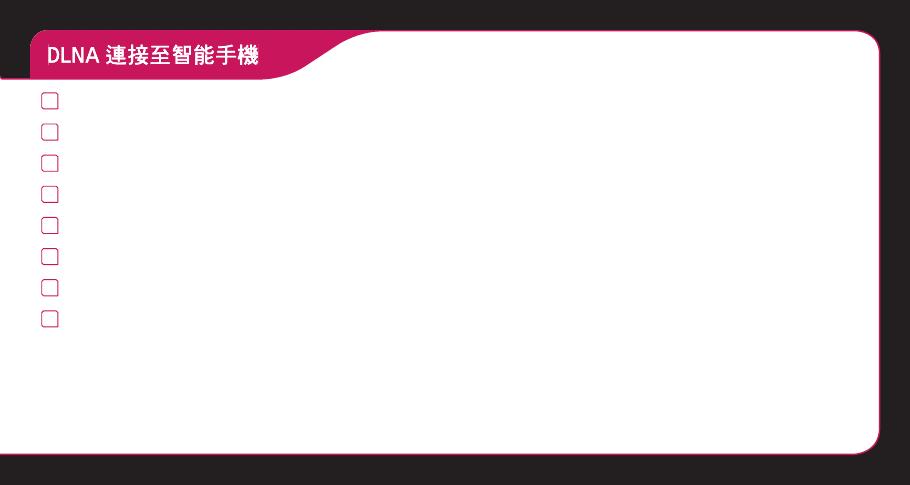

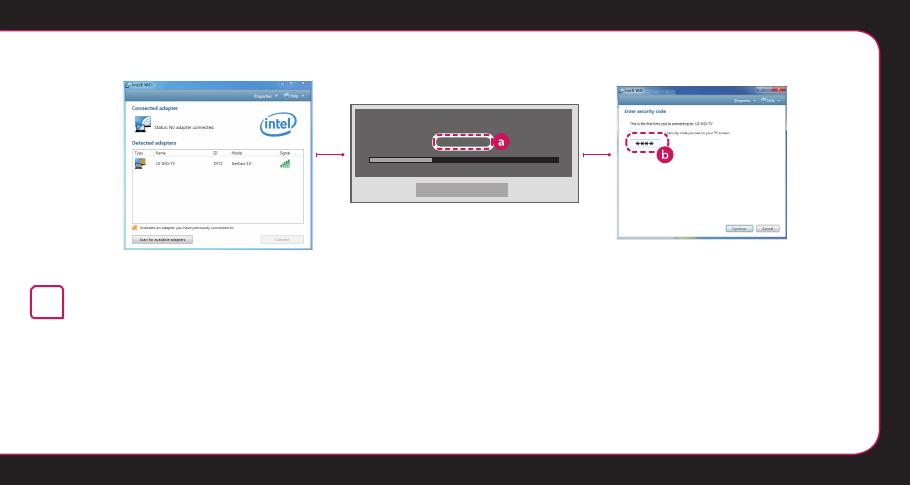
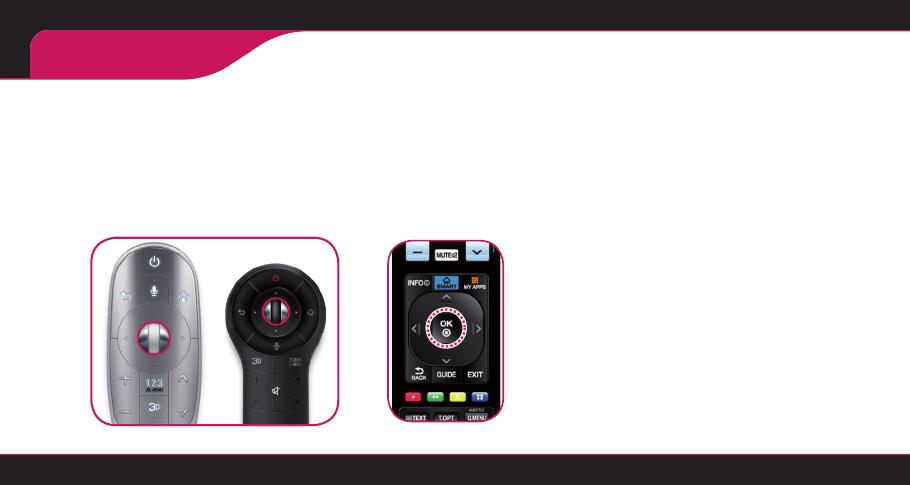
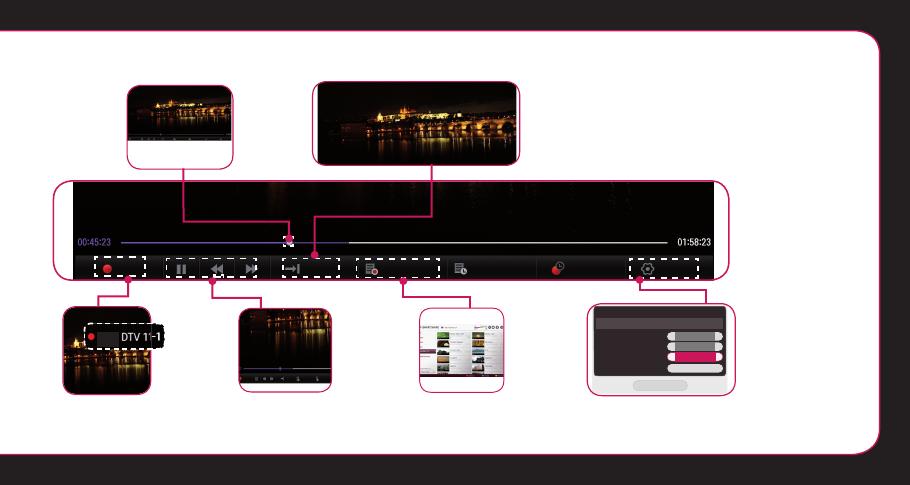
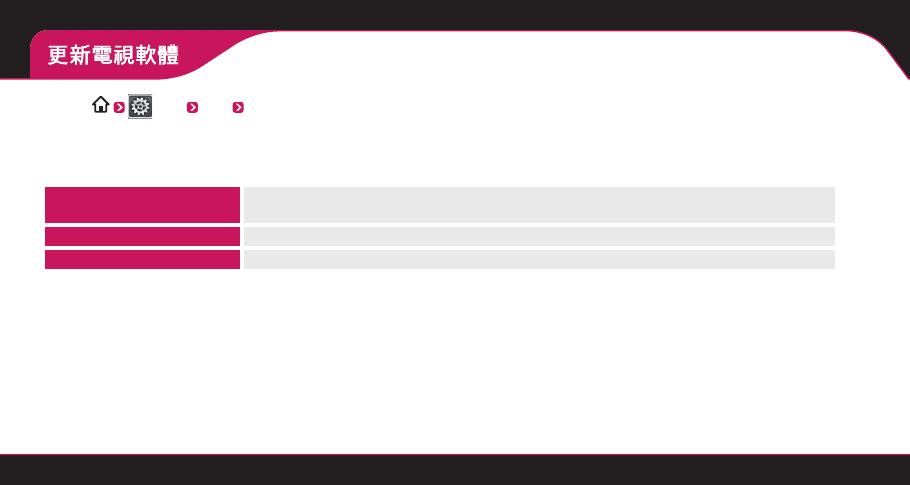
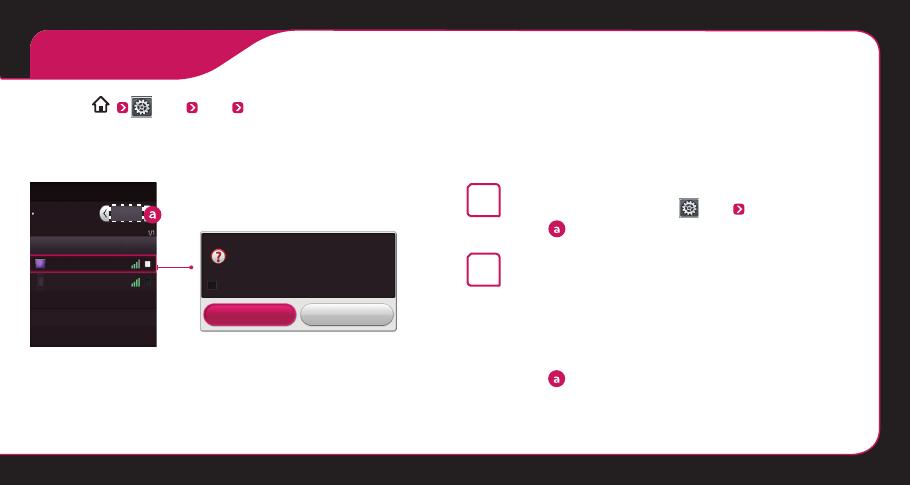
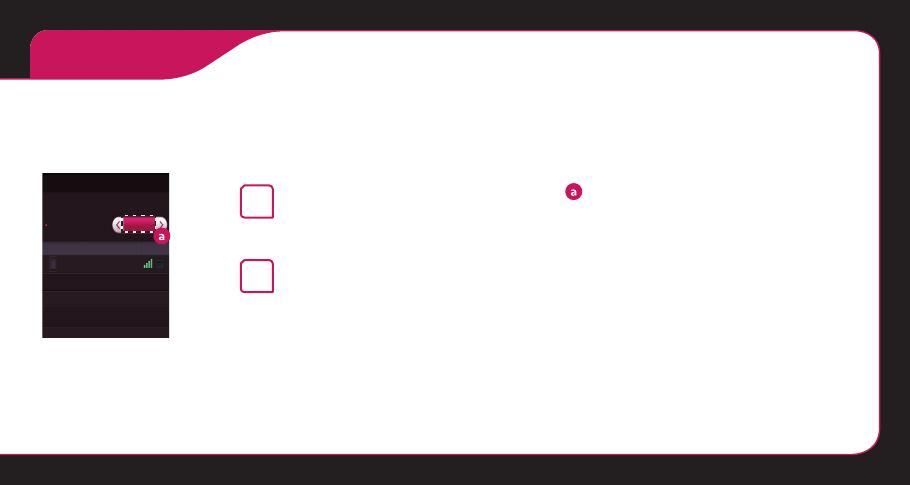


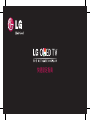 1
1
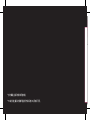 2
2
 3
3
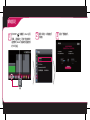 4
4
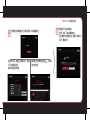 5
5
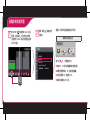 6
6
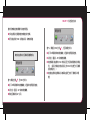 7
7
 8
8
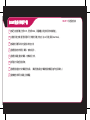 9
9
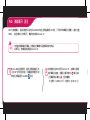 10
10
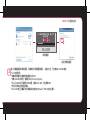 11
11
 12
12
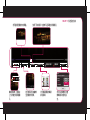 13
13
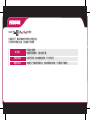 14
14
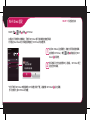 15
15
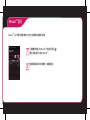 16
16
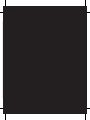 17
17
 18
18