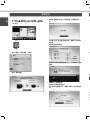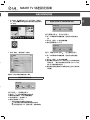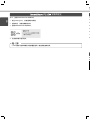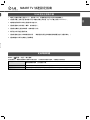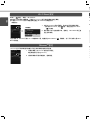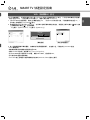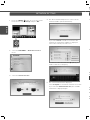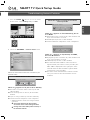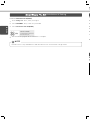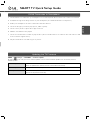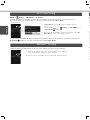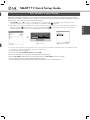LG 27MS73Dは、ゲーマーに適した27インチフルHDゲーミングモニターです。応答速度1ms、リフレッシュレート240Hzのパネルを採用し、滑らかで遅延のないゲームプレイを実現します。また、AMD FreeSyncテクノロジーにも対応しており、画面のティアリングやスタッタリングを軽減します。
LG 27MS73Dは、ゲームプレイを快適にする様々な機能を搭載しています。例えば、ブラックスタビライザー機能は、暗いシーンでも敵を視認しやすくします。また、ダイナミックアクションシンクロ機能は、入力遅延を軽減し、素早い反応を可能にします。
LG 27MS73Dは、ゲーマーに最適なゲーミングモニターです。滑らかなゲームプレイ、遅延の軽減、そして快適なゲームプレイを実現する様々な機能を搭載しています。
LG 27MS73Dは、ゲーマーに適した27インチフルHDゲーミングモニターです。応答速度1ms、リフレッシュレート240Hzのパネルを採用し、滑らかで遅延のないゲームプレイを実現します。また、AMD FreeSyncテクノロジーにも対応しており、画面のティアリングやスタッタリングを軽減します。
LG 27MS73Dは、ゲームプレイを快適にする様々な機能を搭載しています。例えば、ブラックスタビライザー機能は、暗いシーンでも敵を視認しやすくします。また、ダイナミックアクションシンクロ機能は、入力遅延を軽減し、素早い反応を可能にします。
LG 27MS73Dは、ゲーマーに最適なゲーミングモニターです。滑らかなゲームプレイ、遅延の軽減、そして快適なゲームプレイを実現する様々な機能を搭載しています。
















-
 1
1
-
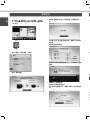 2
2
-
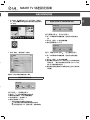 3
3
-
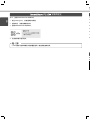 4
4
-
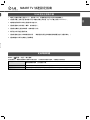 5
5
-
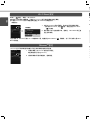 6
6
-
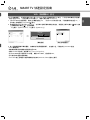 7
7
-
 8
8
-
 9
9
-
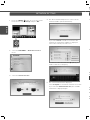 10
10
-
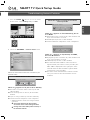 11
11
-
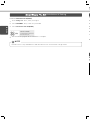 12
12
-
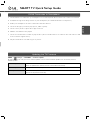 13
13
-
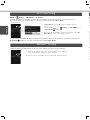 14
14
-
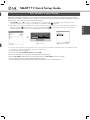 15
15
-
 16
16
LG 27MS73Dは、ゲーマーに適した27インチフルHDゲーミングモニターです。応答速度1ms、リフレッシュレート240Hzのパネルを採用し、滑らかで遅延のないゲームプレイを実現します。また、AMD FreeSyncテクノロジーにも対応しており、画面のティアリングやスタッタリングを軽減します。
LG 27MS73Dは、ゲームプレイを快適にする様々な機能を搭載しています。例えば、ブラックスタビライザー機能は、暗いシーンでも敵を視認しやすくします。また、ダイナミックアクションシンクロ機能は、入力遅延を軽減し、素早い反応を可能にします。
LG 27MS73Dは、ゲーマーに最適なゲーミングモニターです。滑らかなゲームプレイ、遅延の軽減、そして快適なゲームプレイを実現する様々な機能を搭載しています。
他の言語で
- English: LG 27MS73D Quick setup guide