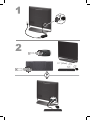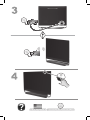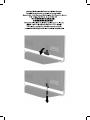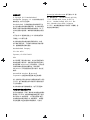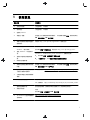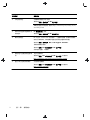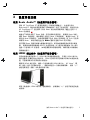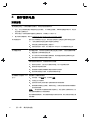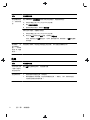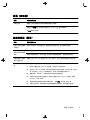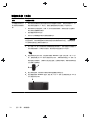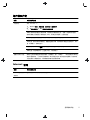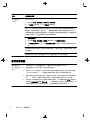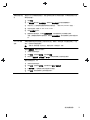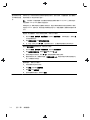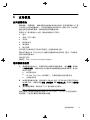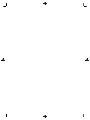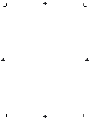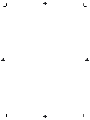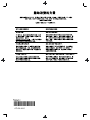12” (30cm)

http://www.hp.com/go/contactHP
http://welcome.hp.com/country/us/en/wwcontact_us.html


版权和许可
© Copyright 2012 Hewlett-Packard
Development Company, L.P. 本文档中的内容可
随时更改,恕不另行通知。
Hewlett-Packard 产品和服务的所有保修限于这
些产品与服务所附带的明确声明。本文的任何条
款都不应视作构成保修声明的附加条款。HP 不
对本文的技术性错误、编印错误或疏漏负任何责
任。
对于在非 HP 提供的设备上 HP 软件的使用和
可靠性,HP 概不负责。
本文档包含的所有权信息均受版权保护。未经
HP 事先书面许可,不得将本文档的任何部分影
印、复制或翻译成其他语言。
Hewlett-Packard Company
P.O. Box 4010
Cupertino, CA 95015-4010
USA
本产品采用了版权保护技术,此技术受美国专利
和其他知识产权保护。在使用此版权保护技术之
前必须得到 Macrovision 公司的授权,且只能作
为家用和其他受限的观看用途,除非得到
Macrovision 公司的授权才能另作他用。禁止反
编译。
Microsoft 和 Windows 是 Microsoft
Corporation 在美国和其他国家/地区的商标。
HP 支持科技产品在法律允许范围内的使用,我们
不认可、也不鼓励我们的产品被用于著作权法所
不允许的目的。
本文档中的内容可能随时更改,恕不另行通知。
有关索取印刷版保修的声明
您可以在电脑的“开始”菜单和/或电脑包装箱内
附带的 CD/DVD 中找到明确提供的适用于您所
购产品的 HP 有限保修。 对于某些国家/地区,
包装箱内会附带印刷版 HP 有限保修。 如果您
所在的国家/地区未提供印刷版保修,可访问
hp.com/go/orderdocuments 或写信向 HP 索
取,邮寄地址为: Hewlett-Packard, MS POD,
11311 Chinden Blvd., Boise, ID 83714,
U.S.A.; Hewlett Packard, POD, P.O. Box
200, Alexandra Post Office, Singapore
911507。来信请提供您的产品名称、保修期,您
的姓名及邮寄地址。

1 获取信息
信息类型 查找位置
●
安装您的电脑。
《快速安装》
(本指南)
●
使用电脑。
●
连接到 Internet。
《快速安装》
(本指南)
●
恢复出厂设置。 您电脑上的
《故障排除和维护指南》
。 单击屏幕底部的开始,然后依次单击
HP 帮助和支持、HP 用户手册。
●
观看介绍如何使用各种电脑功
能的视频。
请访问
http://www.hp.com/supportvideos(仅英文版)
●
了解如何使用 Microsoft
Windows 7 操作系统。
●
查找 Windows 7 的密码信
息。
●
查找用于驱动程序更新的链
接。
●
阅读常见问题解答。
帮助和支持
依次单击开始和帮助和支持,或者访问
http://www.hp.com/go/win7。
Windows 7 Troubleshooting Tools(Windows 7 故障排除工具)
1. 依次单击开始、控制面板和系统和安全。
2. 在操作中心下,单击检查计算机的状态并解决问题。
●
排除常见的电脑硬件和软件的
问题。
您电脑上的
《故障排除和维护指南》
。 单击屏幕底部的开始,然后依次单击
HP 帮助和支持和 HP 用户手册。
●
查找适用于您的电脑型号的电
子版用户指南和说明书。
●
订购部件和查找其他故障排除
帮助。
HP 支持网站:
http://welcome.hp.com/country/us/en/wwcontact_us.html
●
升级或更换电脑组件。
升级和维修指南
HP 支持网站: http://welcome.hp.com/country/us/en/wwcontact_us.html
●
查找电脑保修信息。
●
获得技术支持。
参见电脑附带的
《有限保修和支持指南》
或
《保修和支持信息》
。
或者
依次单击开始、所有程序和 HP 用户手册。
●
从 Windows 社区获取最新信
息和帮助。
http://www.hp.com/support/consumer-forum
1

信息类型 查找位置
●
与电视机相连。
《观看和录制电视节目》指南
依次单击开始、所有程序和 HP 用户手册。
如果在此处找不到该指南,请访问
http://welcome.hp.com/country/us/en/
wwcontact_us.html
●
获取专为电脑用户提供的专用
实用程序。
PC 帮助和工具文件夹
依次单击开始、所有程序和 PC 帮助和工具。
●
维护您的电脑。 HP Support Assistant(HP 支持助手)- 提供自动更新、板载自动诊断系
统以及引导式帮助,帮助您维护电脑性能以及更快速地解决问题。
依次单击开始、所有程序、HP 和 HP Support Assistant。
故障排除和维护指南
依次单击开始、HP 帮助和支持和 HP 用户手册。
《维护您的电脑》
(本指南)
●
查看安全与法规方面的注意事
项。
安全与法规信息
依次单击开始、HP 帮助和支持和 HP 用户手册,或者访问
http://welcome.hp.com/country/us/en/wwcontact_us.html。
●
查找人体工程学方面的信息。
《安全与舒适指南》
依次单击开始、HP 帮助和支持和 HP 用户手册,或者访问
http://www.hp.com/ergo。
2
第 1 章 获取信息

2 安装您的电脑
警告! 为降低电击或设备损坏风险,请遵循以下要求:
• 将电脑置于远离水、灰尘、潮湿和烟尘的位置。 上述因素会导致电脑内部温度升
高,还可能引发火灾或导致漏电。
• 务必使用电源线的接地插头。 接地插头具有重要的安全保护功能。
• 将电源线插头插入随时触手可及的接地电源插座中。
• 从电源插座上拔下电源线,断开设备的电源。 为免遭激光束的照射,请不要打开
CD 或 DVD 光驱的外壳。
• 您所购买的电脑,已经根据其销往的国家/地区预设了电源。 如果您前往其他国
家/地区,请在电脑连接交流电源插座前,检查该处电脑的电压要求。
电脑很重; 请务必使用符合人体工程学的正确搬运方法来搬动电脑。
为降低受到严重伤害的风险,请阅读
《安全与舒适指南》
。 该指南可以从
http://www.hp.com/ergo 网站上获取。
1. 将电脑安放在适当的位置,确保所有的通风口通畅无阻,并且连接电缆未处于
行人通道、可能被踩踏的地方或者被其他家具压到的位置。
2. 将所有电源线从显示器、电脑以及附件连接到特别标明具有电涌保护功能的电
涌保护设备、不间断电源 (UPS) 或类似的设备。如果电脑连接了电视调谐器、
调制解调器或电话,也应使用支持这些信号输入的电涌保护设备来保护电脑。
将电视电缆或电话线连接到电涌保护设备,然后再将该设备连接到电脑。
3. 下载并安装操作系统更新。
a. 查看您的电脑当前所运行的操作系统及其版本。
(依次单击开始 > 控制面板,然后双击系统。 “Windows 版本”下面
显示的就是操作系统和版本信息。)
b. 打开 Internet 浏览器并访问
http://welcome.hp.com/country/us/en/
wwcontact_us.html。
c. 根据需要选择国家/地区和语言,然后单击支持与驱动程序。
d. 选择驱动程序和软件(固件)下载,在产品字段中输入您的的电脑名称/
型号,然后按 [Enter] 键。
e. 必要时,可从产品搜索结果中选择您的电脑型号。
f. 选择您的电脑所使用的操作系统。
g. 单击您希望下载的每个更新程序旁边的下载。
h. 按照屏幕上的说明逐一安装所下载的每个更新程序。
4. 从电脑包装箱内查找其他详细文档或更新资料。
3

5. 阅读““HP 用户手册”文件夹中的
《安全及法规信息》
文档。
6. 阅读
《安全与舒适指南》
,了解工作台布置规则、操作电脑的姿势、良好的健
康与工作习惯以及电气和机械安全信息。 依次单击开始、所有程序和 HP 用
户手册,或者访问
http://www.hp.com/ergo。
完成电脑的初始设置后,您可能希望安装其他软件程序或硬件设备。为电脑购买新
软件或硬件之前,请检查新软件或硬件对操作系统、内存以及其他配置的要求。按
照软件制造商的指导来安装新软件。
注: 请仅使用原始授权软件。 安装复制的软件属违法行为,还可能导致安装不稳
定或电脑感染病毒。
安全解决方案可以阻止偷盗行为、误操作和软件攻击,但无法对其进行预防。
连接到 Internet
连接到 Internet 需要执行的步骤:
1. 按照安装示意图连接硬件。
2. 获取 Internet 服务。
●
向 Internet 服务提供商 (ISP) 注册。 如果您已经拥有 ISP 提供的帐户,
请忽略此步骤,并按照 ISP 提供的说明进行操作。
●
如果您在初始设置电脑时未设置 Internet 服务,现在请使用“联机服务”
进行设置:
a. 依次单击开始、所有程序、联机服务和联网。
b. 按照屏幕说明,选择 ISP 并设置 Internet 服务。
注: “联机服务”提供了一份 ISP 列表;但您也可以选择其他 ISP,
或将现有的 ISP 帐户转移到这台电脑。要转移现有的帐户,请按照
ISP 提供的说明进行操作。
3. 使用 ISP 提供的 Internet 连接,打开 Web 浏览器,浏览 Internet。
注: 有关连接到 Internet 的问题,请参见第 11 页的 Internet 访问。
4
第 2 章 安装您的电脑

3 设置其他功能
使用 Beats Audio™(仅适用于部分型号)
您的 HP TouchSmart PC 配有音频接口(耳机和音频输出),这些接口针对
Beats Audio™ 耳机和外部音频系统(需单独购买)进行了优化处理。 部分型号的
HP TouchSmart PC 还包括四个针对 Beats 优化的内部扬声器,键盘上还有一个
Beats 切换按钮
。
电脑出厂时默认启用了 Beats 功能,您可以随时享受音乐。 要禁用 Beats 功能,
请按 Beats 切换按钮; 随后屏幕上会显示 Beats 已关闭图标。 要启用 Beats,可
再次按 Beats 切换按钮。 如果您的键盘不包含 Beats 切换按钮,按 Fn+B 可启用
和禁用 Beats。 单击系统托盘上的 Beats 图标可查看 Beats 用户界面。
您只需将 Beats 音频耳机插入侧面的耳机接口,即可体验清晰响亮的声音分离效
果。 要使用内部扬声器体验 BEATS 的全部功能,HP 建议在背面板的 Sub 接口
连接一个适用的 HP 低音炮。 如果您要使用外部音频系统,请将其接入背面板的
音频输出接口。
使用 HDMI 端口控件(仅适用于部分型号)
在您的电脑右侧可能有一个 HDMI 端口和音量控制按钮。 只有在 HDMI 端口中
插入设备后,音量控件才会起作用。 HDMI 控件仅用于控制插入该端口的设备的设
置,不控制系统中任何其他的介质设备。
要使用 HDMI 端口控件,请将一个设备插入到 HDMI 端口中。 按 "Menu"(菜
单)按钮(显示于顶部的按钮)。 屏幕中将显示一个新的屏幕菜单。 使用 "+/-"
按钮选择亮度、音量、对比度或色彩平衡。
将某个设备插入 HDMI 端口后,电脑将静音。 按侧面的 "+/-" 按钮不能改变电脑
的音量。
使用 Beats Audio™(仅适用于部分型号)
5

4 维护您的电脑
清洁过程
确保电脑免受灰尘、污垢的侵害并为其散热,可以延长电脑的使用寿命。
●
灰尘、毛发及其他颗粒物会堆积起来阻止正常散热, 从而导致过热现象;如果堆积在键盘和鼠标中,则会使
这些设备无法顺利工作。
●
请每月检查一次系统是否有明显的灰尘堆积情况,并每隔三个月清洁一次。
●
要了解其他清理说明,请访问
welcome.hp.com/country/us/en/wwcontact_us.html。
清洁电脑通风口 通风孔可以确保电脑不会过热。使用由电池供电的小型真空吸尘器来清洁这些通风
口。(由电池供电的真空吸尘器可以避免电击的风险。)
1. 用真空吸尘器清扫电脑机箱上的通风口。
2. 消除在电脑接口(例如,以太网接口和 USB 接口)中及周围堆积的尘屑。
清洁键盘和鼠标 清洁键盘按键时,请使用由电池供电的真空吸尘器上的低档,以免吸走键帽和弹簧。
1. 键盘按键之间和凹槽附近的空隙。
2. 用一块洁净的干布和异丙醇或消毒酒精,清洁键盘按键及其边缘堆积的尘垢。
3. 使用清洁布来擦拭鼠标和鼠标电缆。
如果您的鼠标带有滚球,请清洁滚球和内部滚轴:
1. 使鼠标正面朝下,逆时针方向旋转滚球环盖,取下环盖并释放滚球。
2. 使用肥皂和温水清洗滚球。
3. 使用蘸有异丙醇或消毒酒精的棉签清洁鼠标内部滚轴。
4. 待滚球和滚轴完全干燥后,再装回滚球和滚球环盖。
清洁触摸屏(仅适用于 AiO
型号)
请遵循以下步骤清洁触摸屏:
1. 关闭电脑。单击开始按钮,然后单击关机。
2. 从插座上拔下电源线。
3. 在柔软的清洁布上喷洒少量中性玻璃清洁剂来清洁触摸屏。
4. 擦拭触摸屏表面及左右两侧,清除所有灰尘、指纹或其他可能影响屏幕触摸识
别功能的附着物。
注意:
请不要将清洁剂直接喷射或擦涂在屏幕上;而应在软布上喷洒清洁剂,然
后轻轻擦拭触摸屏的各个侧面及表面。
清洁屏幕侧面或表面时,请不要使用研磨性的清洁剂或布料,因为此类材料可能会损
坏触摸屏。
6
第 4 章 维护您的电脑

5 故障排除
有关外围设备特定问题(如,显示器或打印机的问题)的信息,请参阅产品制造商
提供的文档。下列表格提供了您在安装、启动或使用电脑时可能遇到的一些问题以
及可能的解决方法。
要了解更多信息或其他故障排除方法,请参见
第 1 页的获取信息。
电脑无法启动
症状 可能的解决方法
错误消息:“硬
盘错误”。
重新启动电脑。
1. 同时按下键盘上的 [Ctrl]+[Alt]+[Delete] 组合键。
2. 单击红色关机按钮旁边的箭头按钮,然后单击重新启动。
或者
,按住电脑上的电源按钮至少 5 秒钟,直到电脑关闭,然后再按一下电源按钮重新
启动电脑。
3. 如果 Windows 可以启动,请立即将所有重要数据备份到备用硬盘上。
4. 无论能否启动 Windows,都要与技术支持人员联系;
因为可能需要更换硬盘或系统主板。
电脑无法通电开
机或启动。
确保电脑连接外部电源的电缆已正确插入。如果电脑与外部电源之间的连接电缆已正确插入到
插座中,并且插座能正常使用,电脑背面的绿色电源指示灯应亮起;如果指示灯不亮,请联系
技术支持。
将另一个用电设备连接到该插座,测试该插座是否通电。
电脑无法启动
7

症状 可能的解决方法
电脑好像被锁定
了,没有任何反
应。
使用 Windows 任务管理器关闭所有停止响应的程序,或重新启动电脑:
1. 同时按下键盘上的 [Ctrl]+[Alt]+[Delete] 组合键。
2. 单击启动任务管理器。
3. 选择停止响应的程序,然后单击结束任务。
如果无法关闭程序,请重新启动电脑:
1. 同时按下键盘上的 [Ctrl]+[Alt]+[Delete] 组合键。
2. 单击红色关机按钮旁边的箭头按钮,然后单击重新启动。
或者
,按住电脑上的电源按钮至少 5 秒钟,直到电脑关闭,然后再按一下电源按钮重新
启动电脑。
错误消息:“无
效的系统磁
盘”、“非系统
磁盘”或“磁盘
错误”。
当光驱停止读取后,取出光盘并按键盘上的空格键。 此时电脑应能够顺利启动。
电源
症状 可能的解决方法
当按下主机上的
“电源”按钮时,
电脑无法关闭。
按住电源按钮直到电脑关闭。 检查电源设置。
电脑自动关闭。
●
电脑所处的环境温度过高。冷却电脑。
●
确保电脑通风孔未被堵塞,并且内部风扇运转正常 - 请参见:
第 6 页的清洁过程。
(您的电脑可能没有内部风扇。)
8
第 5 章 故障排除

屏幕(显示器)
症状 可能的解决方法
屏幕无显示。 按键盘上的空格键或移动鼠标使屏幕重新显示出画面。
按键盘上的睡眠按钮(仅适用于部分型号)或 [Esc] 键,退出睡眠模式。
按电源按钮启动电脑。
键盘和鼠标(通用)
症状 可能的解决方法
电脑无法识别键盘命
令和输入。
用鼠标关闭电脑,拔出键盘电缆,再重新连接到电脑背面,然后重新启动电脑。
鼠标(带有电缆)无
法使用或未被系统检
测到。
先拔下连接至电脑的鼠标线,然后再重新连接鼠标。
如果仍未检测到鼠标,请关闭电脑,拔出鼠标电缆再重新连接,然后重新启动电脑。
用数字键盘上的箭头
键无法移动光标。
按键盘上的 [Num Lock] 键关闭 Num Lock 指示灯,便可以使用数字键盘上的箭头键。
移动鼠标时光标无响
应。
使用键盘保存在所有打开程序中所做的更改,然后重新启动电脑:
1. 同时按下键盘上的 [Alt]+[Tab] 组合键,导航至某个打开的程序。
2. 同时按下 [Ctrl]+[S] 组合键,保存您在选定程序中所做的更改(对于大多数(并非全
部)程序来说,[Ctrl]+[S] 组合键是执行“保存”操作的键盘快捷方式)。
3. 重复步骤 1 和步骤 2,保存所有打开的程序中所做的更改。
4. 在所有打开程序中保存完更改后,同时按下键盘上的 [Ctrl]+[Esc] 组合键,可显示
Windows“开始”菜单。
5. 使用箭头键选择关机按钮旁边的箭头按钮。 选择关机,然后按 [Enter] 键。
6. 电脑完全关闭后,将鼠标插头拔出并重新连接到电脑背面,然后重新启动电脑。
屏幕(显示器)
9

键盘和鼠标(无线)
症状 可能的解决方法
无线键盘或鼠标无法
使用或未被系统检测
到。
●
确保您在接收器的有效接收范围内使用无线键盘或无线鼠标,有效接收范围如下:常
规使用的范围是大约 3 米之内,初始设置或重新同步的范围是 30
厘米之内。
●
确保鼠标未处
于挂起模式,如果 20 分钟内没有使用鼠标,鼠标就会进入挂起模式。
单击鼠标左键重新激活鼠标。
●
更换键盘和鼠标中的电池。
●
按照以下步骤将键盘和鼠标与接收器重新同步。
下图显示的接收器、无线键盘和无线鼠标仅仅是示例;您的型号可能与之不同。重要提示:
在这些步骤中,请将无线键盘和无线鼠标放置在与接收器相同的水平面上,在距离接收器
30 厘米的范围内且远离其他设备的干扰。
1. 先从电脑 USB 接口拔出接收器,然后再重新连接到该接口。您的电脑型号可能提供了
专用的接收器接口。如果您可以选择,请使用位于电脑正面的 USB 接口。
2. 检查鼠标是否已启动 (A),按住鼠标底面的 Connect(连接)按钮 (B) 5 到 10 秒
钟,直到接收器上的 LED 指示灯亮起或停止闪烁。 如果持续时间超过 60 秒钟,接
收器连接会话将超时。 要确认当前已建立连接,且接收器未超时,请移动鼠标来检查
它在屏幕上是否响应。
Off
On
Connect
A
B
3. 建立鼠标连接后,继续按照下面的步骤对键盘重复该操作过程。
4. 按住键盘底面的 Connect(连接)按钮 (C) 5 到 10 秒钟,直到接收器上的 LED 指
示灯亮起或停止闪烁。
C
10
第 5 章 故障排除

扬声器和声音
症状 可能的解决方法
不出声音。 对于 Windows 7:
1. 依次单击开始、控制面板、操作中心和疑难解答。
2. 在硬件和声音下,单击音频播放疑难解答。
如果您使用的是内置显示器扬声器,请使用显示器前面板上的“音量”按钮来调节音量。
使用前面板上的按钮进入屏幕显示 (OSD),确保已启用音频,且音量适度。
确保您已经连接了接通电源(有源)的扬声器,并且扬声器已打开。
关闭电脑,然后拔掉扬声器电缆,再重新连接扬声器。确保将扬声器连接至音频接口,而不
是“线路输入”或耳机接口。
要退出睡眠模式,请按睡眠按钮(仅适用于部分型号)或 [Esc] 键。
如果电脑(或扬声器系统)上连接了耳机,请将其拔下。
音量太低或不合适。 确保您已将扬声器连接到电脑背面的“音频输出”接口(浅绿色)。(其他音频接口用于连
接多声道扬声器。)分离式无源扬声器,即没有独立电源(例如电池或电源线)的扬声器,
无法提供令人满意的音效。请用有源扬声器代替无源扬声器。
Internet 访问
症状 可能的解决方法
Internet 程序无法自
动启动。
登录到您的 ISP,然后启动所需的程序。
扬声器和声音
11

症状 可能的解决方法
无法连接到
Internet。
对于 Windows 7:
1. 依次单击开始、控制面板、操作中心和疑难解答。
2. 在网络和 Internet 下,单击连接到 Internet。
检查 Internet 连接类型所使用的电缆是否正确。您的电脑可能配有拨号调制解调器和以太
网适配器(亦称为网络接口卡或 NIC)。调制解调器使用标准的电话线连接局域网 (LAN),
而网络适配器使用网络电缆连接局域网。请不要将电话线连接到网络适配器,也不要将网络
电缆插入电话线;执行这些操作可能会损坏网络适配器。
运行无线设置向导:
1. 依次单击开始、控制面板、网络和 Internet 以及网络和共享中心。
2. 在网络和共享中心窗口中,单击设置连接或网络打开向导,然后按照屏幕说明进行操
作。
如果您的系统具有外部天线,请尝试将天线移动到一个更好的位置。如果是内置天线,请尝
试移动电脑。
稍后请尝试再次连接,或者联系您的 Internet 服务提供商 (ISP) 以寻求帮助。
软件故障排除
要修复软件问
题,请尝试以下
方法:
●
将电脑完全关闭,稍后再重新启动。这是最简单(有时也是最好)的方法。
●
更新驱动程序(请参见下面的“更新设备驱动程序”)。
●
使用 Microsoft“系统还原”软件程序和硬件驱动程序重新安装过程(请参见本表下面的
“Microsoft 系统还原”) - 将电脑还原到其在安装该软件之前所处的配置状态。
●
重新安装软件程序或硬件驱动程序(请参见本表下面的“重新安装软件程序和硬件驱动程
序”) - 将软件(如果本产品附带该软件)或硬件驱动程序还原为出厂默认设置。
●
系统恢复(请参见您电脑中的
《故障排除和维护指南》
。 单击屏幕底部的开始,然后依次
单击 HP 帮助和支持和 HP 用户手册。 )- 删除硬盘上的内容并将硬盘重新格式化,然
后重新安装操作系统、程序和驱动程序。 这会删除您创建的所有数据文件。
12
第 5 章 故障排除

更新设备驱动程
序
通过执行以下步骤更新驱动程序,或者返回到先前某个版本的驱动程序(如果新驱动程序无法
解决您的问题):
1. 单击开始。
2. 在开始搜索框内输入设备管理器,然后单击设备管理器打开设备管理器窗口。
3. 单击加号 (+) 展开您希望更新或回滚的设备类型。 (例如 DVD/CD-ROM 光驱)。
4. 双击特定项目(例如 HP DVD Writer 640b)。
5. 单击驱动程序选项卡。
6. 要更新某个驱动程序,请单击更新驱动程序,然后按照屏幕上的说明进行操作。
或者
,要恢复到旧版本的驱动程序,请单击回滚驱动程序,然后按照屏幕上的说明进行操
作。
Microsoft 系统
还原
如果您遇到的问题可能由电脑上安装的软件引起,请使用“系统还原”将电脑还原到上一个还
原点。也可以手动设置还原点。
注:
在使用“系统恢复”程序之前,请首先使用“系统还原”功能。
要启动系统还原,请执行以下操作:
1. 关闭所有打开的程序。
2. 单击开始,右键单击计算机,然后选择属性。
3. 依次单击系统保护、系统还原和下一步,然后按照屏幕上的说明进行操作。
要手动添加还原点,请:
1. 关闭所有打开的程序。
2. 单击开始,右键单击计算机,然后依次单击属性和系统保护。
3. 在保护设置下,选择您要为其创建还原点的磁盘。
4. 单击创建,然后按照屏幕上的说明进行操作。
软件故障排除
13

重新安装软件程
序和硬件驱动程
序
如果某个出厂时预装的软件程序或硬件驱动程序损坏,您可以使用“恢复管理器”程序重新安
装损坏的程序(仅适用于部分型号)。
注:
请勿使用“恢复管理器”程序重新安装电脑包装箱中随附 CD 或 DVD 上的软件程序。
请直接使用 CD 或 DVD 重新安装这些程序。
卸载程序之前,请确保您有办法重新安装该程序。检查以确保您最初安装该程序的来源(例如,
光盘或 Internet)仍然可用。或者检查以确保该程序在可从“恢复管理器”重新安装的程序列表
之内。
要查看“恢复管理器”中可安装的程序列表,请执行以下操作:
1. 依次单击开始、所有程序、恢复管理器,然后单击恢复管理器。 如果弹出提示,请单击是
允许程序继续运行。
2. 单击即刻需要帮助下的软件程序重新安装。
3. 在“欢迎”屏幕上单击下一步。 程序列表会打开。 查看您的程序是否在此列表之中。
要使用恢复管理器重新安装程序,请执行以下操作:
1. 依次单击开始、所有程序、恢复管理器,然后单击恢复管理器。
2. 单击软件程序重新安装,然后在欢迎屏幕上单击下一步。
3. 选择您希望安装的程序,单击下一步,然后按照屏幕说明进行操作。
4. 重新安装完成之后,重新启动电脑。不要跳过最后一步。恢复软件程序或硬件驱动程序之
后,必须重新启动电脑。
要卸载程序,请执行以下操作:
1. 关闭所有软件程序和文件夹。
2. 单击开始,然后单击控制面板。
3. 单击程序下的卸载程序。
4. 选择希望删除的程序,然后单击卸载。
14
第 5 章 故障排除

6 支持信息
如何获得帮助
随时随地, 即需即得。 帮助您使您的电脑发挥出最大效用,是倍受嘉奖的 HP 客
户支持中心对您的郑重承诺。 无论运用电脑中的各种工具,借助 Web 上的信息,
通过电话还是当地零售商,您都会找到您所需要的信息。
在联系 HP 客户服务中心之前,请务必准备好以下信息。
●
型号
●
系统(产品)编号
●
序列号
●
软件版本号
●
操作系统
●
购买日期
您不妨花几分钟时间记下您的产品信息,以备将来参考之用。
同时按下键盘上的 [Ctrl]+[Alt]+[S] 键即可查看列表中的前四项(型号、产品编号、
序列号和软件版本号)。
及时进行注册!
请转到:
http://www.hp.com/apac/register。
帮助信息的位置
1. 借助帮助和支持中心,获得有关软件和硬件问题的帮助。 单击开始,然后单
击帮助和支持。 帮助和支持中心提供有关故障排除方面的有用信息,其中包
括以下方面:
●
电子邮件支持
●
HP Real Time Chat(实时聊天),与具有资质的支持专家交流
●
支持电话号码
2. 如果您遇到硬件问题,在致电客户支持中心之前,您可以先运行预装于电脑中
的诊断工具。 请依次单击开始、所有程序、PC 帮助和工具,然后单击硬件诊
断工具。
3. 要获得联机帮助,请访问以下 HP 客户服务中心网站:
http://welcome.hp.com/country/us/en/wwcontact_us.html。
热线支持限于自您购买电脑之日起的三十 (30) 天内。 三十(30) 天之后会收取一
定的费用,不过仍会解答您遇到的基本问题。
如何获得帮助
15

客户维修支持
如果您的电脑需要维修或更换部件,您有两种选择:
●
您可以简便地更换电脑的许多客户可更换零件。 这是最快的维修方法,通常
我们在几天之内即可将零件直接送达您的家里或公司。
●
如果确实需要维修,HP 客户服务中心将安排专人负责修理您的电脑。
这些服务限于保修期内。
在
《有限保修和支持指南》
的
硬件有限保修
部分中,还描述了本保修的一些限制和
除外条款(以及一些重要细节)。
升级您的硬件之前
您想要进行的任何硬件升级,都必须在您完全设置好您的新电脑之后进行。 请参阅
系统随带的装配示意图以获取设置方面的帮助。 如果您在系统安装和开机过程中
遇到困难,可立即与本指南前文所述的 HP 客户服务中心联系,HP 客户代表会设
法帮助您解决问题。 这是升级系统之前您必须执行的事项。
撕开电脑背面的安全封条,即意味着您确认在试图升级系统之前电脑工作正常。 在
当地法律允许的范围内,一旦安全封条破损,您的电脑将按照
《有限保修和支持指
南》
中
硬件有限保修
部分所列的条款和条件享受服务。
16
第 6 章 支持信息
ページが読み込まれています...
ページが読み込まれています...
ページが読み込まれています...
ページが読み込まれています...
-
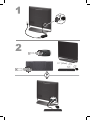 1
1
-
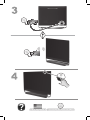 2
2
-
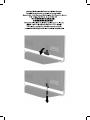 3
3
-
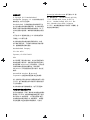 4
4
-
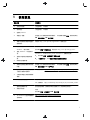 5
5
-
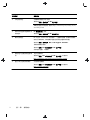 6
6
-
 7
7
-
 8
8
-
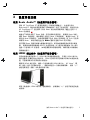 9
9
-
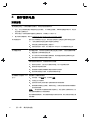 10
10
-
 11
11
-
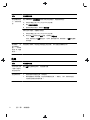 12
12
-
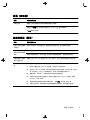 13
13
-
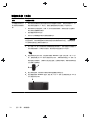 14
14
-
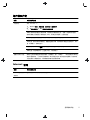 15
15
-
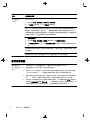 16
16
-
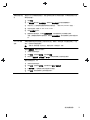 17
17
-
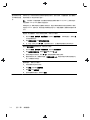 18
18
-
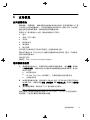 19
19
-
 20
20
-
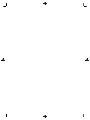 21
21
-
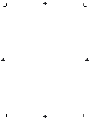 22
22
-
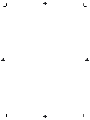 23
23
-
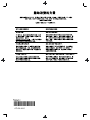 24
24
関連論文
-
HP Omni 220-1100br Desktop PC クイックセットアップガイド
-
HP Omni 27-1025la Desktop PC Troubleshooting guide
-
HP Omni 220-1028hk Desktop PC Troubleshooting guide
-
HP ENVY 23-d200 Touch All-in-One Desktop PC series クイックセットアップガイド
-
HP Pavilion 20-b400 All-in-One Desktop PC series クイックセットアップガイド
-
HP Omni 220-1110d Desktop PC クイックスタートガイド
-
HP Omni 120-1111cx Desktop PC クイックセットアップガイド