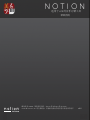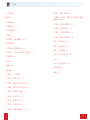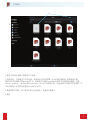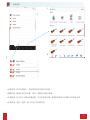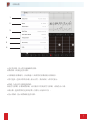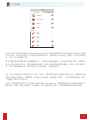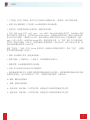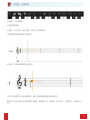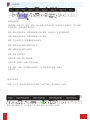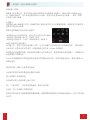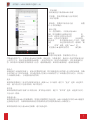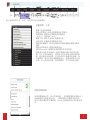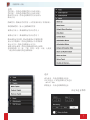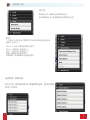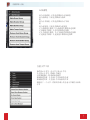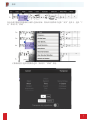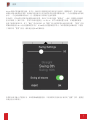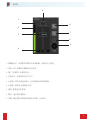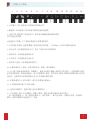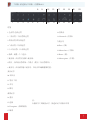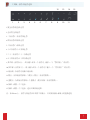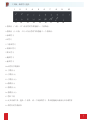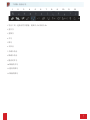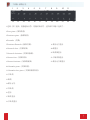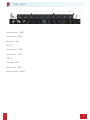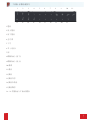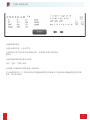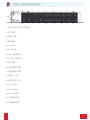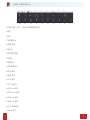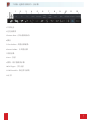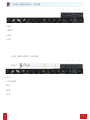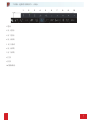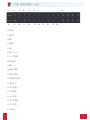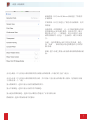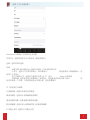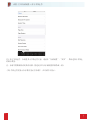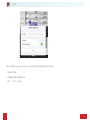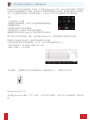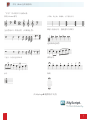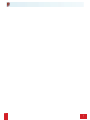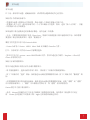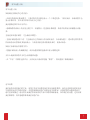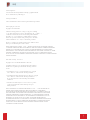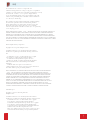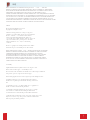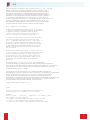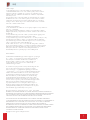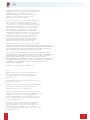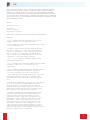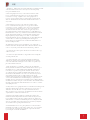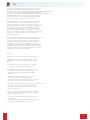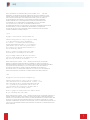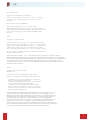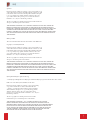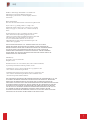2
目录
主页屏幕 - 3
新建 - 4
乐谱设置 - 5
乐器设置 - 6
声音管理器 - 7
菜单栏 - 8
音符输入 - 使用触屏 - 10
选择菜单 - 11
音符输入乐器和录音 - 12
音符输入 - MIDI 录制和步进输入 - 13
功能菜单 - 15
移调 - 19
摇摆 - 20
混音器 - 21
工具板 - 主工具板 - 22
工具板 - 选择工具 - 23
工具板 - 快速访问工具板 - 24
工具板 - 音符/休止符选择 - 25
工具板 - 备用符头选择 - 26
工具板 - 变音记号 - 27
工具板 - 演奏记号 - 28
工具板 - 力度记号 - 29
工具板 - 乐器乐谱技巧 1 - 30
工具板 - 和弦素材库 - 31
工具板 - 小节线,添加小节和反复/其他
导航标记 - 32
工具板 - 乐器乐谱技巧 2 - 33
工具板 - 弦乐器技巧 - 34
工具板 - 木管乐器技巧 - 35
工具板 - 铜管乐器技巧 - 35
设置 - 吉他技巧 - 36
设置 - 切换视图 - 38
设置 - 打印设置 - 39
设置 - 多小节休止符 - 40
打印 - 41
手写 / Apple Pencil - 42
常见问题 - 45
致谢 - 47

4
声音管理器
2. 选择一个模板
1
2
3
3

6
乐器设置
1.选定的乐器 - 显示您目前编辑的乐器。
切换乐器 - 切换选定的乐器。
2.乐器名称/乐器缩写 - 在此处输入/更改您的乐器名称/乐器缩写。
3.模式选择 - 选择在您的乐谱上显示音符、奏法谱或二者同时显示。
4.移调 - 为选定的乐器选择移调。
和弦符号移调 - 乐器如需移调,此功能可以将和弦符号移调,或保持为 C 调。
5.调音器 - 选择需要的定弦和弦数(仅限于吉他和贝司)。
6.显示/隐藏 - 显示或隐藏所选的乐器。
1
4
5
6
6
2
3

7
声音管理器
Notion 自带了伦敦交响乐团 (London Symphony Orchestra) 特别在阿比路录音室 (Abbey Road Studios) 录制
的声音样本,以及全球著名艺人录制的吉他和鼓乐样本。您购买的 Notion 包含了范围广泛的声音供您选
择,可以从声音管理器下载。
您可以随时管理在哪些设备上保留哪些声音,无论仅仅是施坦威钢琴,还是完整的管弦乐团。即使您的
设备上没有乐谱中的声音,您的乐谱仍然会播放,系统会自动切换到用钢琴播放。后台在下载声音的同
时,您可以继续编辑乐谱,但如果您关闭应用或设备,下载就会暂停。
1.库 - 列出了所有您可以使用的声音。您在“商店”中购买的任何项目也都会显示在这里。轻触云形状的
图标可以保存在设备上。如需移除,在乐器上向左滑动,然后轻触“移除”。菜单顶部有乐器包,相对
于轻触单个项目更节省时间。
2.商店 - 解锁或购买更多声音。如果您已经在设备上登出 Apple ID,则需要重新登录才能查看已经购买了
哪些声音。轻触“恢复全部购买”可以刷新。相对于购买单个乐器,在列表顶部购买乐器包更划算。

8
菜单栏
1 2 3 4 5 6 7 8 9 10 11 12 13
iPad
iPhone / iPod Touch
9
1
2
3
4
5
6 7 8 10 11 12 13

9
1 - 主页按钮 - 访问主页屏幕,您可以在主页屏幕上创建新乐谱、下载乐谱,或打开现有乐谱。
2 - 设置 - 访问:切换视图、打印设置、iPad 视图设置以及乐谱设置。
3 - 您的声音 - 管理您的设备声音素材库,或购买更多乐器。
4 - 导出 - 导出 .notion 文件、AAC、mp3 、.wav、MIDI、MusicXML 或 PDF 等文件。为SMP Press导出
您可以通过电子邮件导出,或导出到 iCloud 和 Dropbox,或者保存到您的设备(然后可以通过计算
机上的 iTunes 传输)。要找到 .wav 文件,请在设备处于连接状态时在 iTunes 中选择此设备,选择
Apps(应用)选项卡,滚动到 File Sharing 部分,然后找到此应用。在“文档”窗口中可以看到保存
的文件。您还可以通过“另存为”创建具有新文件名的副本。导出 PDF 时,您可以导出为总谱,或
包含单独乐器分谱的单个 PDF 文件。
新增“发送到...”功能,可以从 Notion 分享到同一部设备上的其他应用程序。转到“导出”,选择所
需文件格式然后轻触“发送到...”
5 - 帮助 - 访问帮助文件或《快速参考指南》。
6 - 倒带- 轻触一下可倒带到上一个起始点。双击则倒带到乐谱开头。
7 - 播放/暂停 - 在乐谱播放和暂停之间切换。
8 - 录制 - 按下此按钮启动 MIDI 实时录制模式。
9 - 混音器/屏幕乐器/手写 - 轻触并选择钢琴/指板/鼓盘进行音符输入、使用混音器或隐藏全部以查看
乐谱的更多部分。 也可以在此访问“手写”(需要在应用内购买。仅限 iPad)
10 - 撤销 - 撤销先前的操作。
11 - 重做 - 重做先前的操作。
12 - 返回/试听 - 向后导航一个音符的时值。此按钮还可以试听您导航离开的音符。
13 - 前进/试听 - 向前导航一个音符的时值。此按钮还可以试听您导航离开的音符。
菜单栏

10
音符输入 - 使用触屏
音符输入 - 使用触屏
1.选择手指图标。
2.选择一个音符值、休止符值、变音记号或装饰音。
3.轻触您要放置乐谱项目的位置。
4.使用十字准线准确放置乐谱项目。
5.您可以使用您的手指或触控笔,通过选择和拖拽来移动乐谱项目。
您还可以双击大部分乐谱对象进行编辑,例如延长号、停顿号、延音符号、反复符号、速度标记
等。

11
选择菜单
使用选择菜单 -
通过轻触工具板中的“选择”图标、双击乐谱中的任意位置,或选择单个乐谱项目,您可以调
出选择选项。选择选项的描述如下:
剪切 - 剪切选择的部分,放置到剪贴板上用于粘贴。此选项会从乐谱中删除音符。
复制 - 复制选择的部分,放置到剪贴板上用于粘贴。
粘贴 - 将选择的项目从剪贴板粘贴到乐谱中。
删除 - 删除所选区域的乐谱项目和小节。
清除 - 清除所选区域的乐谱项目。
重复 - 重复当前的选区。
选择全部 - 选择全部小节和乐器。
选择分谱 - 选择整个乐谱中的当前分谱。
更多 - 选择“更多”可以调出功能菜单(关于功能菜单的内容,请参见
后续页面。)
使用长按菜单-
选择一个小节,然后用手指长按可以调出“长按”菜单,其中拥有以下选项:
粘贴、设为弱拍小节、设为部分小节、设为常规小节以及插入小节线

12
音符输入 - 乐器
1 - 旋律/和弦模式 - 选择此功能可以在钢琴/指板/鼓盘上输入音符作为旋律(一次一个音符),或作
为和弦(一次多个音符)。在 iPhone 或 iPod Touch 上,此功能是单个切换按钮
2 - 编辑/试听 - 选择此功能可以从虚拟乐器输入音符或试听。
3 - 声部选择 - 选择您要用于在鼓盘上输入音符的声部。
4 - 钢琴/指板 - 通过触摸钢琴/指板输入音符。您可以使用“和弦”或“旋律”模式来输入和弦和旋
律。对于选定的乐器,不可用的音符显示为灰色,表示音符“超出范围”。
使用屏幕上的乐器实时录音 - 选择你要使用的乐器(鼓/键盘/吉他)。如果您选择了键盘或吉他,请
左右滚动乐器,确保您需要的音域可以用于录音。轻触录制,然后选择您的选项。
5 - 手写。参见第 42 页
1
2
4
3

13
MIDI 输入/录制
和屏幕上的乐器一样,您可以使用 MIDI 乐器实时录音和使用步进输入。MIDI 乐器可以使用 Apple
的“相机连接套件”等产品来连接到您的 iOS 设备。 您还可以连接 MIDI 蓝牙设备——找到“设置”
中的蓝牙 MIDI 设备。
步进输入:
使用您的 MIDI 设备输入音符。此流程类似于使用应用中的交互式键盘和指板,但现在您可以使用您
选择的外部 MIDI 设备。
请务必选择编辑工具来启动步进模式。
-使用您的 MIDI 设备选择音高,此时音符应该会显示在五线谱上。
-如需更改节奏值或输入休止符,请使用工具板。
-如需前进或后退到另一个音符,请使用屏幕右下角的箭头。
MIDI 录制/实时 MIDI 输入:
实时输入时,您将以恒定的速度输入音符。这不仅是输入音符/和弦/休止符的最快方法,当您不确定
应该为各个音符设定的音符值时,也推荐使用这种方法(Notion 为您确定)。
如果遇到比较困难的段落,您希望花时间输入音符和休止符,请考虑使用步进时间输入,或使用比目
标速度慢的节拍器标记。
Notion 用来捕捉您的音符的速度是由最近的节拍器标记设定的。如果没有速度标记,系统会使用 90
的默认速度。
通过实时输入来输入全部或部分乐谱:
在乐谱中您要开始的位置选择乐器的五线谱。
按下走带器上的录制按钮。
在录制对话框上选择设置(参见下图)
按下“开始录制”。等待合适的预备拍,然后开始演奏
完成后,按下走带器上的暂停按钮。
有些音符和休止符可能还需要稍作修改调整。根据需要添加演奏记号和其他乐谱标记。别忘了经常保
存文件。
音符输入 - MIDI 录制和步进输入

14
音符输入 - MIDI 录制和步进输入(续)
开始录制 –
使用此按钮开始录制 MIDI 乐谱
节拍器 – 您是否要在输入音乐的同时
听到节拍器
预备拍 – 您要在开始录音之前 设置
几个小节的预备拍
最小时值 -
在一些控制器上,尤其是吉他 MIDI
控制,您可能偶尔会演奏出非常 短
的音符,而您并不想将这些音符 输入
Notion。这些音符可能来自 闷音刷奏,
或仅仅是 把手指放在音品上产生的。如需
过滤 出这些很短的音符,请使用“最
小 时值”设置。选择“40 ms”时,
时值低于 40 毫秒的音符将 被忽略。
和弦松度 -
如果您以和弦演奏,您演奏的音符不会
严格地在同时产生。尤其是吉他 MIDI 控制器,更是这样。当您弹奏时,低音弦上的音符要比高音弦
上音符早产生。和弦松度设置则告诉系统,一组音符有多松,但仍作为和弦输入,而不是单独的音
符。如果您在以精确的节奏演奏各个音符,请使用低设置。如果您在演奏和弦,请使用高设置。
拆分点 -
在拥有两个五线谱的分谱上,比如大多数钢琴分谱,您可能希望高音音符输入到上面的五线谱,而低
音音符输入到下面的五线谱。可以通过拆分点控制上五线谱音符与下五线谱音符区分的点。在仅有一
个无线谱的分谱上,才设置没有任何作用。
连音 -
如果您希望系统以三连音符或更复杂的连音(例如 5:4)写入旋律,请打开“连音”选项。此选项关
闭时,输入的音符只会是常规的、断开的音符。
多声部 -
如果您演奏的分谱中有两个不同的音线,其节奏也不相同,请打开“多声部”选项。此选项关闭时,
只会记录一根线。
多通道吉他 -
如果您使用吉他 MIDI 控制器演奏,您很有可能需要打开此选项。MIDI 吉他通过不同的 MIDI 通道发
送各跟弦的音符,而系统则使用此信息将您演奏的音符放置到奏法谱上正确的弦上。
如果您使用的不是吉他 MIDI 控制器,请关闭此选项。

15
功能菜单
按下选择菜单上的“更多”按钮可以访问功能菜单。
功能菜单 - 工具
移调 - 所选内容移调
用休止符填充 - 在所选范围用休止符填充
清除特殊 - 清除所选范围内的特殊项目
(参见以下“清除特殊”选项)
调整力度 - 改变力度标记的播放力度
交换声部 - 交换所选范围内的声部
重设奏法谱编号 - 将所选范围内的奏法谱编号重置为默认
设置
清除记录的速度 - 清除录制的速度。
量化到 Notation -重置您录制的演奏的节奏时值
隐藏/显示休止的五线谱—选择以隐藏乐谱中休止的五线
谱。对于大型乐谱而言,如果其中的分谱有大段大段的停
顿,此功能会比较实用,可以仅看到目前演奏的分谱。如
果有需要,您可以按总谱隐藏或显示(也就是说您可以显
示第一页上的所有乐曲,然后隐藏第二页上的休止乐器)
清除特殊菜单
如果您要保留音符、休止符和和弦 – 并仅删除某些乐谱标记(
比如演奏记号和速度标记) – 清除特殊可以帮您节省时间。
您可以指定哪些项目要移除,Notion 会保留除此之外的所有项
目。

16
功能菜单(续)
音符
符杆朝上 - 将所选范围的符杆方向改为朝上
符杆朝下 - 将所选范围的符杆方向改为朝下
默认符杆方向 - 将所选范围的符杆方向改为
默认方向
隐藏符杆 - 隐藏音符的符杆(无符杆斜杠用于节奏斜杠)
取消隐藏符杆 - 显示已被隐藏的符杆
演奏记号在上 - 强制演奏记号在音符之上
演奏记号在下 - 强制演奏记号在音符之下
默认演奏记号位置 - 默认的演奏记号放置位置
显示为节奏斜杠 - 将所选范围显示为节奏斜杠
显示为寻点 - 将所选范围显示为寻点
设置为停止演奏 - 将所选范围设置为停止演奏
按音程加倍 - 以二度、三度、四度、五度、六度、七度或
八度音程为间隔对所选范围加倍。
连音
设为连音 - 从所选范围设为连音
自定义连音- 从所选范围自定义连音
(参见以下菜单)
移除连音 - 从所选范围移除连音
自定义连音菜单

18
功能菜单(续)
五线谱组
设为大括弧组 - 从所选范围设为大括弧组
设为括弧组 - 从所选范围设为括弧
组
设为小节线组 - 从所选范围设为小节线
组
设为速度组 - 从所选范围设为速度组
从大括弧组中移除 -从大括弧组中移除所选范围
从括弧组中移除 - 从组中移除所选范围
从小节线组中移除 - 从小节线组中移除所选范围
从速度组中移除 - 从速度组中移除所选范围
当前小节工具
始终显示小节号 - 在小节上显示小节号
从不显示小节号 - 隐藏小节编号
不用强制换行- 取消谱表分隔符
强制新建总谱 - 从当前小节开始新的总谱
强制新建页面 - 从当前小节开始新的页面
链接到下一个小节 - 将相同总谱上的当前小节保持为后续
小节

20
摇摆
Notion 拥有许多创新型的功能,其中之一便是可以在播放过程中听到可以变化的、摇摆的调子。您可以通过
调整时间值来设置发音范围。使用两个组件就可以在乐谱中的任何位置放置此功能:一个表示摇摆感觉开始的
标记,一个返回标准演绎的标记。注:摇摆感觉并不影响三连音的播放。
在乐谱中,将光标置于您要开始摇摆功能的位置。然后从工具板中选择“摇摆/直”。此时,摇摆仪表/图形将
显示在屏幕上(参见下图),您可以在此处选择直、1/8 或 1/16、单个五线谱或整个乐谱,以及摇摆的程度。
选择了所需的程度之后,按下“确定”即返回乐谱,而“摇摆”则已设置在您光标所处的位置。“摇摆”控件
的默认程度值为 40,0 表示摇摆程度非常小,而 100 则表示摇摆程度非常大。如果您需要返回默认值,只需按
下图形中的“重置”按钮,滑块就会返回 40 的默认值。
在您的乐谱中输入了摇摆之后,如果您要编辑摇摆控件,只需用您的手指双击乐谱中的“摇摆”字样,摇摆控
件就会显示在屏幕上。
ページが読み込まれています...
ページが読み込まれています...
ページが読み込まれています...
ページが読み込まれています...
ページが読み込まれています...
ページが読み込まれています...
ページが読み込まれています...
ページが読み込まれています...
ページが読み込まれています...
ページが読み込まれています...
ページが読み込まれています...
ページが読み込まれています...
ページが読み込まれています...
ページが読み込まれています...
ページが読み込まれています...
ページが読み込まれています...
ページが読み込まれています...
ページが読み込まれています...
ページが読み込まれています...
ページが読み込まれています...
ページが読み込まれています...
ページが読み込まれています...
ページが読み込まれています...
ページが読み込まれています...
ページが読み込まれています...
ページが読み込まれています...
ページが読み込まれています...
ページが読み込まれています...
ページが読み込まれています...
ページが読み込まれています...
ページが読み込まれています...
ページが読み込まれています...
ページが読み込まれています...
ページが読み込まれています...
ページが読み込まれています...
ページが読み込まれています...
ページが読み込まれています...
ページが読み込まれています...
ページが読み込まれています...
-
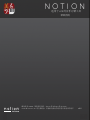 1
1
-
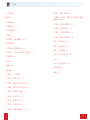 2
2
-
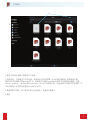 3
3
-
 4
4
-
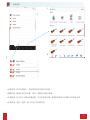 5
5
-
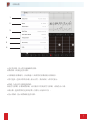 6
6
-
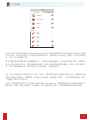 7
7
-
 8
8
-
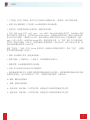 9
9
-
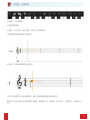 10
10
-
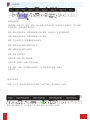 11
11
-
 12
12
-
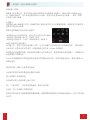 13
13
-
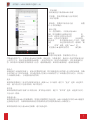 14
14
-
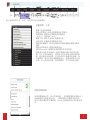 15
15
-
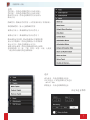 16
16
-
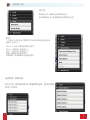 17
17
-
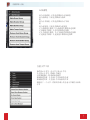 18
18
-
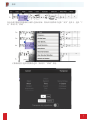 19
19
-
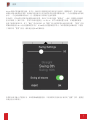 20
20
-
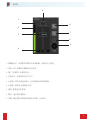 21
21
-
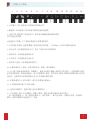 22
22
-
 23
23
-
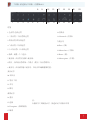 24
24
-
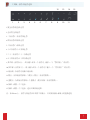 25
25
-
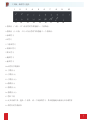 26
26
-
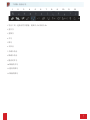 27
27
-
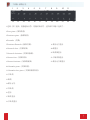 28
28
-
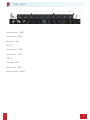 29
29
-
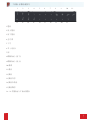 30
30
-
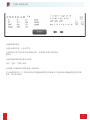 31
31
-
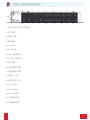 32
32
-
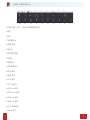 33
33
-
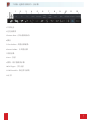 34
34
-
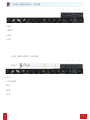 35
35
-
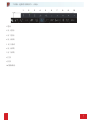 36
36
-
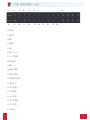 37
37
-
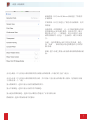 38
38
-
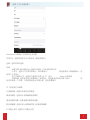 39
39
-
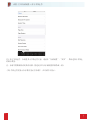 40
40
-
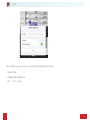 41
41
-
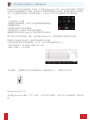 42
42
-
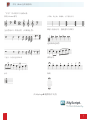 43
43
-
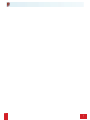 44
44
-
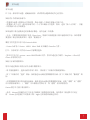 45
45
-
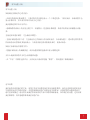 46
46
-
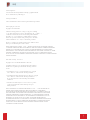 47
47
-
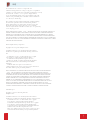 48
48
-
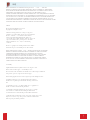 49
49
-
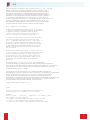 50
50
-
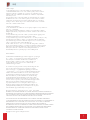 51
51
-
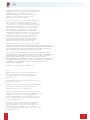 52
52
-
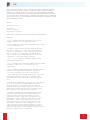 53
53
-
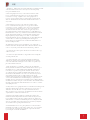 54
54
-
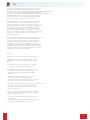 55
55
-
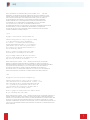 56
56
-
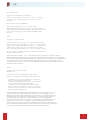 57
57
-
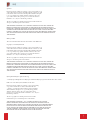 58
58
-
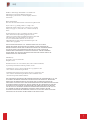 59
59