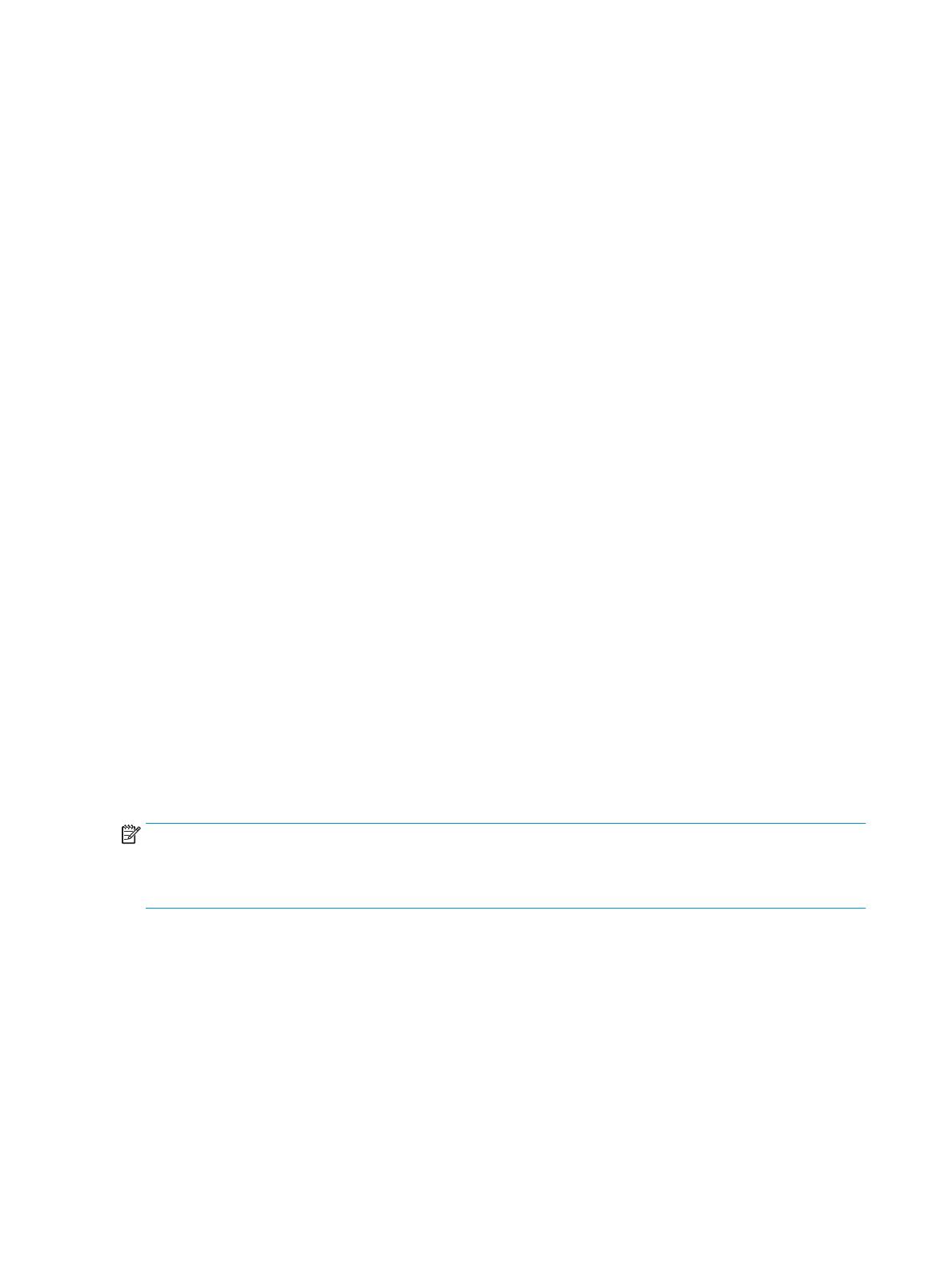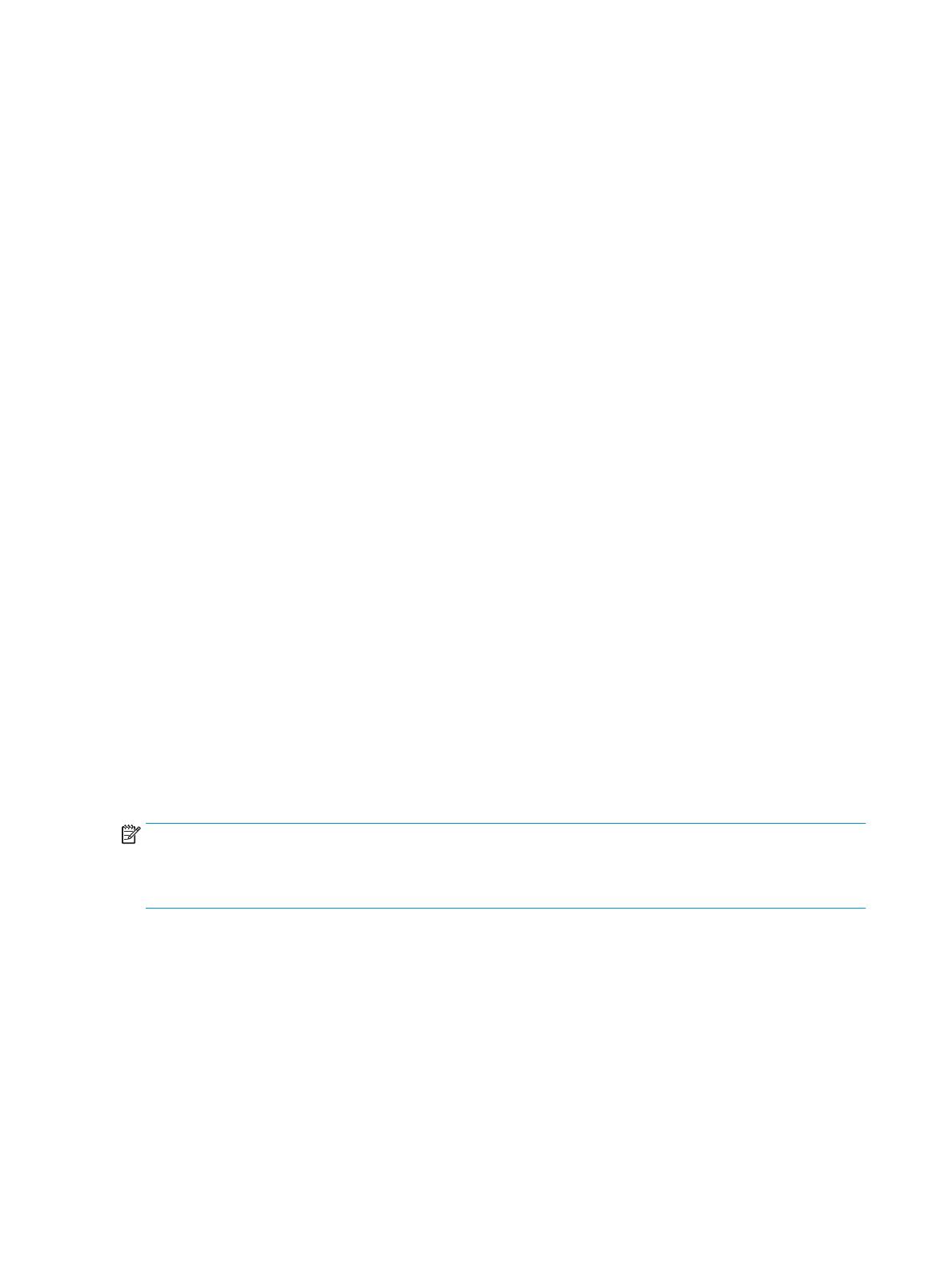
Windows 8
Windows 8 をお使いのコンピューターと Bluetooth デバイスをペアリングするには、以下の操作を行い
ます。
1. お使いのコンピューターの Bluetooth 機能が有効になっていることを確認します。
2. Windows キー+ c を押すか、ポインターを画面の右上隅または右下隅に置いて、Windows 8 画面
の右側にチャームを表示させます。
3. [設定]をクリックします。
4. 画面の右下にある[PC 設定の変更]をクリックします。
5. [デバイス]をクリックします。
6. [デバイスの追加]をクリックします。
7. Bluetooth デバイスの電源を入れて有効にし、デバイスの[接続]ボタンを押します。[接続]ボタン
の位置については、デバイスに付属の説明書を参照してください。多くのデバイスでは、デバイ
スの下部、底面、背面などにあります。
しばらくすると、検出された Bluetooth デバイスの一覧に Bluetooth デバイスが表示されるはずで
す。
8. デバイスを選択して[続行]をクリックし、ペアリングのプロセスを開始します。
Windows 10
Windows 10 をお使いのコンピューターと Bluetooth デバイスをペアリングするには、以下の操作を行
います。
1. コンピューターとペアリングするために、お使いのデバイスで Bluetooth をオンにします。詳し
くは、当該デバイスに付属の説明書等を参照してください。
2. コンピューターのタスクバーの検索ボックスで「Bluetooth」と入力して[Bluetooth 設定]を選
択します。
3. Bluetooth がオンになっていない場合はオンにします。
4. お使いのデバイスを一覧から選択し、画面の説明に沿って操作します。
注記:
Bluetooth デバイスの検証が必要な場合は、ペアリング コードが表示されます。追加中の
Bluetooth デバイスで画面の説明に沿って操作し、デバイスに表示されているコードがペアリング
コードと一致することを確認します。詳しくは、当該デバイスに付属の説明書等を参照してくださ
い。
Mac OS
Mac OS をお使いのコンピューターと Bluetooth デバイスをペアリングするには、以下の操作を行いま
す。
1. ツールバーの Bluetooth アイコンをクリックします。
2. [Bluetooth デバイスを設定]をクリックします。[Bluetooth 設定アシスタント]が起動します。
2
Bluetooth ペアリング