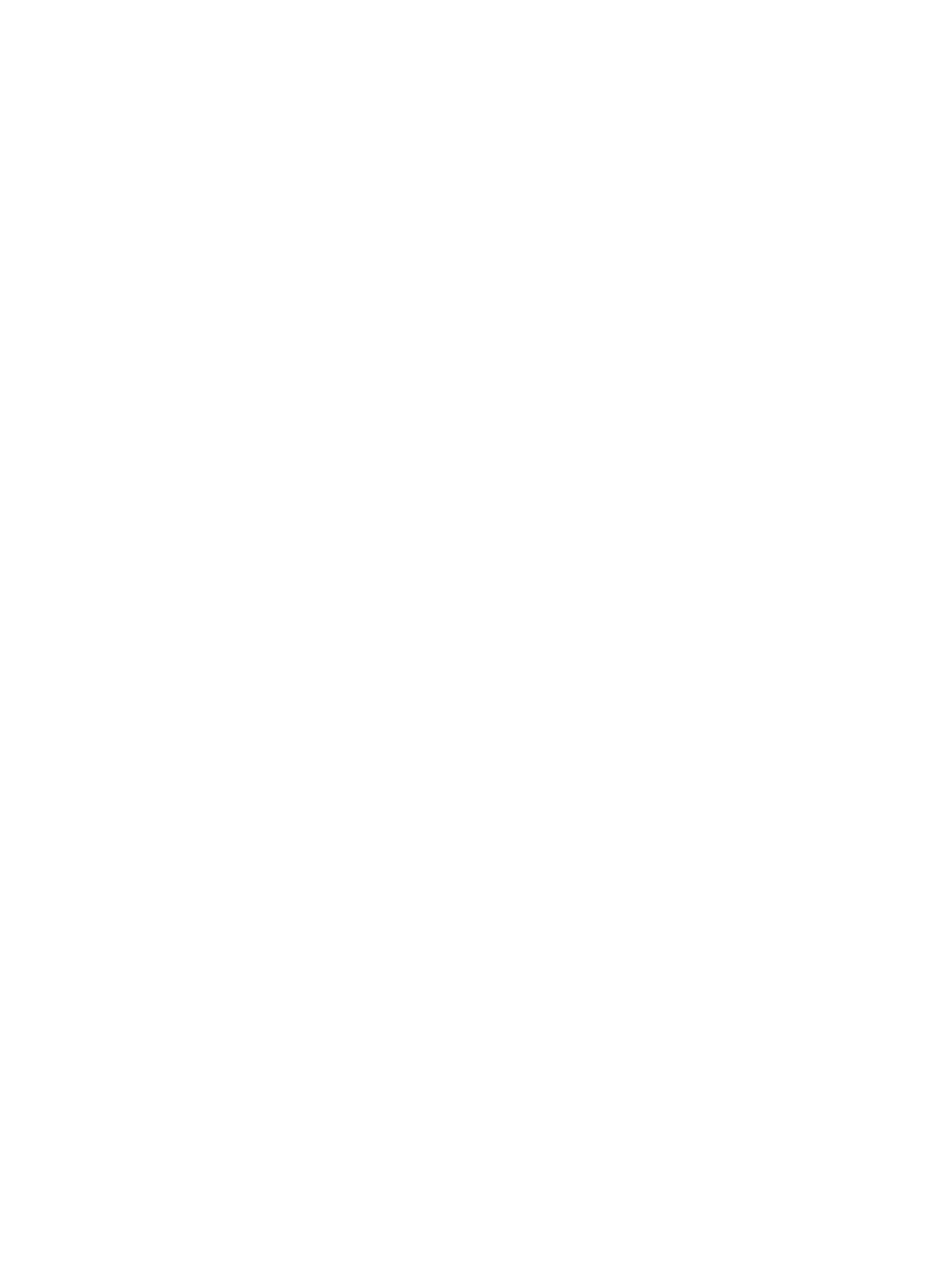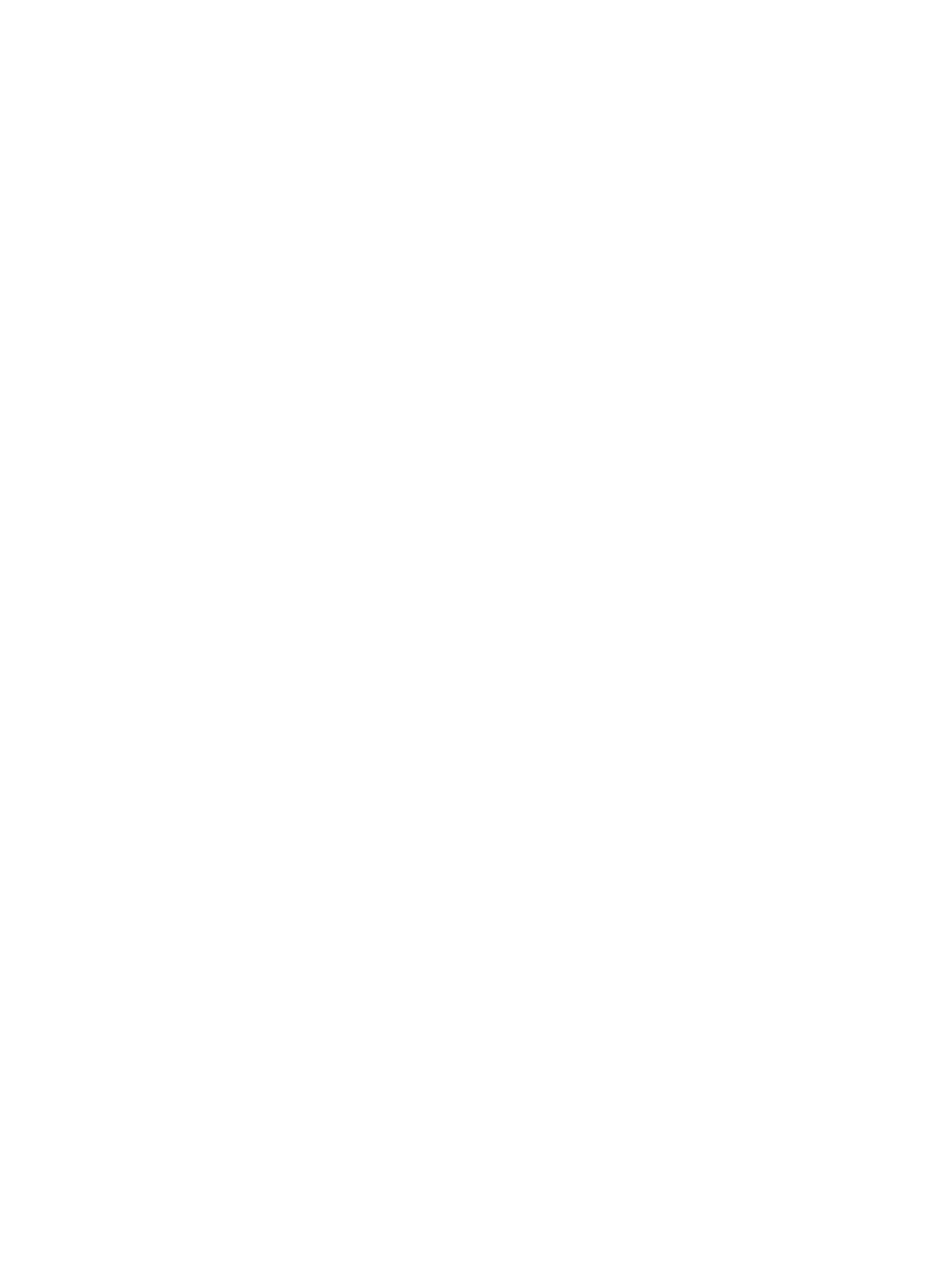
[HP Mobile Connect Pro]の使用(一部の製品のみ) .................................................................... 22
GPS の使用(一部の製品のみ) .................................................................................................... 22
Bluetooth 無線デバイスの使用(一部の製品のみ) .................................................................. 22
Bluetooth デバイスの接続 ........................................................................................... 23
NFC を使用した情報の共有(一部の製品のみ) ........................................................................ 23
共有 ................................................................................................................................. 23
有線ネットワーク(LAN)への接続 ............................................................................................................... 24
ローカル エリア ネットワーク(LAN)への接続(一部の製品のみ) ................................... 24
[HP LAN-WLAN Protection]の使用(一部の製品のみ) ............................................................... 25
[HP LAN-WLAN Protection]の有効化およびカスタマイズ ......................................... 25
[HP MAC Address Manager]を使用したネットワーク上でのコンピューターの識別(一部の製品の
み) ..................................................................................................................................................................... 26
システムの MAC アドレスの有効化およびカスタマイズ .......................................................... 26
4 画面の操作 ................................................................................................................................................. 27
タッチパッドおよびタッチ スクリーン ジェスチャの使用 ........................................................................ 27
タップ ............................................................................................................................................... 27
2 本指ピンチ ズーム ....................................................................................................................... 28
2 本指スクロール(タッチパッドのみ) .................................................................................... 28
2 本指タップ(タッチパッドのみ) ............................................................................................ 28
4 本指タップ(タッチパッドのみ) ............................................................................................ 29
3 本指スワイプ(タッチパッドのみ) ........................................................................................ 29
1 本指スライド(タッチ スクリーンのみ) ............................................................................... 30
別売のキーボードおよび別売のマウスの使用 ............................................................................................. 30
スクリーン キーボードの使用 ...................................................................................................... 30
ペンの使用(一部の製品のみ) ..................................................................................................................... 31
ペンの各部 ....................................................................................................................................... 32
ペンを使用するためのペアリング ............................................................................................... 32
ペンの持ち方 ................................................................................................................................... 32
ペンの保管 ....................................................................................................................................... 32
5 エンターテインメント機能
......................................................................................................................... 33
Web カメラの使用(一部の製品のみ)
......................................................................................................... 33
オーディオの使用 ............................................................................................................................................. 33
スピーカーの接続 ........................................................................................................................... 33
ヘッドフォンの接続 ....................................................................................................................... 33
ヘッドセットの接続 ....................................................................................................................... 34
サウンド設定の使用 ....................................................................................................................... 34
動画の視聴 ......................................................................................................................................................... 35
vi