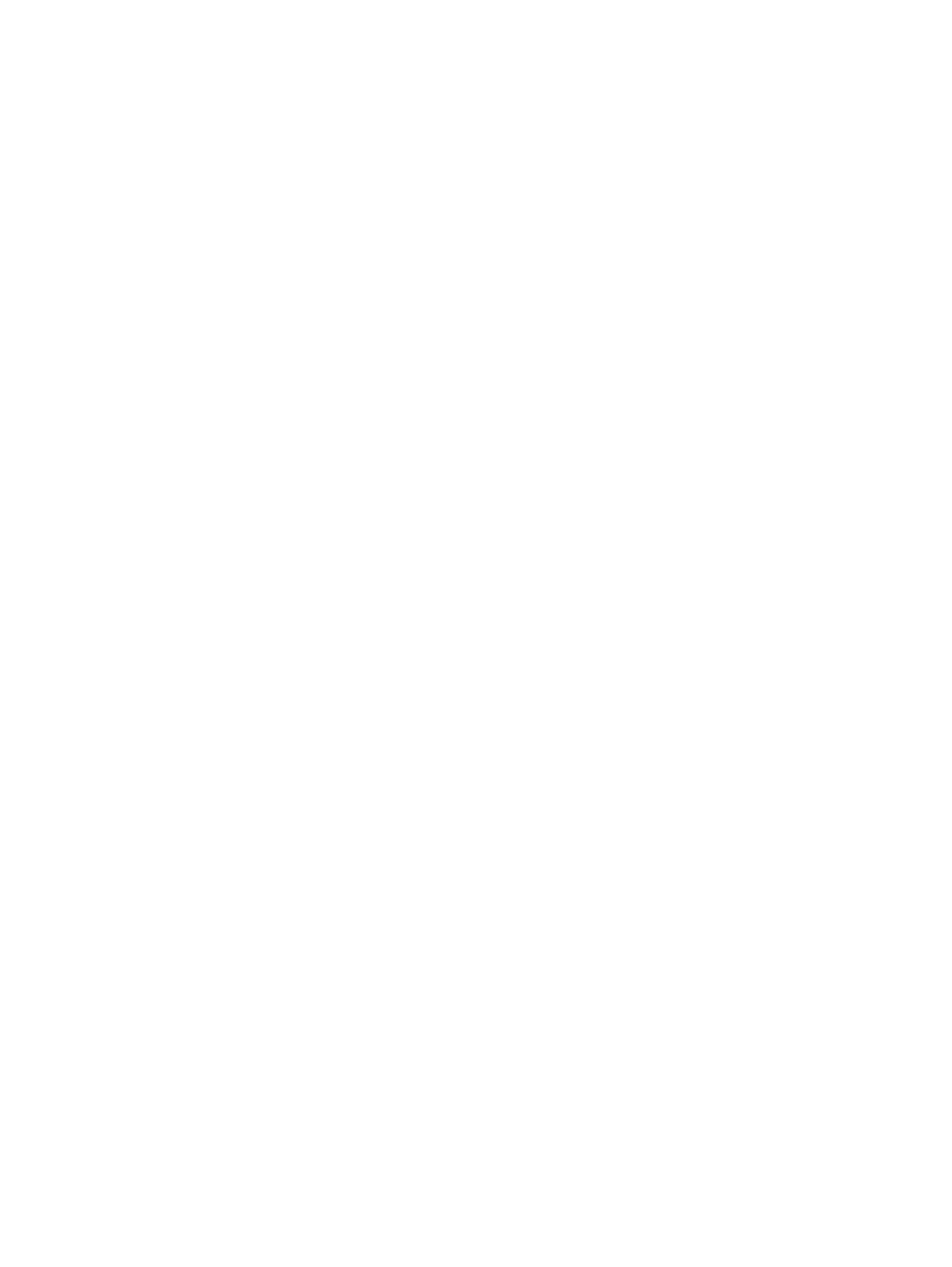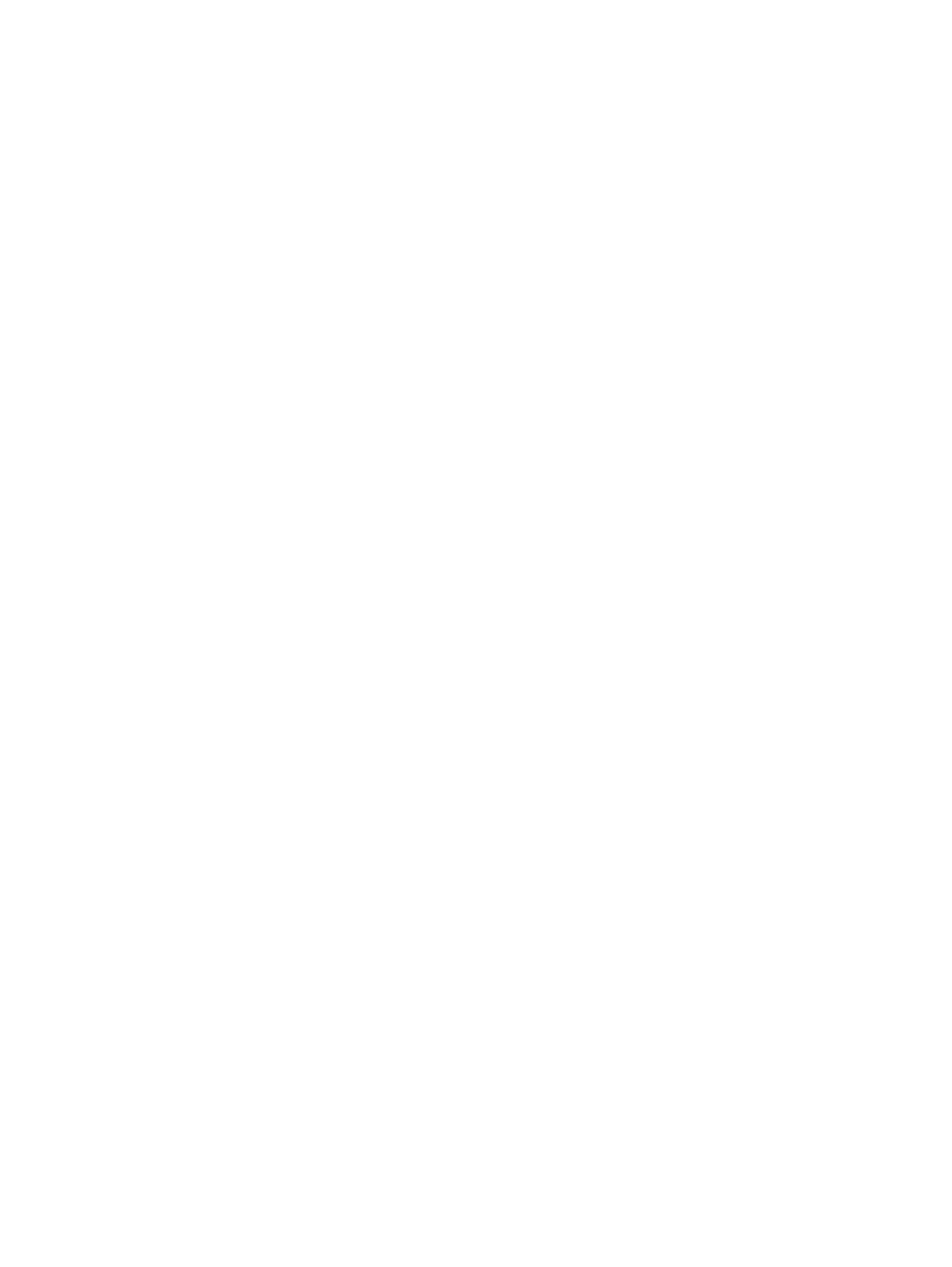
ヘッドフォンの接続 ....................................................................................................................... 15
ヘッドセットの接続 ....................................................................................................................... 15
サウンド設定の使用 ....................................................................................................................... 15
動画の視聴 ......................................................................................................................................................... 16
Miracast 対応無線ディスプレイの検出および接続(一部の製品のみ) ................................ 16
6 電源の管理 ................................................................................................................................................. 17
タブレットのシャットダウン ......................................................................................................................... 17
省電力設定の使用 ............................................................................................................................................. 17
スリープの開始および終了 ........................................................................................................... 18
電源メーターおよび電源設定の使用 ........................................................................................... 18
復帰時のパスワード保護の設定 ................................................................................................... 18
バッテリ電源の使用 ......................................................................................................................................... 19
バッテリのテスト ........................................................................................................................... 19
バッテリ充電残量の表示 ............................................................................................................... 19
バッテリの放電時間の最長化 ....................................................................................................... 19
ロー バッテリ状態への対処 .......................................................................................................... 19
ロー バッテリ状態の確認 ............................................................................................ 20
ロー バッテリ状態の解決 ............................................................................................ 20
外部電源を使用できる場合のロー バッテリ状態への対処方法 ......... 20
外部電源を使用できない場合のロー バッテリ状態への対処方法 ..... 20
バッテリの節電 ............................................................................................................................... 20
バッテリの処分 ............................................................................................................................... 20
バッテリの交換 ............................................................................................................................... 20
外部電源の使用 ................................................................................................................................................. 21
7 microSD カード ........................................................................................................................................... 22
microSD カード スロットの使用 ...................................................................................................................... 22
microSD カードの挿入 .................................................................................................................... 22
microSD カードの取り出し ............................................................................................................ 23
8 セキュリティ .............................................................................................................................................. 24
タブレットの保護 ............................................................................................................................................. 24
パスワードの使用 ............................................................................................................................................. 24
Windows でのパスワードの設定 ................................................................................................... 25
[Computer Setup]でのパスワードの設定 ...................................................................................... 25
BIOS administrator password(BIOS 管理者パスワード)の管理 .............................................. 25
BIOS administrator password(BIOS 管理者パスワード)の入力 ............................ 26
ウィルス対策ソフトウェアの使用 ................................................................................................................. 26
viii