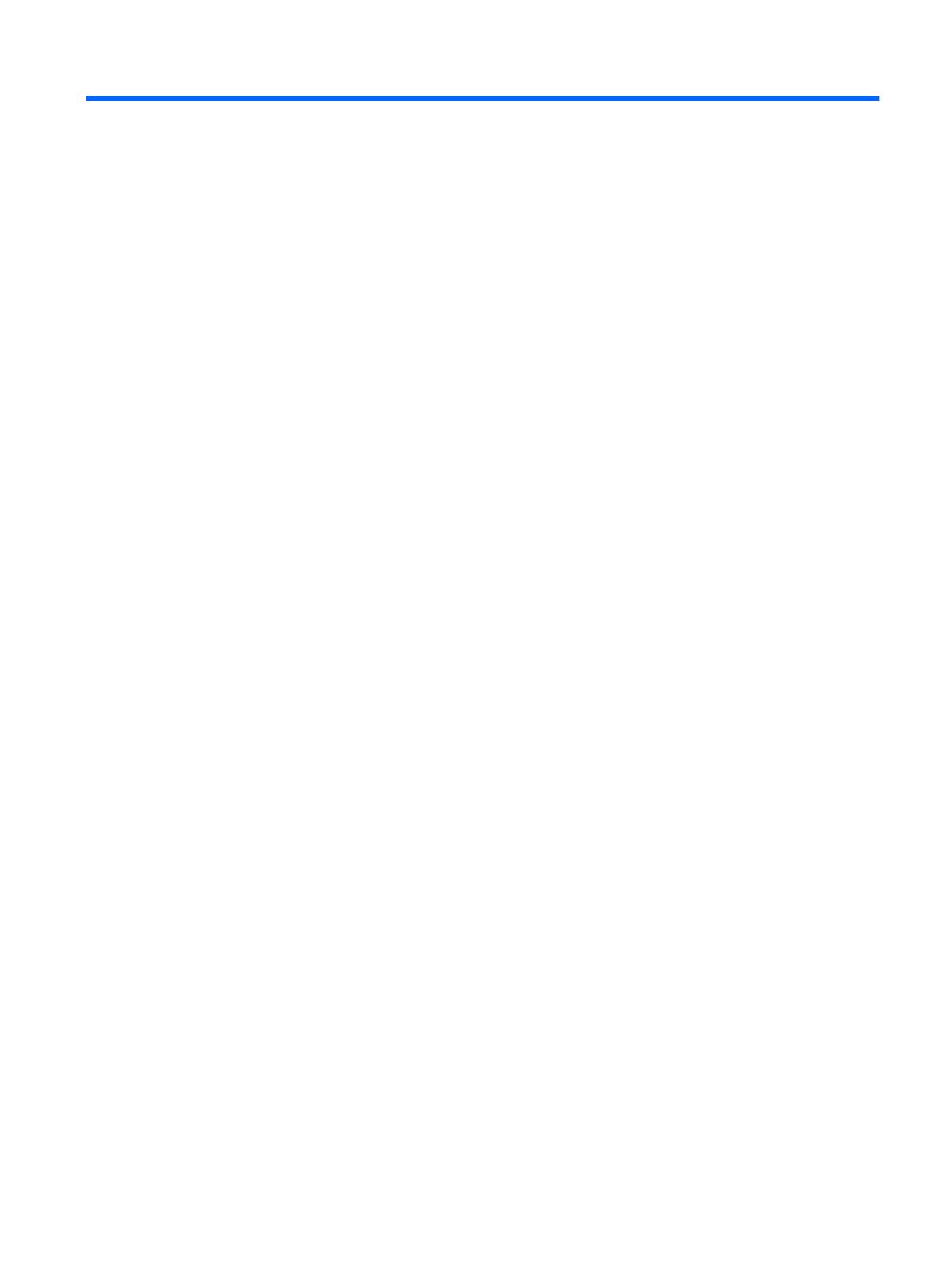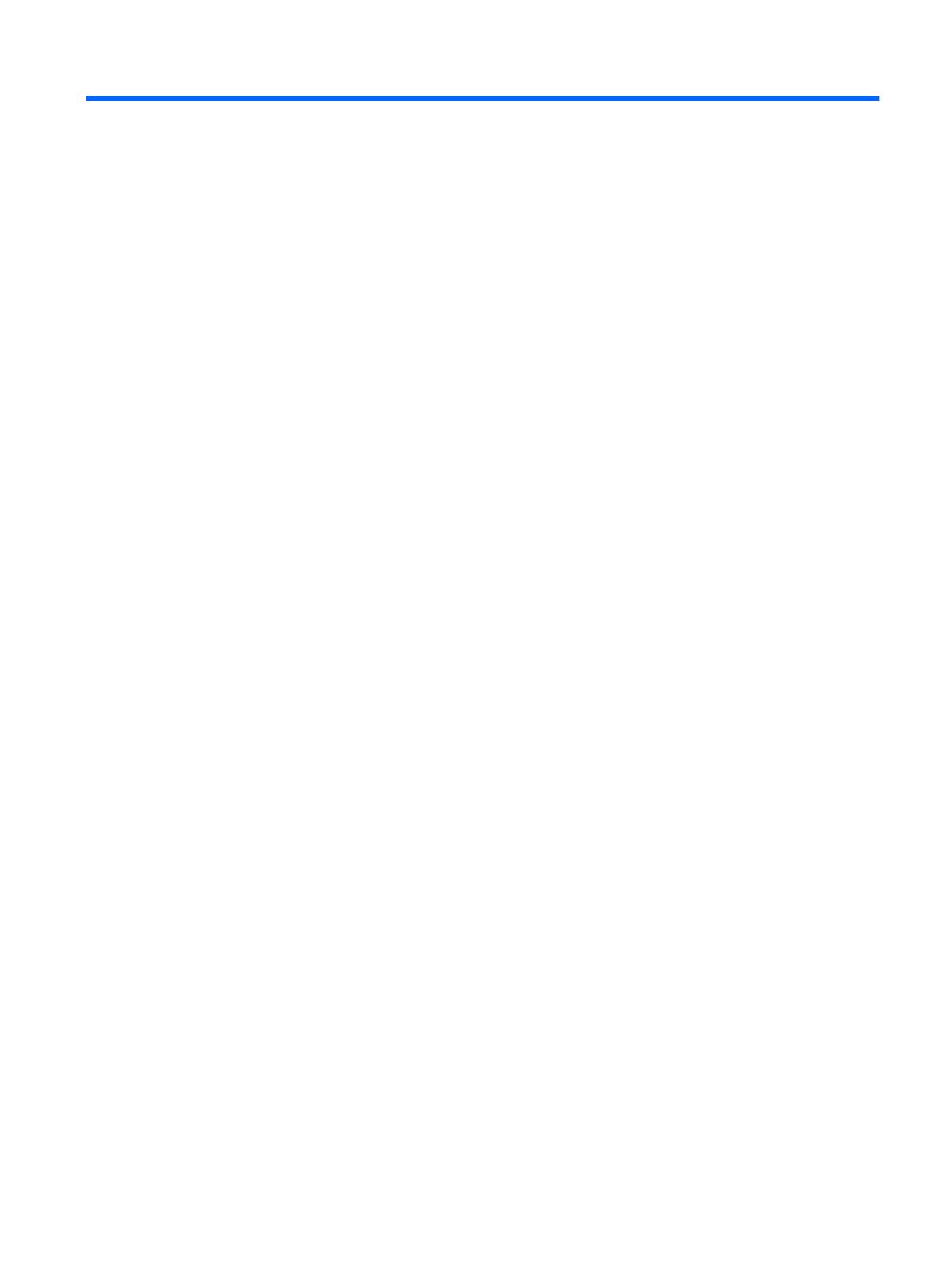
目次
1 ポインティング デバイスの使用
ポインティング デバイス機能のカスタマイズ .................................................................................... 2
タッチパッドの使用 ............................................................................................................................. 2
外付けマウスの接続 ............................................................................................................................. 2
2 キーボードの使用
ホットキーの使用 ................................................................................................................................. 3
ヘルプを開く(fn + f1) ..................................................................................................... 4
[Print Options](印刷オプション)アプリケーションを起動する(fn + f2) .................... 4
Web ブラウザーを開く(fn + f3) ..................................................................................... 4
画面の切り替え(fn + f4) ................................................................................................. 4
サスペンドを開始する(fn + f5) ...................................................................................... 5
[QuickLock]の開始(fn + f6) ............................................................................................. 6
画面の輝度を下げる(fn + f7) .......................................................................................... 6
画面の輝度を上げる(fn + f8) .......................................................................................... 6
スピーカーの音量を音を消す(fn + f9) ........................................................................... 6
スピーカーの音量を下げる(fn + f11) ............................................................................. 6
スピーカーの音量を上げる(fn + f12) ............................................................................. 6
3 テンキーの使用
内蔵テンキーの使用 ............................................................................................................................. 9
内蔵テンキーの有効/無効の切り替え .................................................................................. 9
内蔵テンキーの機能の切り替え .......................................................................................... 9
別売の外付けテンキーの使用 ............................................................................................................. 10
4 タッチパッドとキーボードの清掃
索引 ..................................................................................................................................................................... 12
iii