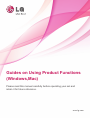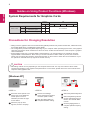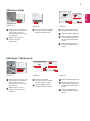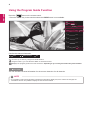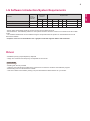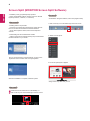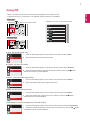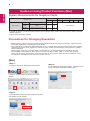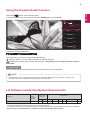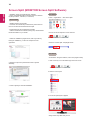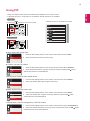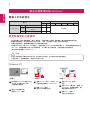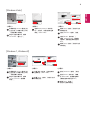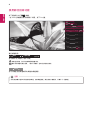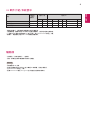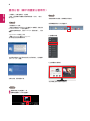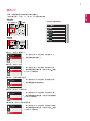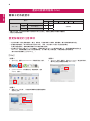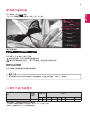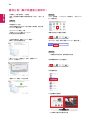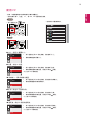2
ESP
ENGLISH
y
Failing to set the graphics card to the recommended (optimal) resolution may result in blurred text, a dimmed screen,
a truncated display area, or misalignment of the display.
y
The configuration procedure may differ depending on your computer and/or operating system. Also, some
graphics
cards
may not support certain resolutions. If this is the case, contact the manufacturer of the computer or
graphics
card
for assistance.
y
Some
graphics card
s may not support 2560 x 1080 resolution. It is recommended to use a
graphics card
that
supports 2560 x 1080 resolution. Even when you set the resolution to 2560 x 1080 on your PC, the actual PC
output may not support the resolution. Press the OK button on the monitor to check the current resolution of your
PC. (Shown on the OSD at the top right of the monitor screen.)
Graphics Card
Interface OS
HDMI DP Win XP Win Vista Win 7 Win 8 Mac
2560 x 1080
Intel HD3000 or higher O O
No constraintsAMD
HD54XX/HD64XX/
HD77XX or higher
O O
NVIDIA GeForce 300 or higher O O
CAUTION
y
The setting method can vary depending on the computer and the O/S. You may not be able to select certain
resolutions depending on the
graphics card
performance. In such cases, please refer to the user's manual of the
computer and/or
graphics card
.
<STEP 1> <STEP 2> <STEP 3>
5
Select the [Advanced] button.
6
Select the [Monitor] tab and
set the vertical frequency to
60Hz in the “Refresh Rate”
column.
7
Click the [Apply] button to
complete optimal frequency
setting.
[Windows XP]
6
7
5
1
2
3
4
Precautions for Changing Resolution
System Requirements for Graphics Cards
1
Move the mouse pointer to an
empty area on the Windows
screen (with no icons or
task bars) and click the right
mouse button.
2
When the pop-up menu
appears, click the “Property”.
3
Choose the “Settings”
menu and select an optimal
resolution.(2560 x 1080)
4
Click the [Apply] button to
complete resolution setting.
Guides on Using Product Functions (Windows)

3
ESPENGLISH
[Windows Vista]
<STEP 1>
<STEP 3><STEP 2>
4
5
6
7
1
2
Personalize
Display Settings
3
<STEP 1> <STEP 2> <STEP 3>
[Windows 7,Windows 8]
Screen resolution
2
1
4
3
5
6
7
1
Move the mouse pointer to an
empty area on the Windows
screen (with no icons or
task bars) and click the right
mouse button.
2
When the pop-up menu
appears, click the “Screen
resolution”.
3
Choose the “Settings”
menu and select an optimal
resolution.(2560 x 1080)
4
Click the [Apply] button to
complete resolution setting.
5
Select the [Advanced] button.
6
Select the [Monitor] tab and
set the vertical frequency to
60 Hz in the “Refresh Rate”
column.
7
Click the [Apply] button to
complete optimal frequency
setting.
1
Move the mouse pointer to an
empty area on the Windows
screen (with no icons or
task bars) and click the right
mouse button.
2
When the pop-up menu
appears, click the
“Personalize”.
3
Choose the “Display Settings”
menu and select an optimal
resolution.(2560 x 1080)
4
Click the [Apply] button to
complete resolution setting.
5
Select the [Advanced] button.
6
Select the [Monitor] tab and
set the vertical frequency to
60 Hz in the “Refresh Rate”
column.
7
Click the [Apply] button to
complete optimal frequency
setting.

4
ESP
ENGLISH
Using the Program Guide Function
Confirm the channel information.
/ Time
/ Menu change
All
You can move up or down by using the ▲ and▼ buttons.
耉擕湮氢
笑殎
笹築耉擕
瓥觽耉擕
濮畦礍摹
簵穮譍
秆璆湭梡 篚点蠡皡
3,3
笑瓶暩糖
笑襪湭梡
瓩篚渙昹 忉蝽瓩篚
摝必懵
訚笽
笹築
3,3瓩篚
訙渹萱懵
Using the buttons, you can select the Watch or Remind functions.
57
1. 1.
.0/0
1. 1.
1. 1.
1. 1.
"
J
%
#
$
%
&
8BUDI
.PWF 0,
$VSSFOUDIBOOFM 0UIFSDIBOOFMT
1. 1.
ᱥℕ₥ձᱶᅕ
Displays the program guide for all of the channels.
* Depending on your country, this function may not be available.
Schedule
You can check the channel information for the current channel or for all channels.
Press the
button on the remote control.
* Press the "INFO" key in the countries where the GUIDE button is not available.
y
It is possible to switch channels while operating the information display and, if the channel is changed, the
information will then be updated to display the next channel instead.
NOTE
1.
1.
HD
1.
1.
1.
1.
1.
1.
1. 1.
DOLBY DIGITAL
Schedule
DTV
Watch
Time All
Menu Change

5
ESPENGLISH
- Screen Split: Automatically splits the monitor screen into the desired layouts.
- Auto Resolution : Automatically switches to the optimal resolution when the monitor is connected to the PC in PBP
mode.
* The software listed above can be installed using the CD provided with the product or downloaded from the LG
Electronics website.
* Graphics card: It is recommended to use a graphics card that supports 2560 x 1080 resolution.
Software
Installation
Priority
(required/
optional)
Supported
Interface
Supported OS
DP HDMI Win XP Win Vista Win 7 Win 8 Mac Linux
Screen Split Optional O O O O(32bit) O O 10.7 / 10.8 / 10.9 X
Monitor Driver Optional O O O O O O X X
Auto Resolution Required O O X X O O X X
LG Software Introduction/System Requirements
Driver
- Installation priority (required/optional): Optional
- Usage: The resolution and frequency are adjusted for the monitor.
How to Install
- Installing with the CD provided
: Insert the user manual CD provided in the product box into the PC's CD drive and install the program.
- Downloading from the LG Electronics website
: Visit the LG Electronics website (www.lg.com) and download the latest software for your model.

6
ESP
ENGLISH
Screen Split (MONITOR Screen Split Software)
- Installation priority (required/optional): Optional
- Usage: Automatically splits the monitor screen into desired
layouts (2 sections, 3 sections, or 4 sections).
How to Install
- Installing with the CD provided
: Insert the user manual CD provided in the product box into
the PC's CD drive and install the LG Monitor Software.
On the Select Options window, select Screen Split and
continue.
- Downloading from the LG Electronics website
: Visit the LG Electronics website (www.lg.com) and download
the latest software for your model.
How to Run
1
Double-click on the shortcut icon on the desktop, or
2
Click on the tray icon at the bottom right of the PC screen.
Check "I accept the terms of the agreement" on the License
Agreement screen and then click on the [Next] button.
When the installation is complete, restart the system.
How to Use
* For details on using the software, refer to the program's Help.
1. Click on the tray icon at the bottom right of the PC screen.
2. Select a screen layout.
3. The screen split layout is applied.
1
2
*
Image shown may differ from your TV.

7
ESPENGLISH
Using PIP
How to Run
Setting the PIP
1.
Press the
秆璆湭梡 篚点蠡皡
3,3
笑襪湭梡
瓩篚渙昹
3,3瓩篚
訙渹萱懵
忉蝽瓩篚
摝必懵
訚笽
笹築
button on the remote control.
2. Select an input to use as the sub screen.
- Usage: The input for each device is simultaneously displayed on the monitor screen.
* If the Main Input is TV, component, AV, or USB then the PIP function is not available.
1 Press the PIP Settings button on the remote control and then select "Position."
2 Select the desired position using the arrow keys and then press the OK
button.
* Activate when the size is not PIP Balanced.
■ Size: Set the PIP screen size.
■ Audio : Select an audio output device.
■ Position: Set the PIP position.
■ Ratio: Set the PIP sub screen ratio.
■ Transparency: Set the transparency of the PIP window.
1 Press the PIP Settings button on the remote control and then select "Ratio."
2 Select the desired ratio using the arrow keys and then press the OK
button.
* Activate when the size is PIP Balanced.
1 Press the PIP Settings button on the remote control and then select "Transparency."
2 Select the desired transparency using the arrow keys and then press the OK
button.
* Activate when the size is not PIP Balanced.
1 Press the PIP Settings button on the remote control and then select "Size."
2 Select the desired size using the arrow keys.
1 Press the PIP Settings button on the remote control and then select "Audio."
2 Select the desired audio input using the arrow keys.
PIP SETTINGS
REC/
PIP SETTINGS
REC/
̵ V ̷GaG
V ඖGaG
ඔGaG
oktpX
̵ V ̷GaG㢨┍
V ඖGaG䞉㢬
ඔGaG㢨㤸G䞈⮨㡰⦐
e⺴䞈⮨
wpw
e䆠ὤ
e㠸㾌
e㢀㉥
e䞈⮨⽸㡜
e䍠⮹⓸
oktpX
wpwG⫠⸨ὤ
Sub
Off
TV
Component
HDMI2
DisplayPort
̵ V ̷GaG
V ඖGaG
ඔGaG
e
e
e
e
e
oktpX {}
e
PIP
Sub
Size
Position
Audio
Ratio
Transparency
East control
Function
PIP
̵ V ̷GaG
V ඖGaG
ඔGaG
e
e
e
e
e
oktpX {}
e
PIP
Sub
Size
Position
Audio
Ratio
Transparency
East control
Function
PIP
̵ V ̷GaG
V ඖGaG
ඔGaG
e
e
e
e
e
oktpX {}
e
PIP
Sub
Size
Position
Audio
Ratio
Transparency
East control
Function
PIP
̵ V ̷GaG
V ඖGaG
ඔGaG
e
e
e
e
e
oktpX {}
e
PIP
Sub
Size
Position
Audio
Ratio
Transparency
East control
Function
PIP
̵ V ̷GaG
V ඖGaG
ඔGaG
e
e
e
e
e
oktpX {}
e
PIP
Sub
Size
Position
Audio
Ratio
Transparency
East control
Function
PIP

8
ESP
ENGLISH
Precautions for Changing Resolution
* For HDMI connections, you may be required to enforce custom settings from the graphics card control panel or update to the latest
graphics card driver.
* Support settings are subject to change
.
<Step 1>
<Step 3>
<Step 2>
[Mac]
Graphics Card
Interface OS
HDMI DP Win XP Win Vista Win 7 Win 8 Mac
2560 x 1080
Intel HD3000 or higher O O
No constraintsAMD
HD54XX/HD64XX/HD77XX or
higher
O O
NVIDIA GeForce 300 or higher O O
1. On the Doc bar, click on the System Preferences icon.
4. In the Display tab, select Best for display. The display is now
set to the recommended resolution (2560 x 1080).
3. Select Scaled and select a desired resolution and a refresh
rate. Settings are now complete.
2. When the System Preferences window opens, select
“Display.”
y
Failing to set the graphics card to the recommended (optimal) resolution may result in blurred text, a dimmed screen,
a truncated display area, or misalignment of the display.
y
The configuration procedure may differ depending on your computer and/or operating system. Also, some
graphics
card
s may not support certain resolutions. If this is the case, contact the manufacturer of the computer or
graphics
card
for assistance.
y
Some
graphics card
s may not support 2560 x 1080 resolution. It is recommended to use a
graphics card
that
supports 2560 x 1080 resolution. Even when you set the resolution to 2560 x 1080 on your PC, the actual PC
output may not support the resolution. Press the OK button on the monitor to check the current resolution of your
PC. (Shown on the OSD at the top right of the monitor screen.)
System Requirements for Graphics Cards
Guides on Using Product Functions (Mac)

9
ESPENGLISH
Using the Program Guide Function
You can move up or down by using the ▲ and▼ buttons.
耉擕湮氢
笑殎
笹築耉擕
瓥觽耉擕
濮畦礍摹
簵穮譍
秆璆湭梡 篚点蠡皡
3,3
笑瓶暩糖
笑襪湭梡
瓩篚渙昹 忉蝽瓩篚
摝必懵
訚笽
笹築
3,3瓩篚
訙渹萱懵
Using the buttons, you can select the Watch or Remind functions.
57
1. 1.
.0/0
1. 1.
1. 1.
1. 1.
"
J
%
#
$
%
&
8BUDI
.PWF 0,
$VSSFOUDIBOOFM 0UIFSDIBOOFMT
1. 1.
ᱥℕ₥ձᱶᅕ
Displays the program guide for all of the channels.
* Depending on your country, this function may not
be available.
Press the button on the remote control.
* Press the "INFO" key in the countries where the GUIDE button is not available.
y
It is possible to switch channels while operating the information display and, if the channel is changed, the
information will then be updated to display the next channel instead.
NOTE
- Screen Split: Automatically splits the monitor screen into the desired layouts.
* The software listed above can be installed using the CD provided with the product or downloaded from the LG Electronics website.
* Graphics card: It is recommended to use a graphics card that supports 2560 x 1080 resolution.
Software
Installation
Priority
(required/
optional)
Supported
Interface
Supported OS
DP HDMI Win XP Win Vista Win 7 Win 8 Mac Linux
Screen Split Optional O O O O(32bit) O O 10.7 / 10.8 / 10.9 X
LG Software Introduction/System Requirements
Confirm the channel information.
/ Time
/ Menu change
All
Schedule
You can check the channel information for the current channel or for all channels.
1.
1.
HD
1.
1.
1.
1.
1.
1.
1. 1.
DOLBY DIGITAL
Schedule
DTV
Watch
Time All
Menu Change

10
ESP
ENGLISH
Screen Split (MONITOR Screen Split Software)
- Installation priority (required/optional): Optional
- Usage: Automatically splits the monitor screen into desired
layouts (2 sections, 3 sections, or 4 sections).
How to Install
- Installing with the CD provided
: Insert the user manual CD provided in the product box into
the PC's CD drive and install the Screen Split.
- Downloading from the LG Electronics website
: Visit the LG Electronics website (www.lg.com) and download
the latest software for your model.
How to Run
- Finder → Applications → Run Screen Split
How to Use
* For details on using the software, refer to the program's Help.
1. When the installation program starts, click on [Continue].
During the installation, you have to accept the license
agreement.
2. Enter the Super User password and click on [Install
Software].
3. Click on [Close] to finish the installation.
1. Click on the tray icon at the bottom right of the PC screen.
2. Select a screen layout.
3. The screen split layout is applied.
- Click on the Screen Split icon on the menu bar.
- Search for “Screen Split” in Spotlight search.
*
Image shown may differ from your TV.

11
ESPENGLISH
Using PIP
How to Run
Setting the PIP
1.
Press the
秆璆湭梡 篚点蠡皡
3,3
笑襪湭梡
瓩篚渙昹
3,3瓩篚
訙渹萱懵
忉蝽瓩篚
摝必懵
訚笽
笹築
button on the remote control.
2. Select an input to use as the sub screen.
- Usage: The input for each device is simultaneously displayed on the monitor screen.
* If the Main Input is TV, component, AV, or USB then the PIP function is not available.
1 Press the PIP Settings button on the remote control and then select "Position."
2 Select the desired position using the arrow keys and then press the OK
button.
* Activate when the size is not PIP Balanced.
■ Size: Set the PIP screen size.
■ Audio-input: Select an audio output device.
■ Position: Set the PIP position.
■ Ratio: Set the PIP sub screen ratio.
■ Transparency: Set the transparency of the PIP window.
1 Press the PIP Settings button on the remote control and then select "Ratio."
2 Select the desired ratio using the arrow keys and then press the OK
button.
* Activate when the size is PIP Balanced.
1 Press the PIP Settings button on the remote control and then select "Transparency."
2 Select the desired transparency using the arrow keys and then press the OK
button.
* Activate when the size is not PIP Balanced.
1 Press the PIP Settings button on the remote control and then select "Size."
2 Select the desired size using the arrow keys.
1 Press the PIP Settings button on the remote control and then select "Audio."
2 Select the desired audio input using the arrow keys.
PIP SETTINGS
REC/
PIP SETTINGS
REC/
̵ V ̷GaG
V ඖGaG
ඔGaG
oktpX
̵ V ̷GaG㢨┍
V ඖGaG䞉㢬
ඔGaG㢨㤸G䞈⮨㡰⦐
e⺴䞈⮨
wpw
e䆠ὤ
e㠸㾌
e㢀㉥
e䞈⮨⽸㡜
e䍠⮹⓸
oktpX
wpwG⫠⸨ὤ
Sub
Off
TV
Component
HDMI2
DisplayPort
̵ V ̷GaG
V ඖGaG
ඔGaG
e
e
e
e
e
oktpX {}
e
PIP
Sub
Size
Position
Audio
Ratio
Transparency
East control
Function
PIP
̵ V ̷GaG
V ඖGaG
ඔGaG
e
e
e
e
e
oktpX {}
e
PIP
Sub
Size
Position
Audio
Ratio
Transparency
East control
Function
PIP
̵ V ̷GaG
V ඖGaG
ඔGaG
e
e
e
e
e
oktpX {}
e
PIP
Sub
Size
Position
Audio
Ratio
Transparency
East control
Function
PIP
̵ V ̷GaG
V ඖGaG
ඔGaG
e
e
e
e
e
oktpX {}
e
PIP
Sub
Size
Position
Audio
Ratio
Transparency
East control
Function
PIP
̵ V ̷GaG
V ඖGaG
ඔGaG
e
e
e
e
e
oktpX {}
e
PIP
Sub
Size
Position
Audio
Ratio
Transparency
East control
Function
PIP


2
ESP
ENGLISH
產品功能使用指南 (Windows)
圖像卡的系統要求
顯示卡
介面 作業系統
HDMI DP Win XP Win Vista Win 7 Win 8 Mac
2560 x 1080
Intel HD3000 或以上 O O
沒有限制
AMD
HD54XX/HD64XX/HD77XX
或以上
O O
NVIDIA GeForce 300 或以上
O O
變更解像度的注意事項
y
如沒有將
顯示卡
設定為建議選用(最佳)解像度
,
可能會導致文字模糊
、
螢幕偏暗
、
顯示區域截斷或顯示錯位
。
y
配置程序因電腦及 / 或作業系統而可能有所不同
。
同時
,
部分顯示卡可能不支援指定解像度
。
如果出現這個情況
,
請聯絡電腦或顯示卡的製造商尋找協助
。
y
部分顯示卡可能不支援 2560 x 1080 解像度
。
建議使用支援 2560 x 1080 解像度的顯示卡
。
即使將電腦解像度設定至
2560 x 1080
,
實際電腦輸出可能不支援該解像度
。
按下顯示器上的確定鍵
,
以檢查電腦目前的解像度
。
( 顯示於顯示器螢幕右上方的 OSD 上
。
)
注意
y
設定方式因電腦及作業系統而有所不同。視乎顯示卡的性能
,
您可能無法選取指定解像度
。
在這些情況下
,
請參閱電腦及 / 或顯示卡的用戶手冊
。
[Windows XP]
1
2
3
4
6
7
5
<步驟 1> <步驟 2> <步驟 3>
1
將鼠標移至 Windows 畫面上的空
白位置(沒有圖示或工作列)
,
然後點擊右滑鼠鍵
。
3
選擇「Settings(設定)」功能表
,
然
後選取最佳解像度
。
(2560 x 1080)
5
選取 [Advanced(進階)]
按鈕
。
6
選取 [Monitor(顯示器)] 標籤
,
在
「RefreshRate(重新整理頻率)」欄
將垂直頻率設定為 60 Hz
。
4
點擊 [Apply(套用)]
按鈕以完成解像度設定
。
2
彈出式功能表顯示時,
點擊「Property (屬性)」。
7
點擊 [Apply(套用)]
按鈕以完成頻率設定
。
產品功能使用指南 (Windows)

3
ESPENGLISH
[Windows Vista]
1
2
Personalize
Display Settings
3
4
5
6
7
<步驟 1> <步驟 2> <步驟 3>
1
將鼠標移至 Windows 畫面上的
空白位置(沒有圖示或工作列)
,
然後點擊右滑鼠鍵。
3
選擇「Display Settings(顯示設
定)」功能表
,
然後選取最佳解
像度。(2560 x 1080)
4
點擊 [Apply(套用)] 按鈕以完成
解像度設定。
5
選取 [Advanced(進階)] 按鈕。
2
彈出式功能表顯示時,點擊
「Personalize(個人化)」。
6
選取 [Monitor(顯示器)]
標籤,在「Refresh Rate(重新整
理頻率)」欄將垂直頻率設定為
60 Hz。
7
點擊 [Apply(套用)] 按鈕以完成
頻率設定。
[Windows 7, Windows 8]
Screen resolution
2
1
4
3
5
6
7
<步驟 1> <步驟 2> <步驟 3>
1
將鼠標移至 Windows 畫面上的
空白位置(沒有圖示或工作列)
,然後點擊右滑鼠鍵。
3
選擇「設定」功能表,然後選取最
佳解像度。(2560 x 1080)
5
選取 [Advanced(進階)] 按鈕。
6
選取 [Monitor(顯示器)] 標籤,
在「Refresh Rate(重新整理頻率)
」欄將垂直頻率設定為 60 Hz。
2
彈出式功能表顯示時,點擊
「Screen resolution(螢幕解
像度)」。
4
點擊 [Apply(套用)] 按鈕以完成
解像度設定。
7
點擊 [Apply(套用)]
按鈕以完成頻率設定。

4
ESP
ENGLISH
使用節目指南功能
確定頻道資訊。
/ 時間
/ 功能表變更
所有
您可使用▲ 及▼ 鍵向上或向下移動。
耉擕湮氢
笑殎
笹築耉擕
瓥觽耉擕
濮畦礍摹
簵穮譍
秆璆湭梡 篚点蠡皡
3,3
笑瓶暩糖
笑襪湭梡
瓩篚渙昹 忉蝽瓩篚
摝必懵
訚笽
笹築
3,3瓩篚
訙渹萱懵
使用這些按鍵,您可以選取觀看或提醒功能。
57
1. 1.
.0/0
1. 1.
1. 1.
1. 1.
"
J
%
#
$
%
&
8BUDI
.PWF 0,
$VSSFOUDIBOOFM 0UIFSDIBOOFMT
1. 1.
ᱥℕ₥ձᱶᅕ
顯示所有頻道的節目指南。
* 視乎不同國家,這項功能可能無法使用。
預錄清單
您可以檢查目前頻道或所有頻道的頻道資訊。
按下遙控器上的
按鍵。
* 在「Guide」按鍵無法使用的國家 / 地區,按下「Info」鍵。
y
節目資訊顯示運作時可能會切換頻道。如果頻道變更,節目資訊亦會更新,以顯示下一個頻道。
注意
ㅻ
ㅻ
HD
ㅻ
ㅻ
ㅻ
ㅻ
ㅻ
ㅻ
ㅻ ㅻ
杜比
預錄清單
數碼電視
觀看
時間 所有
功能表變更

5
ESPENGLISH
- 畫面分割模式:自動將顯示器畫面分割至所需版面。
- 自動解像度 : 當顯示器在 PBP 模式下連接至電腦時,自動切換至最佳解像度。
* 上列軟件可以使用產品隨附的 CD 進行安裝,或在 LG Electronics 網站上下載。
* 圖像卡:建議使用支援 2560 x 1080 解像度的圖像卡。
軟件
安裝優先
(必需 /
選擇性)
支援的介面 支援的 OS
DP HDMI Win XP Win Vista Win 7 Win 8 Mac Linux
畫面分割 選擇性 O O O O(32bit) O O 10.7 / 10.8 / 10.9 X
顯示器驅動器 選擇性 O O O O O O X X
自動解像度 必需 O O X X O O X X
LG 軟件介紹/系統要求
驅動器
- 安裝優先(必需/選擇性):選擇性
- 使用:解像度及頻率根據顯示器而作出調整。
安裝方法
- 使用隨附的 CD 安裝
: 將產品盒隨附的用戶手冊 CD 插入電腦 CD 磁碟機,然後安裝程式。
- 在 LG Electronics 網站上下載
:
瀏覽 LG Electronics 網站 (www.lg.com) 並下載適合您型號的最新軟件。

6
ESP
ENGLISH
畫面分割(顯示器畫面分割軟件)
- 安裝優先(必需/選擇性):選擇性
- 使用:自動將顯示器畫面分割為所需版面(2 部分、3 部分,
或 4 部分)。
安裝方法
- 使用隨附的 CD 安裝
: 將產品盒隨附的用戶手冊 CD 插入電腦 CD 磁碟機,然後安裝
LG Monitor Software(LG 顯示器軟件)。
在選取選項的視窗中,選取「ScreenSplit(畫面分割)」,然後
繼續。
- 在 LG Electronics 網站上下載
: 瀏覽 LG Electronics 網站 (www.lg.com)
並下載適合您型號的最新軟件。
執行方法
1
雙點擊桌面上的捷徑圖示;或
2
點擊電腦螢幕右下方的托盤圖示
在授權合約畫面上勾選「我同意合約上的所有條款」,然而點擊
[Next(下一步)] 按鍵。
安裝完成後,重新啟動系統。
使用方法
* 有關使用軟件的詳情,請參閱程式的說明。
1. 點擊電腦螢幕右下方的托盤圖示。
2. 選取畫面佈置。
3. 已套用畫面分割佈置。
1
2
*
於您電視上顯示的影像可能有異。

7
ESPENGLISH
使用 PIP
執行方法
設定 PIP
1.
按下遙控器上的
秆璆湭梡 篚点蠡皡
3,3
笑襪湭梡
瓩篚渙昹
3,3瓩篚
訙渹萱懵
忉蝽瓩篚
摝必懵
訚笽
笹築
按鍵。
2. 選取用作子畫面的輸入。
- 使用:每個裝置的輸入會同時顯示於顯示器畫面上。
* 如果主輸入為 TV,色差 , AV, 或 USB,PIP 功能將無法使用。
1 按下遙控器上的 PIP 設定按鍵,然後選取「位置」。
2 使用箭頭鍵選取所需位置,然後按下確定
按鍵 。
* 大小並非 PIP 平衡時啟動。
■ 大小:設定 PIP 畫面大小。
■ 音效:選取音效輸出裝置。
■ 位置:設定 PIP 位置。
■ 比例:設定 PIP 子畫面比例。
■ 透明度:設定 PIP 視窗的透明度。
1 按下遙控器上的 PIP 設定按鍵,然後選取「比例」。
2 使用箭頭鍵選取所需位置,然後按下確定
按鍵 。
* 大小為 PIP 平衡時啟動。
1 按下遙控器上的 PIP 設定按鍵,然後選取「透明度」。
2 使用箭頭鍵選取所需位置,然後按下確定
按鍵 。
* 大小並非 PIP 平衡時啟動。
1 按下遙控器上的 PIP 設定按鍵,然後選取「大小」。
2 使用箭頭鍵選取所需大小。
1 按下遙控器上的 PIP 設定按鍵,然後選取「音效」。
2 使用箭頭鍵選取所需音效輸入。
PIP SETTINGS
REC/
PIP SETTINGS
REC/
̵ V ̷GaG
V ඖGaG
ඔGaG
oktpX
̵ V ̷GaG㢨┍
V ඖGaG䞉㢬
ඔGaG㢨㤸G䞈⮨㡰⦐
e⺴䞈⮨
wpw
e䆠ὤ
e㠸㾌
e㢀㉥
e䞈⮨⽸㡜
e䍠⮹⓸
oktpX
wpwG⫠⸨ὤ
PIP 子畫面
關閉
TV
Component
HDMI2
DisplayPort
̵ V ̷GaG
V ඖGaG
ඔGaG
e
e
e
e
e
oktpX {}
e
PIP
PIP 子畫面
大小
位置
音效
比例
透明度
簡易控制
功能
PIP
̵ V ̷GaG
V ඖGaG
ඔGaG
e
e
e
e
e
oktpX {}
e
PIP
PIP 子畫面
大小
位置
音效
比例
透明度
簡易控制
功能
PIP
̵ V ̷GaG
V ඖGaG
ඔGaG
e
e
e
e
e
oktpX {}
e
PIP
PIP 子畫面
大小
位置
音效
比例
透明度
簡易控制
功能
PIP
̵ V ̷GaG
V ඖGaG
ඔGaG
e
e
e
e
e
oktpX {}
e
PIP
PIP 子畫面
大小
位置
音效
比例
透明度
簡易控制
功能
PIP
̵ V ̷GaG
V ඖGaG
ඔGaG
e
e
e
e
e
oktpX {}
e
PIP
PIP 子畫面
大小
位置
音效
比例
透明度
簡易控制
功能
PIP

8
ESP
ENGLISH
產品功能使用指南 (Mac)
圖像卡的系統要求
顯示卡
介面 作業系統
HDMI DP Win XP Win Vista Win 7 Win 8 Mac
2560 x 1080
Intel HD3000 或以上 O O
沒有限制AMD
HD54XX/HD64XX/
HD77XX或以上
O O
NVIDIA GeForce 300 或以上 O O
* 有關 HDMI 連接,您可能需要於圖像卡控制面板中執行自訂設定,或更新至最新版本的圖像卡驅動器。
* 支援設定可能隨時變更
。
變更解像度的注意事項
y
如沒有將
顯示卡
設定為建議選用(最佳)解像度
,
可能會導致文字模糊
、
螢幕偏暗
、
顯示區域截斷或顯示錯位
。
y
配置程序因電腦及 / 或作業系統而可能有所不同
。
同時
,
部分顯示卡可能不支援指定解像度
。
如果出現這個情況
,
請聯絡電腦或顯示卡的製造商尋找協助
。
y
部分顯示卡可能不支援 2560 x 1080 解像度
。
建議使用支援 2560 x 1080 解像度的顯示卡
。
即使將電腦解像度設定至
2560 x 1080
,
實際電腦輸出可能不支援該解像度
。
按下顯示器上的確定鍵
,
以檢查電腦目前的解像度
。
( 顯示於顯示器螢幕右上方的 OSD 上
。
)
[Mac]
<步驟 1> <步驟 3>
1. 在 Doc 列上,點擊 System Preferences(系統偏好設定)圖示。 4. 在 Display(顯示)標籤中,選取 Best for display(最佳顯示效果)。
顯示現已設定至建議選用解像度 (2560 x 1080)。
2.
System Preferences(系統偏好設定)視窗開啟時,選取
「Display (顯示)」。
<步驟 2>
3. 選取 Scaled(按比例),然後選擇所需解像度及重新整理頻率。
設定現已完成。
產品功能使用指南 (Mac)
ページが読み込まれています...
ページが読み込まれています...
ページが読み込まれています...
ページが読み込まれています...
-
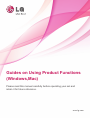 1
1
-
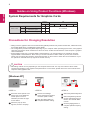 2
2
-
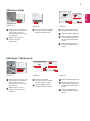 3
3
-
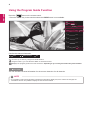 4
4
-
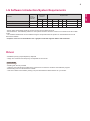 5
5
-
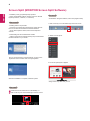 6
6
-
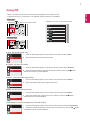 7
7
-
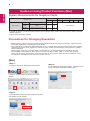 8
8
-
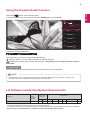 9
9
-
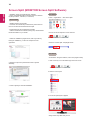 10
10
-
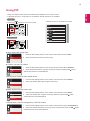 11
11
-
 12
12
-
 13
13
-
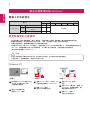 14
14
-
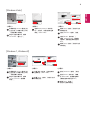 15
15
-
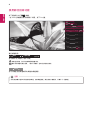 16
16
-
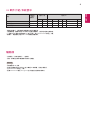 17
17
-
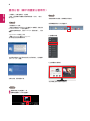 18
18
-
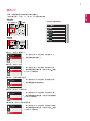 19
19
-
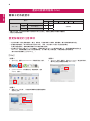 20
20
-
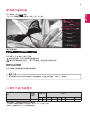 21
21
-
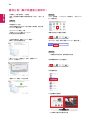 22
22
-
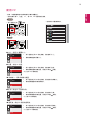 23
23
-
 24
24