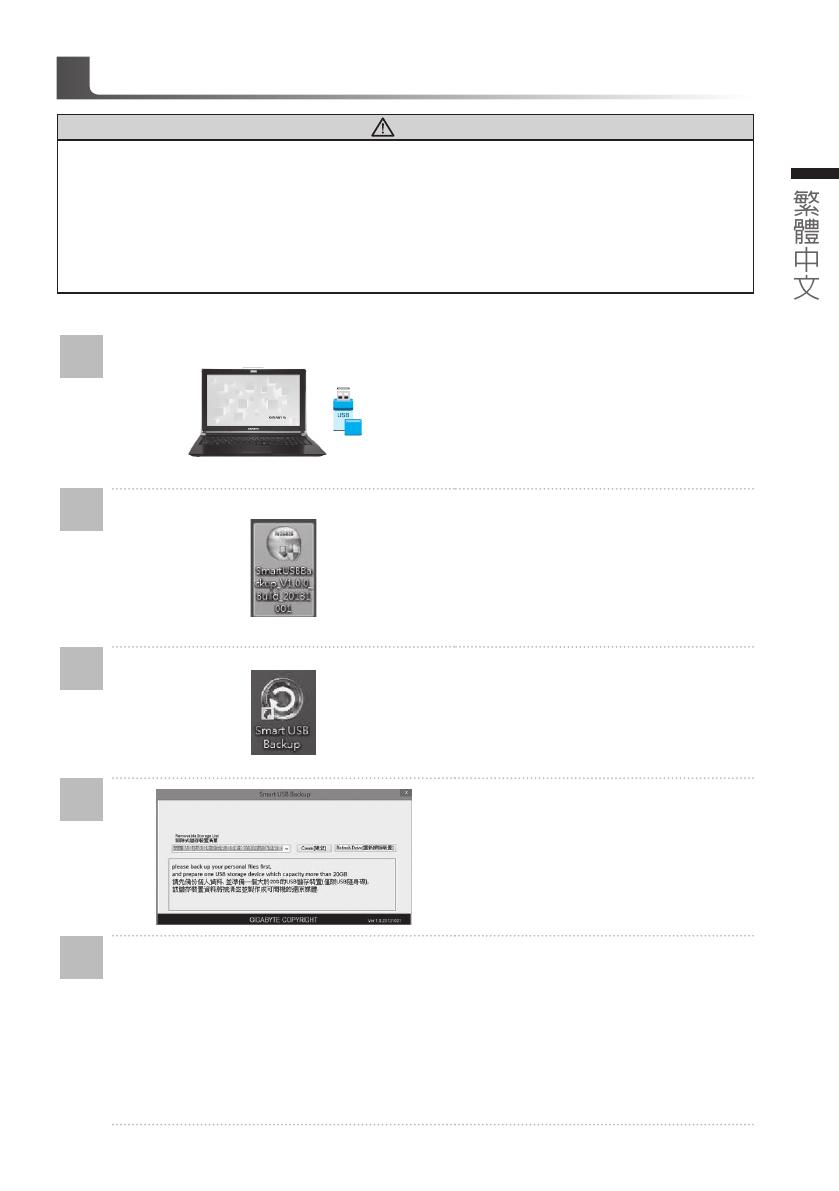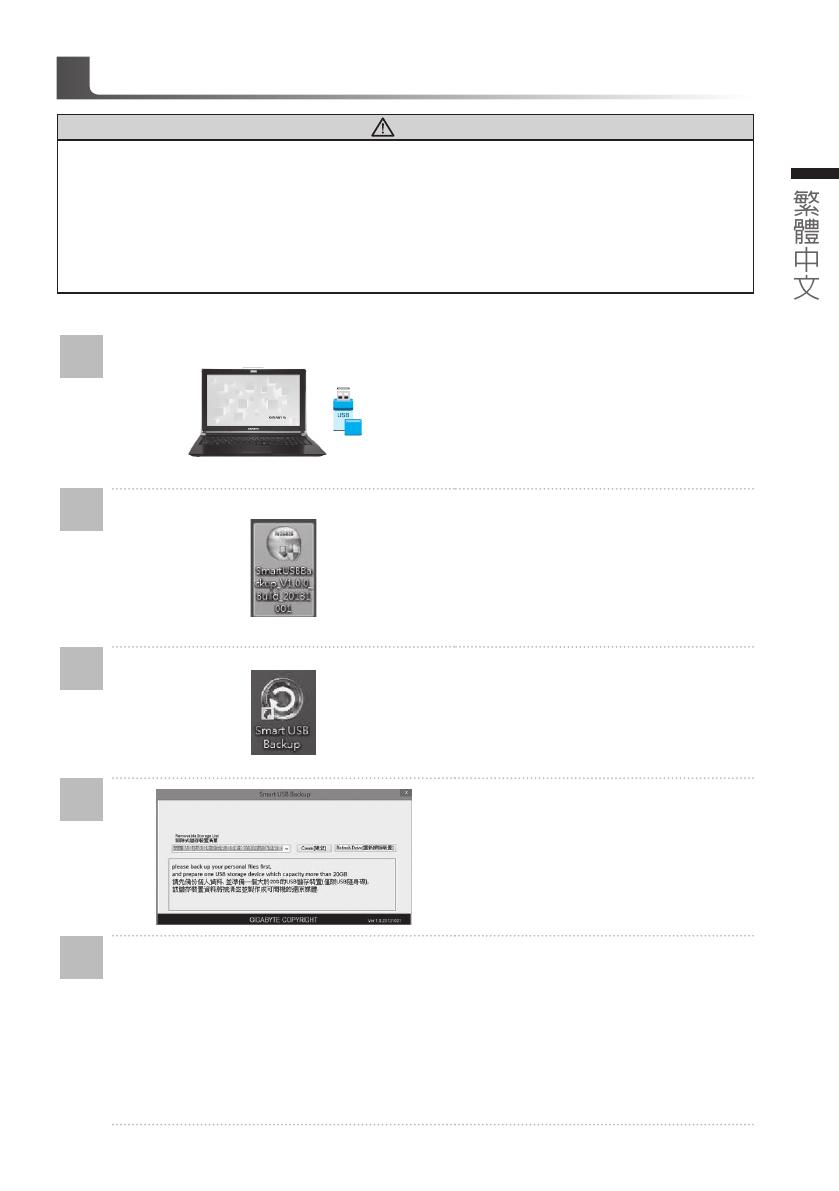
98
Smart USB Backup 使用說明(原Recovery Image USB)
警告
●為避免儲存裝置毀損導致原廠的還原映像檔遺失,您可以透過此軟體來備份原廠的還原映像檔
● 如果您想更換新的儲存裝置,您可以透過此軟體將原廠還原映像檔備份至 USB 隨身碟,安裝好新的儲存裝
置後,再將出廠的預設系統倒回新儲存裝置。
● 使用本軟體所製作的還原 USB 隨身碟 將系統還原以前,請先做好資料備份,以免資料流失。
● 利用還原 USB 隨身碟進行系統還原時,請勿移除或關掉電源。
1
>20G
• 若要製作原廠映像檔的還原USB 隨身
碟,請先插入容量至少有 20GB 的 USB
隨身碟 ( 請先將 USB 隨身碟裡原有的資
料備份,避免因下述操作造成 USB 隨身
碟裡的資料遺失 )
2
• 放入驅動程式光碟,執行安裝”Smart
USB Backup”。( 無內建光碟機的機種,
請外接 USB 光碟機;若光碟內沒有軟
體,請上 http://www.gigabyte.com下
載 )。
3
• 安裝完成後,執行桌面上的”Smart USB
B a c k u p ”。
4
• 從清單中選取剛剛插入的 USB 隨身碟,
然後選擇建立還原 USB。
5
•跳出結束視窗後即完成。
• 若要還原您的系統,請在開機時按 F12,選擇用【USB 隨身碟開機】,【USB 隨身碟】會自動
完成還原您的系統。
•還原時間約需 30 分鐘 ( 所需時間會因 USB 隨身碟種類而有所不同 )。