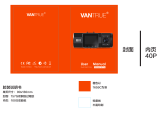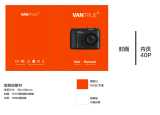OK
USER GUIDE
BEDIENUNGSANLEITUNG
取扱説明書
S3

English 1
Deutsch 17
33⽇本語
CONTENTS / INHALTSVERZEICHNIS / ⽬録

INTRODUCTION .............................................................................
..................................................................PRODUCT OVERVIEW
.......................................................................GETTING STARTED
INSTALLATION .......................................................................................
NAVIGATION ...................................................................................
.....................................................................................OPERATION
........................................................VIDEO RECORDING MODE
............................................................PHOTO CAPTURE MODE
PLAYBACK MODE ..........................................................................
............................................................................STANDBY MODE
DRIVING SHORTCUTS ..................................................................
PERSONALIZED SETTINGS .........................................................
.............................................................COMMON FUNCTIONS
TECHNICAL SPECIFICATIONS ..................................................
2
2
3
4
5
6
7
8
8
9
9
9
12
15
CONTENTS
1

· Record crystal clear, high-definition video simultaneously via the stealth size front-
view and rear-view HD cameras in 1080P resolution with 150°/150° viewing angle.
Excellent video quality for recording even in low visibility driving conditions. Also
features image capture with 12-megapixel resolution.
· Convenient automatic recording and monitoring features include: automatic ignition,
motion/crash detection and recording, parking mode for monitoring your vehicle via
the highly sensitive built-in G-Sensor and seamless loop video recording.
· Smart features include: Screen auto off, automatic device shutdown after the engine
is turned off, one-button audio recording and one-button emergency video
recording and protection.
· Records up to 1.5 hour simultaneous front cam (1080P) and rear cam (1080P) via
16GB TF/MicroSD card. Seamless loop recording feature ensures efficient use of
storage.
PRODUCT OVERVIEW
Thank you for purchasing the S3 High Definition Car DVR / Camcorder by Z-Edge .
Featuring a stealth size design and dual-lens for recording front and back. Please
read this manual carefully before using this product. We hope you enjoy using this
product.
INTRODUCTION
®
2

GETTING STARTED
1
2
3
4
5
6
7
8
Up
Down
Power
OK/Record
Display Screen
Adhesive Mount Slot
LED Indicator Lights
TF/MicroSD Card Slot
Reset Hole
AV IN (Mini USB Port)
Components
Loudspeaker
ESC/Menu
9
10
11
12
13
14
15
Front-View Lens
Charge/Connect PC (Micro USB Port)
Rear-View Lens
1 2
3
4 5
6
8
9
13
10
11
14
7
12
15
3

1. Insert the TF/MicroSD Card into the
TF/MicroSD Card Slot (component 10)
of the camera.
2. Turn the camera on without removing
the adhesive backing. Whilst looking
at the display screen, find a suitable
location for installing your dashcam on
your windshield. Please note:
a. This position should neither distract the
driver nor block the driver's view while
driving. We recommend locating towards the top of the windshield, behind the
rear-view mirror and positioned slightly closer to the driver’s side. Find a position
that provides an unrestricted and full viewing angle for the camera - you can adjust
the angle the front camera lens points by pushing it up and down within the camera
body.
b. This position should be clean so that the adhesive mount can attach to the surface
firmly. If not, please clean the surface using water if necessary and wait until dry.
c. This position should be close to the cigarette lighter (power) in the car to ensure
charging while recording.
3. Having found a suitable location on your windshield, remove the protective backing
and firmly press the adhesive strip against the windshield until secure. Ensure the
camera is orientated correctly, and level before applying pressure. The camera is now
securely attached to the windshield.
4. For a more organized car environment, the micro USB cable can be routed as indicated
by the green dashed line in the diagram. Plug the car charger into your cigarette
lighter and connect the USB cable.
5. Adhesive mounts are included inside every pack. To swap or replace an adhesive
mount, turn around the mount from horizontal position to vertical position to release
from the slot. Slide the replacement mount inside the slot until it clicks into position.
6. Start the engine of your car. The S3 will automatically turn on and start recording
when connected to a power source.
INSTALLATION
4

NAVIGATION
· Press and hold for 3 seconds to turn device ON/OFF.Manual ON/OFF:
"Power" Button
· Navigate to Lower/Next Item: Press “Down” button to navigate to lower or next item
while browsing the system menu or playback files.
In video recording mode press “Down” button to · Enable/Disable Audio Recording:
enable/disable audio record feature (see “Audio Record” for more details).
In standby mode (device not recording or capturing images), · Switch to Playback Mode:
short press “Down” button to switch to Playback mode.
"Down" Button
7. The device will detect when the engine is switched off, and automatically power off
shortly after the last video clip duration is complete and saved.
Some car models supply power from the cigarette lighter even after the WARNING:
engine is turned off. We recommend you always unplug the USB charger manually
before leaving your car to avoid any unwanted car battery drainage.
· Press “Up” button to navigate to upper or previous Navigate to Upper/Previous Item:
item while browsing the system menu or playback files.
· In standby mode (device not recording or capturing Switch to Photo Capture Mode:
images), short press “Up” button to switch to Photo Capture mode.
· In photo capture mode press “Up” button to capture a photo.Photo Capture:
· In Playback mode press “Up” button to capture a photo.Delete Files:
"Up" Button
· While browsing press “OK” button to select or confirm highlighted item.Select/Confirm:
· In video recording mode press “OK” button to start/Enable/Disable Video Recording:
stop video recording.
· In playback mode press “OK” button to start/stop video playback. Video Playback:
“OK" Button
5

OPERATION
Powering ON/OFF
· When device is connected via the USB car charger, it will Automatic:
automatically detect engine ignition and turn on.
· Press and hold the “Power” button for 3 seconds to power on/off device.Manual:
Indicator Lights
· Recording videoFlashing Red:
· ChargingBlue Light:
Recorded Video Files
Videos are recorded and saved to the memory card as multiple video clips. Once
the memory card is full, the “Loop Recording” feature automatically overwrites
the earliest unprotected saved file. This prevents long duration video clips from
being lost in a single overwrite. Video clip duration can be set to 1, 3 or 5 minutes
inside the “Menu Setting” menu. Video clips can be played directly on the display
screen, or copied/stored and played on a computer.
· Access General Settings Menu: In standby mode (device not recording or capturing
images) pressing the “Menu” button twice will highlight the “Menu Settings” menu.
Use the “Up” and “Down” buttons to navigate. Press “OK” button to confirm. Short
press “Menu” button while in the menu to exit.
· Press “Menu” button to return in system menu.Return:
· In the event of an emergency, it is important to save Emergency Video Protection:
and protect recorded video files so that they are not erased by the “Loop Recording”
feature. With “Crash Detection” feature enabled, this device automatically protects
video files when a significant vibration has been detected. However you can manually
protect any video clip by pressing the “Menu” button during a video recording. This
will protect the saved clip/file from being automatically deleted in the future. A warning
icon appears on screen to signify the file has been successfully protected. Press the
“Menu” button again to remove protection.
"Menu" Button
6

Parking Mode
When “Parking Mode” is enabled, the device continues to monitor the vehicle
while it is turned off and parked. If any motion or vibration is detected by the
device, it will automatically turn on and begin recording. Approximately 30
seconds after the motion or vibration has finished, the device will automatically
turn off and return to monitoring mode.
In “Parking Mode” the device is powered by the internal rechargeable battery,
and the LCD display screen is automatically set to power save to conserve battery
power. This feature can be set to Off or On inside the menu: Feature Setting ->
Parking Mode.
VIDEO RECORDING MODE
Motion Detection
With “Motion Detection” enabled, video recording is automatically paused
when no movement is detected by the front view camera or G-Sensor. Video
recording will automatically start again when movement is detected. This
feature can be disabled or enabled with Off/On options inside the menu: Feature
Setting -> Motion Detection.
Loop Recording
Videos are recorded and saved to the memory card as multiple video clips.
Once the memory card is full, the “Loop Recording” feature automatically
overwrites the earliest unprotected saved file. This prevents long duration video
clips from being lost in a single overwrite. Video clip duration can be set to 1, 3
or 5 minutes inside the menu: Menu Setting -> Loop Recording.
Crash Detection
In the event of a collision the “Crash Detection” feature, triggered by the highly
sensitive built-in G-Sensor, will automatically turn video recording on and
protect the saved file. The sensitivity of the G-Sensor can be set to Off, Low,
Normal or High inside the menu: Feature Setting -> G-Sensor Sensitivity.
7

Emergency Video Protection
In addition to automatic video file protection, any video can be protected
manually by pressing the “Menu” button during a video recording. A warning
icon appears on screen to signify the file has been successfully protected. Press
the “Menu” button again to remove protection.
From standby mode short press “Up” button to switch to photo capture mode.
Capture a photo by pressing the “Up” button.
Audio Record
With audio record feature enabled the device will record audio for the current
video clip via the integrated microphone. This feature can be enabled/disabled
inside the menu: Menu Setting -> .Audio Record
Automatically turn off the LCD display screen after 1 or 3 minutes. This feature
is useful if the display screen proves a driving distraction for the driver. Feature
can be set to Off, 1 Minute or 3 Minutes inside the menu: Menu Setting -> LCD
Auto Off. Turn on the display screen again by pressing any button.
PHOTO CAPTURE MODE
From standby mode short press “Down” button to switch to playback mode.
Browse video and image files by pressing the “Up” and “Down” buttons. Play/
Pause highlighted video files by pressing “OK” button.
PLAYBACK MODE
LCD Auto Off
8

This is the default mode the device enters when not recording or capturing
images. In standby mode you can adjust settings inside the system menu.
To enter “Standby Mode” while recording a video, press the “OK” button to
stop the current video recording.
STANDBY MODE
DRIVING SHORTCUTS
· In addition to automatic video file protection, any video can be protected
manually by pressing the “Menu” button during a video recording. A warning
icon appears on screen to signify the file has been successfully protected.
Press the “Menu” button again to remove protection.
· In video recording mode, press “Down” button to enable/disable audio record.
PERSONALIZED SETTINGS
Mode
Main Menu
Description
Front camera and rear
camera connected:
1920x1080P 30fps +
1920x1080P 30fps
Front camera only:
2560x1440P 30fps
2304x1296P 30fps
1920x1080P 60fps
1920x1080P 30fps
1280x720P 120fps
1280x720P 60fps
1280x720P 30fps
Sub-Menu or Prompt
Menu
Setting
Set the resolution
of the videos to be
recorded.
Video
Resolution
9

Mode
Main Menu
Description
Front Camera
Rear Camera
PIP
1 min
3 mins
5 mins
Sub-Menu or Prompt
Screen
Display
Loop
Recording
Set which camera
is displayed on
screen.
Set the duration of
each video clip
recorded to the
memory card. Refer
to “Recorded Video
Files” for more
details.
Turn on/off audio
recording during a
video recording.
Exposure
+2.0
+5/3
+4/3
+1.0
+2/3
+1/3
+0.0
-1/3
-2/3
-1.0
-4/3
-5/3
-2.0
Set the exposure
levels.
Off
On
Menu
Setting
Enable/Disable
date/time stamp.
Date Stamp
Language
Preset the language
of the user interface.
English
Simplified Chinese
Japanese
German
Date & Time
Set the date and
time.
Audio
Record
Date
Stamp
YY/MM/DD HH:MM:SS
10

Mode
Main Menu
Description
1 min
3 mins
5 mins
Off
Sub-Menu or Prompt
LCD display screen
will automatically
turn off after set
time.
WDR
Enable/Disable the
feature of Wide
Dynamic Range.
1 min
3 mins
Off
Menu
Setting
Set the display
frequency of the
video recording:
50Hz (PAL) and 60Hz
(NTSC).
60Hz
50Hz
Format the
TF/MicroSD card.
Format
Prompt
Set the frequency
of format prompt
message.
15 days
30 days
60 days
Off
Off
On
Device Auto
Off
LCD Auto
Off
Anti-Flicker
Settings
Format
Memory Card
Yes
No
11
Off
On
Key Tone
Enable/Disable the
sound effect when
pressing the buttons.
Startup
Chime
Enable/Disable
sound effect when
powering on/off.
Off
On
Device will
automatically shut
down when
disconnected from
a power source after
a set time.
Restore the factory
default settings.
Restore
Default
Settings
Yes
No

Mode
Main Menu
Description
1 hour
2 hours
4 hours
Off
Sub-Menu or Prompt
Motion
Detection
Enable/Disable
motion detection.
Refer to “Motion
Detection” for more
details.
Off
On
Feature
Setting
Parking
Mode
Enable/Disable
parking mode. Refer
to “Parking Mode”
for more details.
G-Sensor
Sensitivity
Set the sensitivity
level of the built-in
G-Sensor for auto
detection features.
Low
Normal
High
Off
Off
On
Off
On
COMMON FUNCTIONS
Connecting to a Computer
Connect the device to a computer using a micro USB cable. If not already, power
on the device. A “USB Connection” icon will be displayed on the device screen.
The contents of the memory card will appear as a regular disk drive on your
computer, as if it was a USB flash drive. Browse as normal to view, play, copy
and delete saved files. Compatible with Windows (XP and later) and MAC (OS
X and later).
Drive
Time
Warning
Set the frequency
of drive time
warning.
Low Light
Warning
Enable/Disable low
light warning.
12
Version
Display the version
number of the
current firmware.
Menu
Setting

File Management
Recorded video and photo files are classified and grouped into different folders:
· Photo files are stored in “CARDV\PHOTO” folder.
· Normal video files are stored in “CARDV\VIDEO” folder.
· Emergency video files are stored in 'CARDV/EMERGENCY' folder.
Recorded video and photo files are saved in the following naming rules:
· Date + time + index. (e.g.: 2017_0104_231422_027A.MP4, “A” means front
camera, “B” means rear camera)
Choosing a TF/MicroSD Card
The higher the video resolution, the better the image quality. However a higher
video resolution also requires more storage space. This means with the same
capacity TF/MicroSD card, if you choose to record a higher video resolution, you
will need to save shorter video clips.
A TF/MicroSD card with larger storage space can be used to store longer
individual video clips or a longer total duration of saved files. This device
supports TF/MicroSD cards with a storage space of up to 128GB.
Note:
· Use TF/MicroSD cards of class 10 and above for optimal performance. Format
TF/MicroSD card the first time you use it. You can format the TF/Micro SD card
in this dash cam with the option inside the menu: Menu Settings -> Format
Memory Card.
· Please note “exFAT” formatted TF/MicroSD Cards are not supported by this
dash cam (commonly used for 64GB and above TF/MicroSD cards). Please
ensure your TF/MicroSD card is formatted to the supported “FAT32” format.
You can format the TF/Micro SD card to “FAT32” format directly in this dash
cam. Other instructions for how to reformat your TF/MicroSD card to “FAT32”
format are beyond the scope of this user manual, however, there are many
helpful instructional guides online.
13

The supported capacities of TF/MicroSD cards and their corresponding 1080P
front-view camera and 1080P rear-view camera video recording times are listed
in the table below:
Storage Capacity
Video Recording Time (Front-View Camera
1080P, Rear-View Camera 1080P)
128GB
64GB
32GB
16GB
720mins
360mins
180mins
90mins
Language Setting
1. To change languages, in standby mode press the “Menu” button to enter
“Menu Setting” menu, and then select the “Language” sub-menu.
2. Select a language by highlighting it using the “Up” and “Down” buttons, and
pressing “OK” button to confirm.
3. Exit the menu by pressing the “Menu” button.
Date & Time Settings
1. To change the date or time, in standby mode press the “Menu” button to enter
“Menu Setting” menu.
2. Use the “Up” and “Down” buttons to navigate to the “Date & Time” sub-menu,
and press the “OK” button.
3. Use the “Up” and “Down” buttons to change the data value of current entry.
4. To save an entry and go to next entry, press the “OK” button (YYYY-MM-DD,
HH:MM:SS).
5. To change a wrong entry, scroll through the entry fields by pressing the “OK”
button until the incorrect entry field is highlighted. Change and save as above.
6. Save and exit the menu by pressing the “Menu” button.
For reference only
14

Reset Device
TECHNICAL SPECIFICATIONS
Product Dimension
Front camera:
3.6inchx2.8inchx1.4inch
(91mmx70.5mmx35mm) (LxWxH)
Rear camera:
2.1inchx1.6inchx1.3inch
(54.4mmx40mmx32mm) (LxWxH)
Weight
Front camera: 3.2oz / 90g
Rear camera: 1.4oz / 40g
Display Screen Dimension
2.4” HD screen
View Angle
Front camera: 150 degrees
Rear camera: 150 degrees
Video Resolution
Front camera and rear camera connected:
1920x1080P 30fps + 1920x1080P 30fps
Front camera only:
2560x1440P 30fps
2304x1296P 30fps
1920x1080P 60fps
1920x1080P 30fps
1280x720P 120fps
1280x720P 60fps
1280x720P 30fps
MP4
Video Format
4032x3024 (12M)
Still Picture/Photo Resolution
JPEG
Still Picture/Photo Format
In the event of a software crash, locate the small reset pinhole (11) on the
device. Insert a straightened paper clip through the pinhole and depress the
switch inside. The device will be reset.
Note: Press reset button only when the device crashes. Under normal
circumstances, please do not press reset button.
15

Audio Format
G-Sensor
External Storage Card Type
PC: Windows XP and above
MAC: OS X and above
Computer System
Requirement
English
Simplified Chinese
Japanese
German
Language Selection
External Storage Card
Capacity Support
Microphone/Loudspeaker
Light Frequency
USB Port
External Power Supply
Battery
AAC
Built-in
TF/MicroSD
Up to 128GB
Built-in
50Hz/60Hz
USB 2.0
DC 5V 2.4A
470mAH internal Li-ion battery
Mini USB cable (rear camera connection) x1
Micro USB cable x2
Car charger x1
3M adhesive mount x2
Cable clamp x6
Mini pry tool x1
Manual x1
Thank You Card x1
Accessories
Note:
The design and specifications of this product could be amended at any time
without prior notifications. There might be some differences between the
product and the description in this manual.
16

INHALTSVERZEICHNIS
.................................................................................................EINLEITUNG
......................................................................PRODUKTBESCHREIBUNG
...............................................................................PRODUKTÜBERSICHT
INSTALLATION ............................................................................................
...........................................................MENÜSTRUKTUR NAVIGATION
..................................................................................................OPERATION
..................................................................VIDEO-AUFNAHMEMODUS
.....................................................................FOTOAUFNAHME MODUS
..............................................................................WIEDERGABE MODUS
.....................................................................................STANDBY MODUS
.................................................................................................SHORTCUTS
..................................................PERSONALISIERTE EINSTELLUNGEN
.................................................................GEMEINSAME FUNKTIONEN
.................................................................................TECHNISCHE DATEN
17
18
18
19
20
21
22
23
24
25
25
25
26
28
31

• Aufnehmen von kristallklaren, hochauflösenden Videos gleichzeitig über die Front-
und Rückansicht HD-Kameras in 1080P Auflösung mit 150°/150° Betrachtungswinkel.
Ausgezeichnete Videoqualität für die Aufnahme auch bei schlechten
Sichtverhältnissen. Auch verfügt über Bildaufnahme mit 12-Megapixel-Auflösung.
• Praktische automatische Aufzeichnungs- und Überwachungsfunktionen umfassen:
automatische Zündung-, Bewegung- und Notfall-Erkennung und Aufzeichnung,
Parkmodus zur Überwachung Ihres Fahrzeugs über den hochempfindlichen
eingebauten G-Sensor und die nahtlose Loop-Videoaufnahme.
• Intelligente Eigenschaften: Bildschirm automatisch aus; Gerät automatisch aus,
nachdem der Motor ausgeschaltet ist; Ein-Knopf für Audio Aufzeichnung und
Ein-Knopf für Notfall Video Aufzeichnung und Schutz.
• Aufzeichnung bis zu 1,5 Stunden gleichzeitige Front Kamera (1080P) und hintere
Kamera (1080P) über die 16GB TF / MicroSD Karte(im Lieferumfang nicht erhalten).
Die nahtlose Loop-Aufnahme ermöglicht eine effiziente Speicherung.
EINLEITUNG
Vielen Dank für den Einkauf der Z-EDGE S3 HD Auto Kamera. Bitte lesen Sie diese
Bedienungsanleitung aufmerksam durch und bewaren Sie diesezum nachschlagen in
der Zukunft auf.
PRODUKTBESCHREIBUNG
18
ページを読み込んでいます...
ページを読み込んでいます...
ページを読み込んでいます...
ページを読み込んでいます...
ページを読み込んでいます...
ページを読み込んでいます...
ページを読み込んでいます...
ページを読み込んでいます...
ページを読み込んでいます...
ページを読み込んでいます...
ページを読み込んでいます...
ページを読み込んでいます...
ページを読み込んでいます...
ページを読み込んでいます...
ページを読み込んでいます...
ページを読み込んでいます...
ページを読み込んでいます...
ページを読み込んでいます...
ページを読み込んでいます...
ページを読み込んでいます...
ページを読み込んでいます...
ページを読み込んでいます...
ページを読み込んでいます...
ページを読み込んでいます...
ページを読み込んでいます...
ページを読み込んでいます...
ページを読み込んでいます...
ページを読み込んでいます...
/