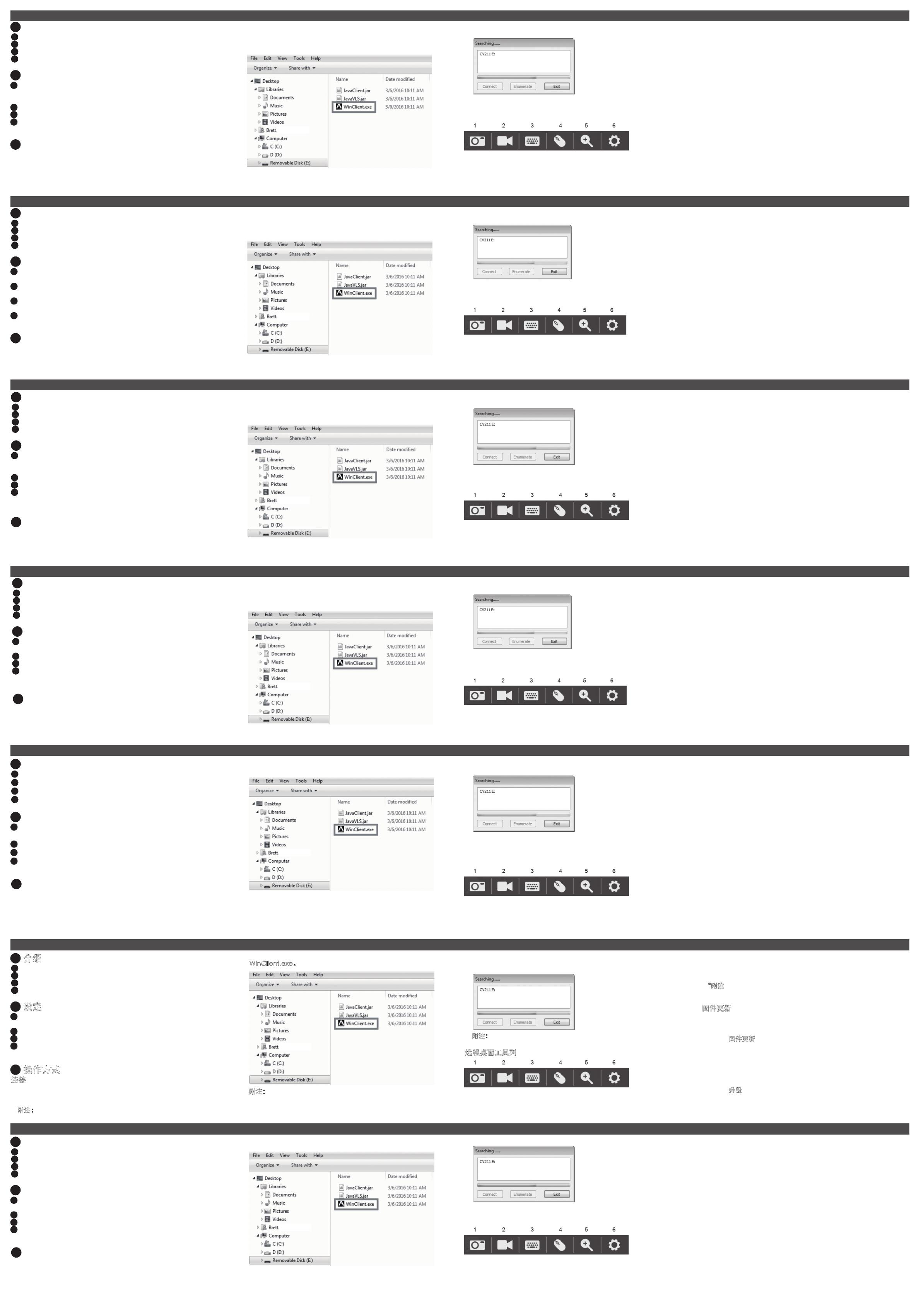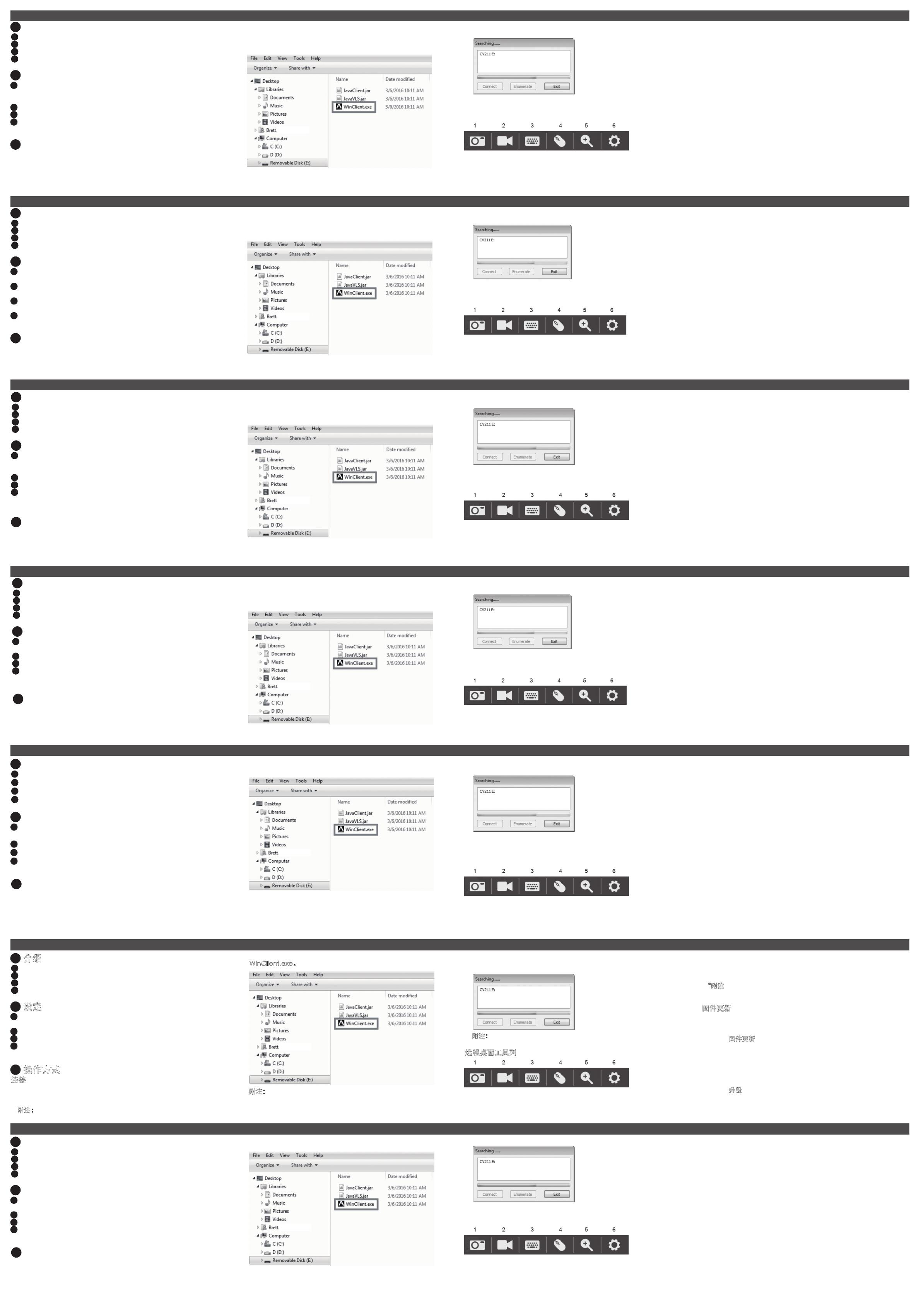
www.aten.com
www.aten.com
www.aten.com
サポートお問合せ窓口:
+81-3-5615-5811
CV211 USB KVM
www.aten.com
技術服務專線:02-8692-6959
www.aten.com
www.aten.com.cn
电话支持:
+86-10-82961301 / 82961302
www.aten.com
Phone: 02-467-6789
USB-адаптер консоли на базе ноутбука CV211
USB-адаптер для портативного комп’ютера консолі реанімаційного візка CV211
Adaptador de Consola KVM Crash Cart USB para Computador Portátil CV211
CV211 휴대용 노트북 USB 콘솔 어댑터
CV211 携带型 KVM 控制器
CV211 KVM
A
Обзор
1
USB Mini
В порт
2
USB-
коннектор Тип А
3
Коннектор
VGA
4
Кабельный зажим
B
Установка
1
Подключите один конец USB-кабеля (входит в комплект
поставки) к USB-порту ноутбука, а другой конец — к USB-порту
на CV211.
2
Подключите USB-кабель CV211 к USB-порту удаленного компьютера.
3
Подключите VGA-кабель CV211 к VGA-порту удаленного компьютера.
4
При подключении обоих компьютеров засветится синий
светодиод CV211, и на ноутбуке установится съемный диск.
C
Работа с консолью
Подключение
Для подключения к компьютеру с ноутбука необходимо выполнить
следующее:
1.
При подключении CV211 к ноутбуку произойдет установка USB-
устройства, и отобразится новый съемный диск.
Примечание. Проверьте соединение кабеля между CV211 и
ноутбуком, если съемный диск не отображается.
2.
Откройте окно проводника, щелкните на съемный диск, а затем
— два раза на WinClient.exe.
Примечание. WinClient.exe является файлом только для чтения,
но его можно скопировать и вставить на рабочий
стол ноутбука.
3.
При открытии WinClient произведет поиск компьютера, а затем откроет
окно удаленного рабочего стола, когда подключение будет установлено.
Примечание. В случае если компьютер не обнаружен, проверьте
подключение кабеля и щелкните «Перечислить».
Панель инструментов удаленного рабочего стола
Интерфейс WinClient предоставляет удобную панель инструментов,
которая становится видимой, если навести указатель мыши на окно
удаленного рабочего стола сверху по центру. Панель инструментов
предоставляет следующие функции:
1. Снимок экрана
2. Видеозахват
3. Экранная клавиатура
4. Указатель мыши*
5. Увеличение
6. Меню конфигурации
* Примечание. Если указатель мыши не двигается в окне
удаленного рабочего стола, нажмите на клавиатуре
[F4] [F5] для отображения локального курсора.
Обновление прошивки
Для обновления прошивки загрузите пакет обновления прошивки
CV211 с нашего сайта: (www.aten.com) и выполните следующее:
1. Выберите меню конфигурации в панели инструментов удаленного
рабочего стола.
2. Щелкните Обновление прошивки.
3. Щелкните «Просмотр» для выбора файла обновления прошивки.
•
При активации «Проверка версии прошивки» происходит
сопоставление текущего уровня прошивки с тем, который
содержит файл с обновлением. В случае если текущая
версия идентична или является более новой, то всплывает
соответствующее собщение и обновление прекращается.
•
Если не активировать «Проверку версии прошивки», то установка
файла с обновлением выполняется без определения версии прошивки.
4.
Щелкните Обновление.
5.
После завершения обновления окно удаленного рабочего стола закроется.
A
Загальний огляд
1
Порт USB Mini B
2
Сполучувач USB Типу А
3
Сполучувач VGA
4
Затискач кабелю
B
Налаштування
1
Підключіть один кінець кабелю USB (входить до комплекту) до
порту USB на ноутбуку, а інший кінець - до порту USB на CV211.
2
Підключіть кабель USB CV211 до порту USB на віддаленому
комп’ютері.
3
Підключіть кабель VGA CV211 до порту VGA на віддаленому
комп’ютері.
4
Коли два компютери з’єднані, загориться блакитний світлодіод
CV211, і на ноутбук буде встановлено з’ємний диск.
C
Робота
Підключення
Щоб підключитися до комп’ютера з ноутбука, виконайте наступне:
1. Коли CV211 підключено до ноутбука, пристрій USB виконає
інсталяцію, і з’явиться новий з’ємний диск.
Примітка: Якщо з’ємний диск не з’являється, перевірте
підключення кабелів між CV211 і ноутбуком.
2.
Відкрийте вікно провідника файлів, клацніть З’ємний диск і двічі
клацніть WinClient.exe.
Примітка: WinClient.exe - це файл лише для читання, проте його
можна копіювати на робочий стіл ноутбука.
3.
Коли WinClient відкривається, то шукає комп’ютер, а потім, коли підключення
встановлено, одразу відкриває вікно віддаленого робочого столу.
Примітка: Якщо комп’ютер не знаходиться, перевірте підключення
кабелів і клацніть Перелічення.
Панель інструментів віддаленого робочого столу
Інтерфейс WinClient надає зручну панель інструментів, приховану вгорі по
центру вікна віддаленого робочого столу. Вона стає видимою, якщо на неї
навести курсор. Панель інструментів надає наступні функції:
1. Знімок екрана
2. Відеозйомка
3. Екранна клавіатура
4. Курсор миші*
5. Масштабування
6. Меню конфігурації
*Примітка: Якщо курсор у вікні віддаленого робочого столу
“застряг”, натисніть на клавіатурі [F4] [F5], щоб показати
місцевий курсор.
Оновлення мікропрограми
Щоб оновити мікропрограму, завантажте пакет поновлення мікропрограми
CV211 з нашого веб-сайту: (www.aten.com) і зробіть наступне:
1. На панелі інструментів віддаленого робочого столу виберіть
Меню конфігурації.
2. Клацніть Поновлення мікропрограми.
3. Клацніть Огляд, щоб вибрати файл поновлення мікропрограми.
•
Якщо ви активується Перевіряти версію мікропрограми,
рівень поточної мікропрограми буде порівнюватися з файлом
поновлення. Якщо поточна версія дорівнює або вище версії
поновлення, з’являється спливне повідомлення про поточну
ситуацію, і процедура поновлення зупиняється.
•
Якщо ви не активуєте Перевіряти версію мікропрограми, файл
поновлення інсталюється без перевірки поточної версії мікропрограми.
4.
Клацніть Поновлення.
5.
Після завершення поновлення вікно віддаленого робочого столу закриється.
A
Visão Geral
1
Porta USB Mini B
2
Conector USB de Tipo A
3
Conector VGA
4
Braçadeira para cabo
B
Instalação
1
Ligue uma extremidade do cabo USB (incluído nesta embalagem) à
porta USB de um computador portátil e a outra extremidade à porta
USB no CV211
2
Ligue o cabo USB do CV211 a uma porta USB no computador remoto.
3
Ligue o cabo VGA do CV211 a uma porta VGA no computador remoto.
4
Quando ambos os computadores estiverem ligados, o LED azul
do CV211 irá acender e um Disco amovível será instalado no
computador portátil.
C
Funcionamento
Ligação
Para ligar ao computador a partir do computador portátil, faça o seguinte:
1. Quando o CV211 estiver ligado ao computador portátil, será instalado
um dispositivo USB e apresentado um novo Disco amovível.
Nota:
Caso não seja apresentado um Disco amovível, verifique a
ligação do cabo entre o CV211 e o computador portátil.
2.
Abra uma janela do explorador de cheiros, clique em Disco
amovível e depois faça duplo clique em WinClient.exe.
Nota:
O WinClient.exe é um ficheiro apenas de leitura mas pode ser
copiado e colado no ambiente de trabalho do computador
portátil.
3.
Quando abrir o WinClient, este irá procurar pelo computador e depois abrir
uma janela de ambiente de trabalho remoto quando a ligação for estabelecida.
Nota:
Se não for possível encontrar o computador, verifique as ligação de
cabo e clique em Enumerar.
Barra de ferramentas do ambiente de trabalho remoto
A interface do WinClient oferece uma conveniente barra de ferramentas que
fica oculta ao centro da parte superior da janela de ambiente de trabalho
remoto e que fica visível quando passar o rato sobre essa área. A barra de
ferramentas disponibiliza as seguintes funções:
1. Captura de ecrã
2. Captura de vídeo
3. Teclado no ecrã
4. Ponteiro do rato*
5. Zoom
6. Menu de configuração
*Nota:
Se o ponteiro do rato ficar retido na janela do ambiente de trabalho
remoto, prima [F4] [F5] no teclado para exibir o cursor local.
Atualização do firmware
Para atualizar o firmware, transfira o pacote de atualização do firmware do
CV211 a partir do nosso website: (www.aten.com) e faça o seguinte:
1. Selecione o Menu de conguração na barra de ferramentas do ambiente
de trabalho remoto.
2. Clique em Atualização do firmware.
3. Clique em Procurar para escolher o ficheiro de atualização do firmware.
• Se ativar a opção Verificar versão do firmware, o nível do firmware
atual é comparado com o nível do ficheiro de atualização. Se a versão
atual for igual ou superior à versão de atualização, será exibida uma
mensagem de popup a informá-lo da situação e o procedimento de
atualização é interrompido.
•
Se não ativar a opção Verificar versão do firmware, o ficheiro de atualização é
instalado sem verificar qual a versão do firmware.
4. Clique em Atualizar.
5. Após a atualização ser concluída, a janela do ambiente de trabalho
remoto irá fechar.
A
1
USB MiniB
2
USB A
3
VGA
4
B
1
USB PC USB
CV211 USB
2
CV211 USB PC USB
3
CV211 VGA PC VGA
4
2 PC CV211 CV211 LED
PC
C
操作方法
接続
PC
1.
CV211 PC PC USB
注意: CV211 PC
2.
WinClient.exe
注意:
WinClient.exe
3.
WinClient PC
注意:
PC
リモートデスクトップツールバー
WinClient
1.
2.
3.
4. *
5.
6.
*
注意:
[F4] [F5]
ファームウェアのアップグレード
CV211
ATEN (www.aten.com/jp/ja)
1.
2. ファームウェアアップグレード
3.
•
•
4.
アップグレード
5.
A
개요
1
USB Mini B 포트
2
USB Type A 커넥터
3
VGA 커넥터
4
케이블 클립
B
설치
1
USB 케이블(이 패키지에 포함됨)의 한쪽 끝을 랩톱의 USB 포트에
연결하고, 반대쪽 끝을 CV211의 USB 포트에 연결합니다.
2
CV211의 USB 케이블을 원격 컴퓨터의 USB 포트에 연결합니다.
3
CV211의 VGA 케이블을 원격 컴퓨터의 VGA 포트에 연결합니다
4
2대의 컴퓨터가 연결된 경우, CV211의 파란색 LED가 켜지고
이동식 디스크가 랩톱에 설치됩니다.
C
작동
연결하기
원격 컴퓨터에 연결하려면 다음을 수행하십시오.
1. CV211이 랩탑에 연결된 경우, USB 장치가 설치되고 새 이동식
디스크가 표시됩니다..
참고: 이동식 디스크가 표시되지 않으면, CV211과 랩톱 간의
케이블 연결을 확인하십시오.
2. 파일 탐색기 창을 열고 이동식 디스크를 클릭한 후 WinClient.exe를
두 번 클릭합니다.
참고
:
WinClient.exe는 읽기 전용 파일이나, 복사하여 데스크탑에
붙여 넣을 수 있습니다.
3.
컴퓨터를 찾을 수 없으면, 케이블 연결을 확인하고 열기를
클릭하십시오.
참고
:
컴퓨터를 찾을 수 없으면, 케이블 연결을 확인하고 열거를
클릭하십시오.
원격 데스크탑 툴바
WinClient 인터페이스는 편리한 툴바를 제공하며, 이 툴바는 원격
데스크탑 창의 상단 가운데 숨겨져 있다가 사용자가 그 위로 마우스를
움직이면 나타납니다. 툴바는 다음 기능을 제공합니다.
1. 화면 캡처
2. 비디오 캡쳐
3. 온 스크린 키보드
4. 마우스 포인터*
5. 줌
6. 구성 메뉴
*참고: 마우스 포인터가 원격 데스크톱 창에 고정된 경우, 키보드에서
[F4] [F5]를 눌러 로컬 커서를 표시하십시오.
펌웨어 업그레이드
펌웨어를 업그레이드하려면, 당사 웹사이트(www.aten.com)에서
CV211 펌웨어 업그레이드 패키지를 다운로드하고 다음과 같이
진행하십시오.
1. 원격 데스크탑 툴바에서 구성 메뉴를 선택합니다.
2. 펌웨어 업그레이드를 클릭합니다.
3. 찾아보기를 클릭하여 펌웨어 업그레이드 파일을
선택합니다.찾아보기를 클릭하여 펌웨어 업그레이드 파일을
선택합니다.
•
펌웨어 버전 확인을 활성화한 경우, 현재 펌웨어 레벨을
업그레이드 파일의 버전과 비교합니다. 현재 버전이 업그레이드
버전과 동일하거나 더 최신 버전이면, 이를 알려주는 팝업
메시지가 표시되고 업그레이드 과정을 중지합니다.
•
펌웨어 버전 확인을 활성화하지 않은 경우, 펌웨어 버전을
확인하지 않고 업그레이드 파일을 설치합니다.
4. 업그레이드를 클릭합니다.
5. 업그레이드가 완료되면 원격 데스크톱 창이 닫힙니다.
A
介绍
1
USB Mini B 连接端口
2
USB Type A 接头
3
VGA 接头
4
连接线夹
B
设定
1
连接 USB 连接线 (包装内附) 的一端至笔记本电脑的 USB 连接端
口,再将另一端接至
CV211 上的 USB 连接端口。
2
连接
CV211 的 USB 连接线至远程电脑上的 USB 连接端口。
3
连接
CV211 的 VGA 连接线至远程电脑上的 VGA 连接端口。
4
两部电脑都连接时,CV211的蓝色 LED 将亮起,且将在笔记本电脑
上安装抽取式磁盘。
C
操作方式
连接
若要由笔记本电脑连接远程电脑,请执行下列动作:
1.
CV211 连接至笔记本电脑后,USB 设备将安装且出现新的抽取式磁
盘驱动器。
附注:若抽取式磁盘未出现,请检查 CV211 和笔记本电脑之间的连
接线联机。
2.
开启档案总管窗口,按一下抽取式磁盘,然后按两下
WinClient.exe。
附注:WinClient.exe 为一只读文件,但可复制及粘贴至笔记本电脑
的桌面。
3. 当 WinClient 开启时,将搜索电脑然后在建立联机后开启远程桌面窗
口。
附注: 若找不到电脑,请检查连接线联机并按一下列举。
远程桌面工具列
WinClient 接口配备简单易用的工具列,隐藏在远程桌面窗口的正上方,
并可在您鼠标移至此处上方时出现。
工具列提供下列功能:
1. 画面撷取
2. 视频撷取
3. 画面键盘
4. 鼠标指针*
5. 缩放
6. 组态菜单
*附注:若远程桌面窗口中的鼠标指针卡住,请按下键盘上的 [F4] [F5]
以显示本机光标。
固件更新
若要升级固件,请从我们的网站下载 CV211 固件更新套件:
(www.aten.com.cn)
并执行下列动作:
1. 在远程桌面工具列中选择组态菜单。
2. 按一下固件更新。
3. 按一下浏览以选择固件更新档案。
•
若您启用检查固件版本,将比较目前的固件等级与升级后的档案。
若目前的版本等于或高于升级版本,将出现快显信息并通知您此情
形,同时停止升级程序。
•
若您不启用检查固件版本,将不检查固件版本并直接安装升级档
案。
4. 按一下升级。
5. 完成升级后,远程桌面窗口将关闭。
A
介紹
1
USB Mini B
2
USB Type A
3
VGA
4
B
設定
1
USB ( ) USB ,
CV211 USB 。
2
CV211 USB USB 。
3
CV211 VGA VGA 。
4
, CV211 LED ,
。
C
操作方式
連接
,:
1.
CV211 , USB
。
附註:,
CV211
。
2.
,,
WinClient.exe。
附註:WinClient.exe ,
。
3.
當
WinClient ,。
附註:,。
遠端桌面工具列
WinClient ,,
。
:
1.
2.
3.
4. *
5.
6.
*附註:, [F4] [F5]
。
韌體升級
,
CV211
:
(www.aten.com)
:
1. 。
2. 韌體升級。
3. 。
•
,。
,
,。
•
,
。
4. 升級。
5. ,。