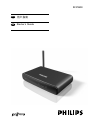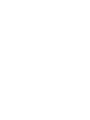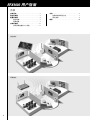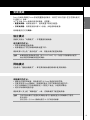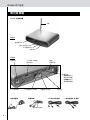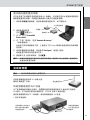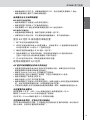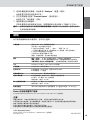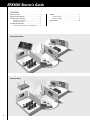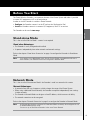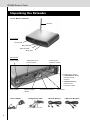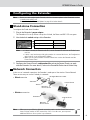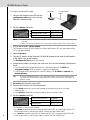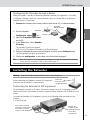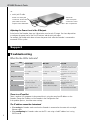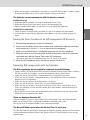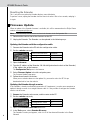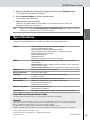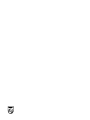RFX9400
ZH
用户指南
EN
Starter’s Guide


简体中文
RFX9400 用用用用
ENGLISH
FRANÇAIS
用户指南
Starter’s Guide
RFX9400

1
RFX9400 用用用用
RFX9400
用户指南
目录
安装须知 . . . . . . . . . . . . . . . . . . . . . . . . . . . . . . . . . . . . . . . . . . . . . . . . . . . . 2
取出延伸器 . . . . . . . . . . . . . . . . . . . . . . . . . . . . . . . . . . . . . . . . . . . . . . . . 3
配置延伸器 . . . . . . . . . . . . . . . . . . . . . . . . . . . . . . . . . . . . . . . . . . . . . . . . 4
独立连接 . . . . . . . . . . . . . . . . . . . . . . . . . . . . . . . . . . . . . . . . . . . . . 4
网络连接 . . . . . . . . . . . . . . . . . . . . . . . . . . . . . . . . . . . . . . . . . . . . . 4
安装延伸器 . . . . . . . . . . . . . . . . . . . . . . . . . . . . . . . . . . . . . . . . . . . . . . . . 6
将延伸器连接到 A/V 设备 . . . . . . . . . . . . . . . . . . . . . . 6
支持 . . . . . . . . . . . . . . . . . . . . . . . . . . . . . . . . . . . . . . . . . . . . . . . . . . . . . . . . . . 7
故障种类和处理方法 . . . . . . . . . . . . . . . . . . . . . . . . . . . . 7
固件更新 . . . . . . . . . . . . . . . . . . . . . . . . . . . . . . . . . . . . . . . . . . . . . 9
规格 . . . . . . . . . . . . . . . . . . . . . . . . . . . . . . . . . . . . . . . . . . . . . . . . . . . . . . . . 10
IFU 认可/安全内容 RFX9400 . . . . . . . . . . . . . . . . . . . . . . . . . . . i
FCC 符合声明 . . . . . . . . . . . . . . . . . . . . . . . . . . . . . . . . . . . . . . . . i
R&TTE 规定 . . . . . . . . . . . . . . . . . . . . . . . . . . . . . . . . . . . . . . . . . . ii
独立模式
网络模式

简体中文
2
RFX9400 用用用用
安装须知
Pronto 无线延伸器是 Pronto 系统的重要组成部分,利用它可以在整个住宅范围内通过
RF 控制 A/V 设备。
为了在无线 Pronto 网络中使用延伸器,您需要:
•
配置延伸器:将其连接到 PC,使用配置工具进行配置。
•
安装延伸器:将其连接到外部 A/V 设备,如电视和接收器。
延伸器使用方式有两种:
独立模式
该模式又称为“对等模式”:不需要使用路由器。
独立模式的优点:
• 容易安装和配置延伸器。
•
延伸器独立于其它网络和网络设置工作。
请参阅第 4 页上的“
独立连接
”一章,用独立模式配置延伸器。
注意
如果想要将多媒体服务器(如
Escient Fireball
)与一个或多个延伸器结合使用,
则必须使用网络模式配置延伸器。
网络模式
这也称为“基础设施模式”:即在具有路由器的网络中使用延伸器。
网络模式的优点:
• 网络允许使用转发器,转发器可扩大 Pronto 系统的信号范围。
•
在使用专用 Pronto 网络时,延伸器可独立于其它网络中的设置工作。
•
可以为网络模式下的延伸器指定一个固定 IP 地址,以提高可靠性。
•
还可以对网络连接加密。
请参阅第 4 页上的“网络连接”一章,在网络模式下配置延伸器。
注意
已经在独立模式下配置的延伸器总是可以重新配置为在网络模式下使用,
反之亦然。
可以在同一个
Pronto
网络中使用
16
个不同的延伸器
。

3
RFX9400
用户指南
取出延伸器
Pronto
无线延伸器
前面板
天线
配置开关
•
在独立模式下:
更改
RF
频道。
•
在网络模式下:
指明连接类型。
IP
地址
电源输入
4
个
IR
输出
4
个调节
IR
输出
拨码开关
后面板
延伸器
ID
开关以太网输入
(RJ45)
独立
/
网络开关
2
个双红外发射器
2
根迷你插孔
IR
线缆
电源适配器 配置线缆
以太网交叉线缆
WiFi
指示灯
电源指示灯
忙指示灯
以太网指示灯

简体中文
4
RFX9400
用户指南
配置延伸器
注意
在开始配置延伸器之前,请访问
www.pronto.philips.com,
检查“下载”部分有无
可用的固件更新。
有关详细信息,请参阅第
9
页上的“固件更新”一章。
独立连接
执行以下操作,配置独立延伸器:
1 插入延伸器电源适配器的插头。
延伸器将会启动。启动完成之后,电源指示灯和 WiFi 指示灯会亮绿光。
2 使用延伸器的默认开关设置:
注意
•
如果已经有一个延伸器将
ID
设置为
0
,请将延伸器
ID
开关设置为尚未
使用的
ID。
•
如果与住宅内部或周围的其它产品之间存在干扰,请将配置开关设置为
不同的
RF
频道。
•
确保在延伸器和
Pronto
控制板上使用相同的延伸器
ID
和
RF
频道。
3 配置控制板的配置文件,使控制板能够操控延伸器。有关详细信息,请参阅
ProntoEdit Professional
联机帮助。
网络连接
在使用网络连接时,延伸器是无线 Pronto 网络的一个组成部分。在网络中使用延伸
器有两种方式:
•
有线连接
•
无线连接
独立
/
网络
Stand-alone
配置开关
1
延伸器
ID 0
延伸器
路由器
无线接入点
以太网直线缆
延伸器
无线接入点
控制板
控制板
注意
在设置无线网络连接时,确保控制板总是至少显示了一格
WiFi
连接信号。
如果情况不是如此,您可能需要在网络中增加无线接入点。

5
RFX9400
用户指南
执行以下操作,配置网络延伸器:
1 使用配置线缆(即附送的以太网交叉
线缆)将延伸器与 PC 连接起来。
2 正确设置开关:
注意
•
如果已经有一个延伸器将
ID
设置为
0
,请将延伸器
ID
开关设置为尚未
使用的
ID。
•
确保在延伸器和
Pronto
控制板上使用相同的延伸器
ID
。
3 插入延伸器电源适配器的插头。
延伸器将会启动。启动之后,电源指示灯和以太网指示灯亮绿光,忙指示灯
闪烁红/绿光。
4 打开浏览器。
5 在浏览器的地址栏中键入延伸器的 IP 地址 192.168.8.80(印在延伸器背面)。
此时配置工具将在浏览器中打开。
6 按照屏幕上的说明操作,确保手边准备有以下信息:
• 如果将延伸器以无线方式连接到 Pronto 网络:SSID 和加密设置(当前不支持
WPA 加密。)
• 如果延伸器使用固定 IP 地址:IP 地址、网络掩码和默认网关。
提示
为确保最佳性能,请使用专用网络进行所有
Pronto
通信。这样
,Pronto
网络
就不会受到其它网络流量和网络设置更改的影响。
7 断开延伸器与 PC 的连接。
8 将延伸器连接到 Pronto 网络:
•
对于有线连接,请通过以太网直线缆将延伸器连接到路由器。
•
对于无线连接,无需再连接任何线缆。
9 正确设置开关:
延伸器将重新启动。启动之后:
•
使用有线网络连接时,电源指示灯和以太网指示灯亮绿光,在它处理控制板
发出的代码或宏时,忙指示灯闪烁绿光。
•
使用无线网络连接时,电源指示灯和 WiFi 指示灯亮绿光,在它处理控制板发
出的代码或宏时,忙指示灯闪烁绿光。
延伸器
配置线缆
独立
/
网络
Network
配置开关
1
延伸器
ID 0
独立/网络
Network
配置开关
2
延伸器
ID 0

提示
如果延伸器发现工具没有识别您的延伸器,请按第
5
页上的说明,直接使用
配置线缆配置延伸器。
简体中文
6
RFX9400
用户指南
通过路由器配置延伸器
在已经安装了延伸器并且连接到外部 A/V 设备时,可以通过用以太网直线缆连接的
路由器配置该延伸器。不能通过路由器以无线方式配置延伸器。
1 将延伸器连接到路由器,然后将路由器连接到 PC,如下图所示。
2 将延伸器的配置
开关
设置为 3。
3 在 PC 上打开 ProntoEdit
Professional。
4 在“工具”菜单中,选择“Extender Discovery”
(延伸器发现)。
此时将打开延伸器发现工具,上面显示了在 Pronto 网络中检测到的所有延伸器
的列表。
5 选择您要配置的延伸器,然后单击“Configure”(配置)按钮。
此时配置工具将在浏览器中打开。
6 按照第 5 页上的说明所述,完成配置。
安装延伸器
警告
保持延伸器远离放大器等热源。
在将延伸器连接到外部 A/V 设备之前,
确保正确放置了天线。
将延伸器连接到 A/V 设备
为了延伸器能够传输红外信号,您需要将通过延伸器背面的 IR 输出将它连接到
A/V 组件。与飞利浦以前的延伸器不同,RFX9400 没有 IR 发射装置。
使用延伸器附带的以下一种线缆,将延伸器连接到 A/V 设备:
•
双红外发射器;
竖直放置天线。
延伸器
以太网直线缆
路由器
在延伸器的
IR
输出中
插入双红外发射器的
迷你插孔接头。
将发射器连接到
A/V
组件的红外
接收器。

7
RFX9400
用户指南
指示灯
颜色
以太网指示灯 WiFi 指示灯 忙指示灯
正在确定延伸器的 IP 地址。绿色闪烁 正在确定延伸器的
IP 地址。
延伸器正在忙于处理控制板
发出的短代码或宏。
延伸器功能正常。
绿色
延伸器功能正常。 延伸器正在忙于处理控制板
发出的长宏。
–
红色/绿色闪烁
–
正在配置延伸器。
请参阅第 7 页上的
“存在
IP
冲突”
主题。
红色 请参阅第 8 页上的
“延伸器无法与无线网络
通信”
主题。
请参阅第 8 页上的
“存在
重复的延伸器
ID
”
主题。
请参阅第 7 页上的
“无法
确定
IP
地址”
主题。
红色闪烁
延伸器正在启动。
等待启动完成。
-或-
•
迷你插孔 IR 线缆。
调节
IR
输出的功率大小
在延伸器背面,有 4 个拨码开关,每个对应一个 IR 输出。使用这些拨码开关,
配置使用双红外发射器和迷你插孔线缆时的功率大小。
例如,将延伸器连接到外部 IR 总线系统时,向下翻拨码开关可调低功率大小。
支持
故障种类和处理方法
指示灯的指示含义
在延伸器的
IR
输出
中插入迷你插孔线
缆的一个迷你插孔
接头。
在
A/V
组件中插
入另一个迷你插孔
接头。
存在
IP
冲突
在网络中有另一个 A/V 组件使用的固定 IP 地址与延伸器相同。在配置工具中更改
延伸器的 IP 地址。
如果问题仍然存在,请检查路由器设置。
无法确定
IP
地址
• 在使用延伸器时:确保已使用以太网直线缆将延伸器连接到路由器。
• 在配置延伸器时:确保 PC 没有使用固定 IP 地址,而是使用 DHCP。

简体中文
8
RFX9400
用户指南
• 确保路由器开关已打开。如果路由器使用 DHCP,将无法确定延伸器的 IP 地址。
确保在路由器上使用了正确的网络设置。
延伸器无法与无线网络通信
WiFi 指示灯呈红色亮起
• 确保延伸器位于无线接入点的信号范围内。
•
确保在配置工具中输入了正确的保密信息。
•
将延伸器的 MAC 地址添加到路由器接受的 MAC 地址列表中。
WiFi 指示灯闪烁红光
• 检查路由器的网络设置,确保它能够与延伸器一起工作。
•
如果指示灯未停止闪烁,可以拔掉电源适配器插头,等几秒后再插入。
查找 A/V 组件 IR 接收器的准确位置
1 取下双红外发射器的保护带。
2 将双红外发射器的功率大小设置到最小,然后将其中一个发射器的粘合面放在
A/V
组件前面 0.4 - 0.8 英寸/1 - 2 厘米的位置。
3 确保已将控制板配置为与 A/V 组件一起工作。
4 将发射器移过 A/V 组件的前面板,同时使用控制板向 A/V 组件发送命令。
注意 A/V 组件在什么时候对发射器的 IR 信号有反应。
5 在 A/V 组件有反应时,即将发射器放在相应位置。
使用延伸器操作 A/V 组件
A/V
组件对延伸器发出的命令没有反应
• 检查使用控制板发送命令时忙指示灯是否呈绿色闪烁。如果忙指示灯不闪烁,
表明延伸器没有接收控制板发出的命令;
•
确保在 ProntoEdit Professional 中正确配置了控制板;
•
确保在配置工具中正确配置了延伸器,并且已正确连接到 A/V 组件;
•
确保正确设置了延伸器上的开关。
•
确保无线接入点已打开并且配置正确。
•
确保延伸器位于无线接入点的信号范围内。如果无线接入点的位置比延伸器高或
低,则水平放置延伸器的天线,以获得最佳的信号范围。
•
并非所有无线接入点在与控制板结合使用时效果都一样好。确保使用优质的接入点。
存在重复的延伸器
ID
使用延伸器 ID 开关,为同一 Pronto 网络中的每个延伸器指定唯一的 ID。
确保在 ProntoEdit Professional 中相应地配置了控制板。
可以在同一个 Pronto 网络中使用 16 个不同的延伸器。
在控制板未使用时,忙指示灯将闪烁绿光
这并不表示延伸器存在问题。它只是表示其它控制板正在操作延伸器。当忙指示灯
停止闪烁时,您就可以重新使用延伸器了。

9
RFX9400
用户指南
重置延伸器
仅在延伸器显示异常状况时,才有必要执行此操作。
要执行重置,请从电源插座上拔掉延伸器插头。等候几秒钟,再将其插上。
固件更新
在有可用的延伸器固件更新时,会在飞利浦 Pronto 网站 www.pronto.philips.com 予以公布。
注意
您始终可以在配置工具中查看固件的当前版本。
1 在 PC 上下载固件的新版本。
2 拔掉延伸器插头。可以通过以下方法更新延伸器。
使用配置线缆更新延伸器
1 使用配置线缆将延伸器连接到 PC 。
2 正确设置开关。
3 打开浏览器。
4 在浏览器的地址栏中键入延伸器的 IP 地址:192.168.8.80(印在延伸器背面)。
此时配置工具将在浏览器中打开。
5 在左导航窗格中选择 “Firmware Update”(固件更新)。
此时将打开“固件更新”页面。
6 按照屏幕上的说明操作。
在系统要求您浏览到更新文件时,您需要选择之前从网站上下载的 ZIP 文件。
通过路由器更新延伸器
如果延伸器已经安装并且连接到 A/V 设备,则通过用以太网直线缆连接的路由器更
新该延伸器可能更方便。不能通过路由器以无线方式配置延伸器。
1 将延伸器连接到路由器,然后将路由器连接到 PC。
2 正确设置开关。
3 在 PC 上打开 ProntoEdit Professional。
4 在“工具”菜单中,选择 “Extender Discovery”(延伸器发现)。
此时将打开延伸器发现工具,上面显示了在 Pronto 网络中检测到的所有延伸器
的列表。
独立
/
网络
Network
配置开关
2
延伸器
ID 0
独立
/
网络
Network
配置开关
3
延伸器
ID 0

简体中文
10
RFX9400
用户指南
5 选择您要配置的延伸器,然后单击 “Configure”(配置)按钮。
此时配置工具将在浏览器中打开。
6 在左导航窗格中选择 “Firmware Update”(固件更新)。
此时将打开“固件更新”页面。
7 按照屏幕上的说明操作。
在系统要求您浏览到更新文件时,您需要选择之前从网站上下载的 ZIP 文件。
提示
如果延伸器发现工具没有识别您的延伸器,请按第
9
页上的说明,使用以太网
交叉线缆更新延伸器。
规格
此产品的规格和设计如有更改,恕不另行通知。
一般信息 深灰色 ABS 外壳,聚碳酸酯前面板
符合 802.11 b/g 标准的 RF 技术
4 个指示灯分别表示“电源”、“WiFi”、“网络”和“忙”
一个系统中最多可以有 16 个延伸器和 16 个控制板(对于所有模式)
4
个用于 IR 发射器的可寻址输出
以太网 RJ45 连接可旋转 RF 天线
放置:无需支撑物,可安装在任意位置
模式 独立(无线):与 WiFi 对等模式相似,无需接入点和路由器
网络(无线):与 WiFi 基础设施模式相似;在有路由器和接入点的系统
中使用网络(通过以太网连接线缆):在有路由器和接入点的系统中使用
尺寸 3.98 x 6.18 x 1.3 英寸(101.2 x 157 x 33.5 毫米)
工作温度 32°F 至 122°F(0°C 至 50°C)
红外线 (IR) IR 频率范围:25kHz-1MHz(包括 DC/Flash Code)
IR
功率输出:2 个级别
无线电频率 (RF) 802.11g @ 2.4 GHz,具有附加专属协议
双红外发射器 IR 发射器数量:最多 4 (2x2),串联方式连接发射器
0.13
英寸(3.5 毫米)单一迷你插孔
线缆长度:9 英尺(2.7 米)
单一迷你插孔线缆 0.13 英寸(3.5 毫米)单一迷你插孔
线缆长度:5 英尺(1.5 米)
电源适配器 100 V-240 V 交流/50-60 Hz 电源适配器(5 V 直流/2A 输出,UL-CE 认证)
Pronto
无线延伸器用户指南
© Copyright 2007 Royal Philips Electronics, Interleuvenlaan 74-76, 3001 Leuven(比利时)
注意:
保留所有权利。 未事先征得版权所有人同意,不得全文或部分翻印本文内容。
本手册若存在内容遗漏、技术或编辑错误,或者因为使用 Pronto 无线延伸器直接或间接导致损害,
皇家飞利浦电子集团将不承担任何责任。
此用户指南中的信息如有更改,恕不预先另行通知。
所有品牌或产品名称都是各自公司或组织的商标或注册商标。
本用户指南的概念和实现:
Human Interface Group, De Regenboog 11, 2800 Mechelen(比利时)
www.higroup.com
3104 205 3472.1

1
RFX9400 Starter’s Guide
RFX9400 Starter’s Guide
Contents
Before You Start . . . . . . . . . . . . . . . . . . . . . . . . . . . . . . . . . . . . . . . . . . . 2
Unpacking the Extender
. . . . . . . . . . . . . . . . . . . . . . . . . . . . . . . . . 3
Configuring the Extender
. . . . . . . . . . . . . . . . . . . . . . . . . . . . . . . . 4
Stand-alone Connection . . . . . . . . . . . . . . . . . . . . . . . . . . . . . 4
Network Connection. . . . . . . . . . . . . . . . . . . . . . . . . . . . . . . . . . 4
Installing the Extender
. . . . . . . . . . . . . . . . . . . . . . . . . . . . . . . . . . . 6
Connecting the Extender to A/V equipment. . . . . . . 6
Support . . . . . . . . . . . . . . . . . . . . . . . . . . . . . . . . . . . . . . . . . . . . . . . . . . . . . . 7
Troubleshooting . . . . . . . . . . . . . . . . . . . . . . . . . . . . . . . . . . . . . . . 7
Firmware Update . . . . . . . . . . . . . . . . . . . . . . . . . . . . . . . . . . . . . 9
Specifications . . . . . . . . . . . . . . . . . . . . . . . . . . . . . . . . . . . . . . . . . . . . 10
IFU Approbation / Safety Content RFX9400 . . . . . . . . . . i
FCC Compliancy . . . . . . . . . . . . . . . . . . . . . . . . . . . . . . . . . . . . . . . . i
Regulations According to R&TTE . . . . . . . . . . . . . . . . . . . ii
Stand-alone Mode
Network Mode

ENGLISH
2
RFX9400 Starter’s GuideRFX9400 Starter’s Guide
Before You Start
The Pronto Wireless Extender is an important element of the Pronto System and makes it possible
to control A/V equipment via RF in the entire house.
In order to use the Extender in a wireless Pronto Network:
•
Configure the Extender: connect it to the PC and use the Configuration Tool.
• Install the Extender: connect it to external A/V equipment, like a TV or receiver.
The Extender can be used in two ways:
Stand-alone Mode
This is the so-called ‘Ad-Hoc Mode’: a router is not required.
Stand-alone Advantages:
• The Extender is easily configured and installed.
• It operates independently from other networks and network settings.
Refer to the chapter ‘Stand-alone Connection’ on page 4 to configure the Extender in Stand-alone
Mode.
Note If you want to use a Multimedia server, like the Escient Fireball, in combination with one or
more Extenders, the Extenders have to be configured in Network Mode.
Network Mode
This is the so-called ‘Infrastructure Mode’: the Extender is used in a network with a router.
Network Advantages:
• A network allows the use of repeaters, which enlarges the range of the Pronto System.
• When using a dedicated Pronto Network, the Extender can operate independently from settings
in other networks.
• The Extender in Network Mode can be given a fixed IP address, which increases reliability.
• The network connection can be encrypted.
Refer to the chapter ‘Network Connection’ on page 4 to configure the Extender in Network Mode.
Note An Extender that has been configured in Stand-alone Mode can always be reconfigured for use
in Network Mode and vice versa.
You can use up to 16 different Extenders in the same Pronto Network.

3
RFX9400 Starter’s Guide
Unpacking the Extender
Pronto Wireless Extender
Front Panel
Antenna
Configuration switch
• In
Stand-alone Mode:
changes the RF
channel.
• In
Network Mode:
indicates the
connection type.
IP address
Power input
4 IR outputs
4 dipswitches for
the IR outputs
Back Panel
Extender ID switchEthernet input
(RJ45)
Stand-alone/
Network switch
2 Dual IR Emitters
2 Mini-jack IR Cables
Power Adapter Configuration Cable
Crossed Ethernet cable
WiFi LED
Ethernet LED
Busy LED
Power LED

Configuring the Extender
Note Before you start configuring the Extender, check for firmware updates in the Downloads section
on www.pronto.philips.com.
Refer to the chapter ‘Firmware Update’ on page 9 for further details.
Stand-alone Connection
To configure the Stand-alone Extender:
1 Plug in the Extender’s power adapter.
The Extender will start up. When start-up has finished, the Power and WiFi LEDs are green.
2 Use the default switch settings of the Extender:
Note • If there is already an Extender with ID 0, set the Extender ID switch to an ID that is not
used yet.
• If there is any interference with other products in or around the house, the Configuration
switch can be set to a different RF channel.
• Make sure the same Extender ID and RF channel are used on the Extender and the
Pronto Control Panel.
3 Configure the Control Panel’s configuration file so that the Control Panel can work
with the Extender. For more details, refer to the ProntoEdit Professional Online Help.
Network Connection
In the case of a network connection, the Extender is made part of the wireless Pronto Network.
There are two ways to use the Extender in a network:
•
Wired connection
•
Wireless connection
ENGLISH
4
RFX9400 Starter’s Guide
Stand-alone/Network Stand-alone
Configuration switch 1
Extender ID 0
Extender
Router
Wireless
Access Point
Straight Ethernet Cable
Extender
Wireless
Access Point
Control Panel
Control Panel
Note When you set up a Wireless Network connection, make sure the Control Panel always
shows minimal one bar of WiFi connectivity. If this is not the case, you may need
additional Wireless Access points in your network.

5
RFX9400 Starter’s Guide
To configure the Network Extender:
1 Connect the Extender to the PC with the
configuration cable (this is the crossed
Ethernet cable enclosed).
2 Set the switches correctly:
Note • If there is already an Extender with ID 0, set the Extender ID switch to an ID that is not
used yet.
• Make sure the same Extender ID is used on the Extender and the Pronto Control Panel.
3 Plug in the Extender’s power adapter.
The Extender will start up. After startup, the Power and Ethernet LEDs are green and the Busy
LED is red/green blinking.
4 Open the browser.
5 Type the IP address of the Extender 192.168.8.80 (printed on the back of the Extender)
in the address bar of the browser.
The Configuration Tool opens in the browser.
6 Follow the onscreen instructions and make sure you have the following information at
hand:
• If the Extender will be connected wirelessly to the Pronto Network: the SSID and
encryption settings (WPA encryption is currently not supported.)
• If the Extender will be operating with a fixed IP address: the IP address, netmask and
default gateway.
Tip To ensure optimal performance, use a dedicated network for all Pronto communication.
This makes the Pronto Network independent from other network traffic and changes in
network settings.
7 Disconnect the Extender from the PC.
8 Connect the Extender to the Pronto Network:
• For a wired connection, connect the Extender to the router by means of a straight
Ethernet cable.
• For a wireless connection, you do not need to connect any more cables.
9 Set the switches correctly:
The Extender will restart. After startup,
• In a
wired network connection, the Power and Ethernet LEDs are green and the Busy LED
blinks green when it’s processing a code or a macro from the Control Panel.
• In a wireless network connection, the Power and WiFi LEDs are green and the Busy LED
blinks green when it’s processing a code or a macro from the Control Panel.
Extender Configuration
cable
Stand-alone/Network Network
Configuration switch 2
Extender ID 0
Stand-alone/Network Network
Configuration switch 1
Extender ID 0

ENGLISH
6
RFX9400 Starter’s Guide
Configuring the Extender through a Router
When the Extender is already installed and connected to external A/V equipment, it is possible
to configure it through a router via a straight Ethernet cable. It is not possible to configure the
Extender wireless via the router.
1 Connect the Extender to the router, and the router to the PC, as indicated below.
2 Set the Extender’s
Configuration switch to 3.
3 Open the ProntoEdit Professional
on the PC.
4 In the Tools menu, select Extender
Discovery.
The Extender Discovery tool appears,
with a list of all the detected Extenders in the Pronto Network.
5 Select the Extender that you want to configure and click on the Configure button.
The Configuration Tool opens in the browser.
6 Finalize the configuration, as described in the instructions on page 5.
Installing the Extender
Warning Keep the Extender away from heat sources such as amplifiers.
Before connecting the Extender to external A/V equipment,
make sure that the antenna is placed correctly.
Connecting the Extender to A/V equipment
For the Extender to transmit an IR signal, you need to connect it to the A/V component via the IR
Output on the back of the Extender. In contrast to previous Philips Extenders, the RFX9400 has no IR
blaster.
To connect the Extender to A/V equipment, use one of the following cables enclosed with the
Extender:
• a Dual IR emitter;
Place the
antenna in an
upright position.
Extender
Straight
Ethernet cable
Router
Insert the mini-jack
connector of the Dual
IR emitter in the IR
output of the Extender.
Attach the
emitter to the
infrared receiver
of the A/V
component.
Tip When the Extender is not recognized by the Extender Discovery tool, configure the Extender
directly with the configuration cable, as described on page 5.

7
RFX9400 Starter’s Guide
LEDs
Colors
Ethernet LED WiFi LED Busy LED
The Extender’s IP address is
being determined.
Green blinking
The Extender’s IP address is
being determined.
The Extender is busy processing
a short code or macro from the
Control Panel.
The Extender is functioning
normally.
Green
The Extender is functioning
normally.
The Extender is busy processing
a long macro from the Control
Panel.
–
Red/green blinking
– The Extender is being
configured.
Refer to the topic ‘There is an
IP conflict’
on page 7.
Red
Refer to the topic
‘The Extender cannot
communicate with the
wireless network’
on page 8.
Refer to the topic ‘There are
duplicate Extender IDs’
on page 8.
Refer to the topic ‘The IP address
cannot be determined’
on
page 7.
Red blinking
The Extender is starting up.
Wait until startup has finished.
-or-
• a mini-jack IR cable.
Adjusting the Power Level of the IR Outputs
At the back of the Extender, there are 4 dipswitches, one for each IR output. Use these dipswitches
to configure the power level of the Dual IR emitters and the mini-jack cables.
For example, flip the dipswitch down to lower the power level when the Extender is connected to
an external IR bus system.
Support
Troubleshooting
What Do the LEDs Indicate?
Insert one mini-jack
connector of the mini-
jack cable in the IR
output of the Extender.
Insert the
other mini-jack
connector in the
A/V component.
There is an IP conflict
There is another A/V component in the network that is using the same fixed IP address as the
Extender. Change the IP address of the Extender in the Configuration Tool.
If the problem persists, check the router settings.
The IP address cannot be determined
• When using the Extender: make sure that the Extender is connected to the router with a straight
Ethernet cable.
• When
configuring the Extender: make sure the PC is not using a fixed IP address but is using
DHCP instead.
ページが読み込まれています...
ページが読み込まれています...
ページが読み込まれています...
ページが読み込まれています...
-
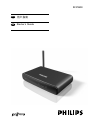 1
1
-
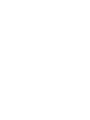 2
2
-
 3
3
-
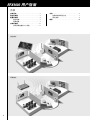 4
4
-
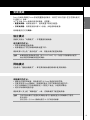 5
5
-
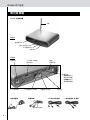 6
6
-
 7
7
-
 8
8
-
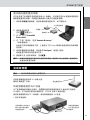 9
9
-
 10
10
-
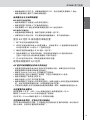 11
11
-
 12
12
-
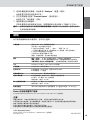 13
13
-
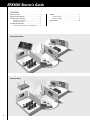 14
14
-
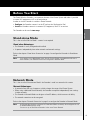 15
15
-
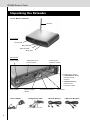 16
16
-
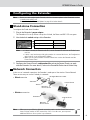 17
17
-
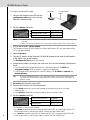 18
18
-
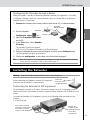 19
19
-
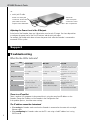 20
20
-
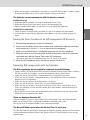 21
21
-
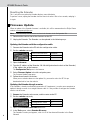 22
22
-
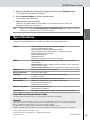 23
23
-
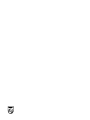 24
24