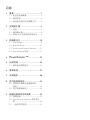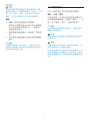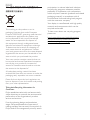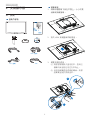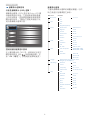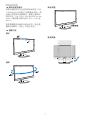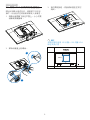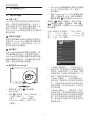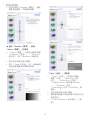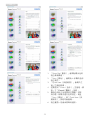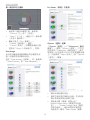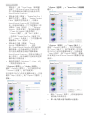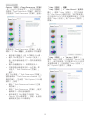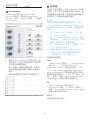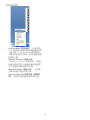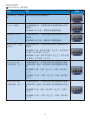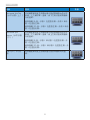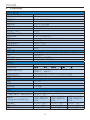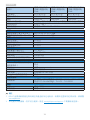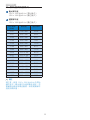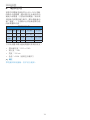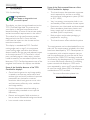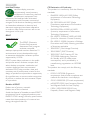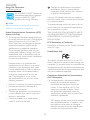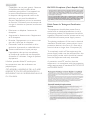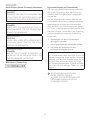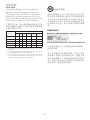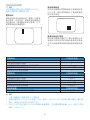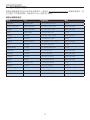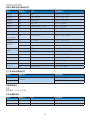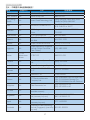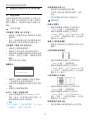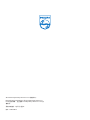www.philips.com/welcome
ZH 使用手冊 1
客戶服務與保固 33
疑難排解與常見問答集 38
231B4LP

目錄
1. 重要 ........................................................1
1.1 安全措施與維護 .........................................1
1.2 標誌說明 ..........................................................2
1.3 產品與包裝材料的棄置方式 .............3
2. 安裝顯示器 ...........................................4
2.1 安裝 .....................................................................4
2.2 操作顯示器 ....................................................6
2.3 移除 VESA 安裝用的底座組立 .........9
3. 影像最佳化 .........................................10
3.1 SmartImage ...................................................10
3.2 SmartContrast .............................................11
3.3 Philips SmartControl Premium ..........11
3.4 SmartDesktop 指南 ................................17
4. PowerSensor™ .......................22
5. 技術規格 .............................................24
5.1 解析度與預設模式 ................................26
6. 電源管理 .............................................27
7. 法規資訊 .............................................28
8. 客戶服務與保固 ................................34
8.1 飛利浦平面顯示器像素瑕疵
規定 ..................................................................34
8.2 客戶服務與保固 ......................................36
9. 疑難排解與常見問答集 ..................39
9.1 疑難排解 .......................................................39
9.2 SmartControl Premium 常見問答
集 ........................................................................40
9.3 一般常見問答集 ......................................41

1
1. 重要
1. 重要
本電子使用指南旨在為使用飛利浦顯示器
的使用者提供說明。請在使用顯示器之前,
詳細閱讀本使用手冊。本手冊內容包括操
作顯示器的重要資訊及注意事項。
飛利浦保固資格條件:1. 必須是產品依正常
操作程序使用下所造成的損壞,2. 必須出示
具有購買日期、經銷商名稱、型號與產品
生產批號的原始發票或收據。
1.1 安全措施與維護
警告
若進行本文件未說明之控制、調整或操作
程序,則可能導致休克、觸電和/或機械
危害。
連接和使用電腦顯示器時,請閱讀並遵循
以下說明:
操作
• 請避免顯示器遭受陽光直射,並遠離強
光及其他熱源。若長時間接觸此類環
境,顯示器可能會褪色及損壞。
• 請移開任何可能落入通風口內或使顯示
器無法正常散熱的物體。
• 請勿遮蓋機殼上的通風口。
• 決定顯示器的擺設位置時,請確定電源
插頭可輕易插入電源插座。
• 如果您已拔下電源線或 DC 電源線的方
式關閉顯示器電源,再次接上電源線或
DC 電源線前,請至少等待 6 秒鐘以確
保顯示器能正常操作。
• 請務必使用飛利浦附贈的合格電源線。
如果電源線遺失,請與當地的服務中心
聯絡。(請洽「客戶資訊服務中心」)
• 操作時,請勿讓顯示器受到強烈震動或
劇烈撞擊。
• 在操作或運送過程中,請勿敲擊顯示器
或使顯示器摔落至地面上。
維護
• 為了保護顯示器避免損壞,請勿對 LCD
面板施力過大。移動顯示器時,請握住
外框將顯示器抬起;請勿將手或手指放
在面板上抬起顯示器。
• 如果長時間不使用顯示器,請拔下顯示
器電源插頭。
• 需要以稍微沾濕的抹布清潔顯示器時,
請拔下顯示器電源插頭。關閉電源後,
即可使用乾布擦拭螢幕。但是,請勿使
用酒精或腐蝕性液體等有機溶劑清潔顯
示器。
• 為了避免本機遭受撞擊或永久損壞的危
險,請勿將顯示器用於多灰塵、下雨、
有水或潮濕的環境中。
• 如果不慎將水潑灑到顯示器上,請盡快
用乾布擦乾。
• 如果有異物或液體進入顯示器內,請立
即關閉電源,並拔下電源線; 接下來,
請拿出異物或擦乾液體,並將顯示器送
交維護中心處理。
• 請勿將顯示器存放於高熱、陽光直射或
寒冷的地方,也請勿在這類處所使用顯
示器。
• 為了維持顯示器的最佳效能,延長顯示
器的使用壽命,請於以下溫度與濕度範
圍內使用顯示器。
• 溫度:0-40°C 32-95°F
• 濕度:20-80% RH
有關灼影/鬼影的重要資訊
• 重要:不使用顯示器時,請務必啟動動
態螢幕保護程式。如果顯示器會顯示
靜止的靜態內容,請務必啟動會定期更
新畫面的應用程式。長時間不斷顯示靜
態影像會導致螢幕產生「灼影」、「殘
影」或「鬼影」的情況。
• 「灼影」、「殘影」或「鬼影」是 LCD
面板技術中的普遍現象。在大部分的情
況下,「灼影」、「殘影」或「鬼影」
在關閉電源後,會隨著時間逐漸消失。

2
1. 重要
警告
若無法啟動螢幕保護程式或定期執行螢幕
重新整理程式,將導致嚴重的「灼影」、「殘
影」或「鬼影」現象,且不會消失更無法
修復。上述的損壞不包含在保固範圍中。
維修
• 機蓋只能由合格服務人員開啟。
• 如需任何修護或整合紀錄文件的相關資
訊,請洽詢當地服務中心。(請參考「
消費者資訊中心」)
• 有關搬運的相關資訊,請參閱「技術規
格」。
• 請勿將顯示器留置於受陽光直接曝曬的
車內。
備註
如果顯示器無法正常操作,或是在依本手
冊中的說明操作後不確定該採取什麼程序,
請洽詢技術服務人員。
1.2 標誌說明
以下小節說明此文件採用的標誌慣例。
備註、注意、警告
在本指南中,文字段落可能會配有圖示並
以黑體或斜體書寫,並標有「備註」、「注
意」或「警告」字句; 詳細說明如下﹕
備註
此圖示標示重要資訊和提示,協助您提升
電腦的使用效率。
注意
此圖示標示如何避免硬體損壞或資料遺失
的資訊。
警告
此圖示標示可能造成人員受傷的風險,以
及如何避免發生問題的資訊。
部分警告資訊可能會採用不同的格式,也
可能不會標示任何圖示。若是如此,警告
資訊的具體標示方法應遵照管理機關的規
定。

3
1. 重要
1.3 產品與包裝材料的棄置方式
廢電機電子設備指令
This marking on the product or on its
packaging illustrates that, under European
Directive 2002/96/EC governing used electrical
and electronic appliances, this product may
not be disposed of with normal household
waste. You are responsible for disposal of
this equipment through a designated waste
electrical and electronic equipment collection.
To determine the locations for dropping off
such waste electrical and electronic, contact
your local government ofce, the waste disposal
organization that serves your household or the
store at which you purchased the product.
Your new monitor contains materials that can
be recycled and reused. Specialized companies
can recycle your product to increase the
amount of reusable materials and to minimize
the amount to be disposed of.
All redundant packing material has been
omitted. We have done our utmost to make the
packaging easily separable into mono materials.
Please nd out about the local regulations on
how to dispose of your old monitor and packing
from your sales representative.
Taking back/Recycling Information for
Customers
Philips establishes technically and economically
viable objectives to optimize the environmental
performance of the organization's product,
service and activities.
From the planning, design and production
stages, Philips emphasizes the important of
making products that can easily be recycled. At
Philips, end-of-life management primarily entails
participation in national take-back initiatives
and recycling programs whenever possible,
preferably in cooperation with competitors,
which recycle all materials (products and related
packaging material) in accordance with all
Environmental Laws and taking back program
with the contractor company.
Your display is manufactured with high quality
materials and components which can be
recycled and reused.
To learn more about our recycling program
please visit
http://www.philips.com/sites/philipsglobal/
about/sustainability/ourenvironment/
productrecyclingservices.page

4
2. 安裝顯示器
2. 安裝顯示器
2.1 安裝
包裝內容物
VGA Optional
DVI
Optional
Audio
VGA(選購)
DVI(選購)
安裝底座
1. 將顯示器面朝下放在平面上。小心不要
刮傷或損壞螢幕。
2. 扣入 VESA 安裝區域中的基座。
3. 用雙手握住底座。
(1) 將底座輕輕裝入固定柱中,直到三
個導向針固定在定位孔中為止。
(2) 以手指鎖緊底座底部的螺絲,將底
座緊緊固定於安裝座中。
1
2

5
2. 安裝顯示器
連接電腦
1
2 34
2
3
10
8
9
5
6
6
7
1
肯辛頓(Kensington)防盜鎖
2
VGA 輸入
3
DVI 輸入
4
顯示連接埠(選購)
5
音訊輸入
6
AC 電源輸入
7
零電源開關
8
USB 下行
9
USB 上行
10
耳機插孔
連接電腦
1. 將電源線穩固地連接至顯示器背面。
2. 先關閉電腦,再拉出電源線。
3. 將顯示器訊號線連接至電腦背面的視訊
接頭。
4. 將電腦及顯示器的電源線插入最接近的
插座內。
5. 開啟電腦及顯示器,若顯示器出現影
像,即表示已完成安裝。
2.2 操作顯示器
控制按鈕的說明
7
6
25
4
3
1
開啟和關閉顯示器的電源。
進入螢幕顯示選單
。
確認調整 OSD。
進入螢幕顯示選單。
設定背光自動控制的感應器
級別。
調整喇叭音量。
返回上一層螢幕顯示選單。
SmartImage 快速鍵。共有 6
種模式可供選取:「Office(辦
公室)」、「Photo(相片)」、
「Movie(影片)」、「Game
(遊戲)」、「Economy(省
電)」、「Off(關閉)」。

6
2. 安裝顯示器
螢幕顯示選單說明
什麼是螢幕顯示 (OSD) 選單?
螢幕顯示選單 (OSD) 是所有 Philips LCD 顯
示器都具有的功能,方便使用者透過螢幕
上的說明視窗,直接調整螢幕效能或選擇
顯示器的功能。下圖為方便使用者進行設
定的螢幕顯示選單介面:
控制按鍵的簡要基本說明
在上圖所顯示的 OSD 中,使用者可以按下
顯示器前基座上的 按鈕移動游標,並
按「OK(確定)」按鈕確認選擇或變更。
螢幕顯示選單
下圖為螢幕顯示選單的總體結構圖,可作
為之後進行各種調整之參考。
Main menu Sub menu
Picture
OSD Settings
Setup
Language
Color
Audio
Audio InDP In
Input
Power Sensor
Picture Format
Brightness
Contrast
Horizontal
Vertical
Transparency
OSD Time Out
Auto
V.Position
Phase
Clock
Resolution Notification
Reset
Information
English, Español, Français, Deutsch, Italiano,
Português, Русский, 简体中文
Color Temperature
sRGB
User Define
VGA
DVI
DisplayPort(Optional)
On
Off
SmartContrast
Gamma
OverScan
H.Position
Power LED
Wide Screen, 4:3
0~100
0~100
0~100
0~100
0~100
Off, 1, 2, 3, 4
0, 1, 2, 3, 4
5s, 10s, 20s, 30s, 60s
On, Off
Yes, No
0~100
0~100
0~100
5000K, 6500K, 7500K,
8200K, 9300K, 11500K
Red: 0~100
Green: 0~100
Blue: 0~100
Off, On
1.8, 2.0, 2.2, 2.4, 2.6
Off, On
0~100
0, 1, 2, 3, 4
On, Off
On, Off
Stand-Alone
Volume
DPAudio
Mute

7
2. 安裝顯示器
解析度變更通知
本顯示器的設計可在使用原始解析度 1920
x 1080 @ 60Hz 的情況下發揮最佳效能。顯
示器以不同解析度開機時,畫面上會顯示
提示訊息:Use 1920 x 1080 @ 60Hz for best
results(最佳顯示解析度為 1920 x 1080 @
60Hz)。
如果要關閉原始解析度提示訊息,請在螢
幕顯示選單的「設定」中進行設定。
機體功能
傾斜
旋轉
高度調整
垂直轉動

8
2. 安裝顯示器
2.3 移除 VESA 安裝用的底座組立
開始拆卸顯示器底座時,請遵循下列說明
操作,以免造成任何損壞或導致人身傷害。
1. 將顯示器面朝下放在平面上。小心不要
刮傷或損壞螢幕。
2. 卸除絞鏈蓋上的螺絲。
1
2
3. 按住釋放按鈕,然後傾斜基座並將它
滑出。
1
2
備註
本顯示器可使用 100 公釐 x 100 公釐 VESA
相容安裝介面。
100mm
100mm

9
3. 影像最佳化
3. 影像最佳化
3.1 SmartImage
這是什麼?
SmartImage 提供的預設值可依據不同內容
類型,透過即時動態調整亮度、對比度、
色彩和銳利度等方式最佳化顯示畫面。無
論是文字應用、展示影像或觀賞影片,
Philips SmartImage 都能呈現最佳化至極致的
顯示器效能。
對我有何益處?
如果您需要讓顯示器能完美顯示您喜愛的
各類內容,SmartImage 軟體可即時動態調
整亮度、對比度、色彩及銳利度,進一步
提升顯示器的使用體驗。
如何運作?
SmartImage 是飛利浦的獨家尖端技術,能
分析畫面顯示的內容。只要您按下按鈕,
SmartImage 即可根據您選取的情境即時動
態增強影像的對比度、色彩飽和度以及銳
利度,進而呈現更完美的影像。
如何啟用 SmartImage ?
1. 在顯示器上按下 即可啟動
SmartImage。
2. 按住 可切換「Office(辦公室)」、
「Photo(相片)」、「Movie
(影片)」、「Game(遊戲)」、
「Economy(省電)」以及「Off
(關閉)」。
3. SmartImage 選單畫面會在操作完成後顯
示 5 秒,您也可以按「OK(確定)」
加以確認。
4. 啟用 Smartlmage 時,sRGB 架構會自動
停用。若要使用 sRGB,請先使用顯示
器前基座的 按鈕停用 SmartImage。
除使用
鍵向下捲動外,您也可以按
按鈕進行選擇,然後再按「OK(確
定)」確認選項,並關閉 SmartImage 螢幕
顯示選單。
共有六種模式可供選取:「Office(辦公
室)」、「Photo(相片)」、「Movie(影
片)」、「Game(遊戲)」、「Economy(省
電)」以及「Off(關閉)」。
• 「Office(辦公室)」:可增強文字並
降低亮度,提高清晰度並減輕眼睛的疲
勞程度。處理試算表、PDF 檔案、掃描
文章或其他一般辦公室應用程式時,此
模式可大幅提高清晰度和生產力。
• 「Photo(相片)」:此設定檔結合色
彩飽和度、動態對比度及銳利度增強功
能,可透過清晰而鮮明的色彩顯示相片
和其他影像,完全不會出現人工修改及
退色等瑕疵。
• 「Movie(影片)」:提高亮度、加深
色彩飽和度,同時運用動態對比度及絕
佳的銳利度顯示影片深色區域的每個細
節,但又不會使明亮區域發生褪色現
象,進而能夠持續呈現出生動自然的頂
級影像效果。

10
3. 影像最佳化
• 「Game(遊戲)」:可啟動超載迴路
並使回應時間最佳化,減少螢幕上快速
移動物體的鋸齒狀邊緣,以及強化亮暗
部分的對比度,為玩家帶來最佳的遊戲
體驗。
• 「Economy(省電)」:使用此設定檔
時會調整亮度、對比度,而且會將背光
功能微調成最適合日常辦公室應用的程
度,以減少耗電量。
• 「Off(關閉)」:不使用 SmartImage
進行最佳化。
3.2 SmartContrast
這是什麼?
這是一項獨一無二的技術,能動態分析畫
面顯示內容,進而自動最佳化顯示器的對
比度比例,讓您能觀看到最高的清晰度,
盡情享受觀賞的樂趣;此項技術可強化背
光功能,讓影像呈現更清晰、生動與明亮
的效果,亦可調暗背光,清楚顯現出黑暗
背景中的影像。
對我有何益處?
無論是哪一種的內容類型,您都需要看得
清楚、舒適。SmartContrast 能動態控制對
比度並調整背光,既可呈現清晰、明亮的
遊戲畫面與視訊影像,又能顯示清楚易讀
的辦公文件文字。只要減少顯示器的耗電
量,您不但可以節省能源成本,還能延長
顯示器的使用壽命。
如何運作?
SmartContrast 啟動後就會即時分析畫面顯
示的內容,並且調整色彩及控制背光深淺。
此項功能可動態強化對比度,讓您在觀賞
影片或玩遊戲時能獲得絕佳的娛樂體驗。
3.3 Philips SmartControl Premium
由 Phillips 研發的新款 SmartControl Premium
軟體提供簡單好用的螢幕圖形介面,方便
您控制顯示器。在本款使用簡便的軟體出
現後,調整顯示器從此揮別以往的繁複困
難,更可指引您完成微調解析度、校正色
彩、調整時脈/相位、調整 RGB 白點等各
種操作。
本顯示器的核心演算法採用最新技術,能
迅速處理和回應;軟體則與 Windows 7 相
容,並採用動畫圖示的動人設計,讓您能
在使用飛利浦顯示器時享受絕佳體驗!
安裝
• 請按照指示完成安裝。
• 安裝完成後即可啟動。
• 若要稍後再啟動,您可以按一下桌面或
工具列上的捷徑。
初次啟動 - Wizard(精靈)
• 安裝 SmartControl Premium 後初次啟動
時,SmartControl Premium 會自動啟動
精靈進行初次啟動。
• 精靈會引導您逐步調整顯示器效能。
• 您之後也可以從「Plug-in(外掛
程式)」功能表啟動精靈。

11
3. 影像最佳化
• 您可以透過「Standard(標準)」窗格
調整其他選項,不需使用精靈。
使用「Standard(標準)」窗格
「Adjust(調整)」功能表
• 「Adjust(調整)」功能表可讓您調整
「Brightness(亮度)」、「Contrast(
對比度)」和「Resolution(解析度)
」。
• 您可以按照指示進行調整。
• 按下「Cancel(取消)」時,系統會提
示使用者選擇是否要取消安裝。
「Color(色彩)」功能表
• 「Color (色彩)」功能表可讓您
調整「RGB」、「Black Level(黑
階)」、「White Point(白點)」、
「Display Gamma(顯示器 Gamma)
」、「Calibration(校正)」、
「SmartImage」以及「SmartKolor」等
選項。
• 您可以按照指示進行調整。
• 請根據您的輸入內容參閱下表中的子功
能表項目。
• 「Color Calibration(色彩校正)」範
例。

12
3. 影像最佳化
1. 「Show Me(播放)」會開始顯示色彩
校正教學課程。
2. 「Start(開始)」會開始 6 步驟的色彩
校正順序。
3. 「Quick View(快速檢視)」會載入之
前/之後的影像。
4. 若要返回「Color(色彩)」主窗格,請
按一下「Cancel(取消)」按鈕。
5. 啟用色彩校正功能預設已開啟。若取
消勾選,就無法進行色彩校正,而且
「Start(開始)」和「Quick View(快
速檢視)」按鈕均會變暗。
6. 校正畫面一定會出現專利資訊。

13
3. 影像最佳化
第一個色彩校正畫面
• 出現第二個色彩畫面之前,會停用
「Previous(上一步)」按鈕。
• 「Next(下一步)」會進入下一個目標
(共有 6 個目標)。
• 最後可進入「File(檔案)」>
「Presets(預設值)」窗格。
• 「Cancel(取消)」可關閉使用者介面
並返回「Plug-in(外掛程式)」頁面。
SmartImage
此功能可讓使用者根據顯示內容變更設定
值,以達到更佳的顯示設定。
設定「Entertainment(娛樂)」時,會啟用
「SmartContrast」和「SmartResponse」。
Eco Power(節能)功能表
Options(選項)選單
「Options(選項)」>「Preferences(偏好
設定)」- 選取「Options(選項)」下拉式
功能表的「Preferences(偏好設定)」後才
能使用。在可使用 DDC/CI 的非支援顯示器
上,只能使用「Help(說明)」與「Options
(選項)」標籤。
• 顯示目前的偏好設定。
• 核取方塊可用於啟用此功能,您可以核
取以及取消核取此核取方塊。
• 預設會勾選(開啟)桌面上的「
Enable Context Menu(啟用內容功能
表)」。「Enable Context Menu(啟用
內容功能表)」會在桌面的右鍵內容
功能表中,顯示「Select Preset(選取

14
3. 影像最佳化
預設值)」和「Tune Display(微調顯
示器)」的 SmartControl Premium 選
項。停用會移除右鍵內容功能表中的
SmartControl Premium。
• 預設會勾選(開啟)「Enable Task Tray(
啟用工作匣)」圖示。「Enable Context
Menu(啟用內容功能表)」可顯示
SmartControl Premium 的工作匣功能
表。用滑鼠右鍵按一下工作匣圖示,即
可顯示「Help(說明)」、「Technical
Support(技術支援)」等功能表選項。
「Check for Update(檢查更新)」、
「About(關於)」與「Exit(結束)」
。若停用「Enable Task Tray(啟用工作
匣)」menu(功能表),工作匣圖示則
僅會顯示「Exit(結束)」。
• 預設會在勾選(開啟)「Run at
Startup(開機時執行)」。若停
用,SmartControl Premium 將不會在開
機時啟動,也不會出現在工作匣中。
您只能從桌面捷徑或程式檔案啟動
SmartControl Premium。若取消勾選此方
塊(停用),就不會載入任何設為在開
機時執行的預設值。
• 啟用透明模式 (Windows 7、Vista、XP)
。預設透明度為 0%。
「Options ( 選項 )」>「Audio ( 音訊 )」 -
選取「Options(選項)」下拉功能表中的
「Volume(音量)」後才能使用。
在可使用 DDC/CI 的非支援顯示器上,只能
使用「Help(說明)」與「Options(選項)」
標籤。
「Option(選項)」>「Auto Pivot(自動樞
紐)」
「Options(選項)」>「Input(輸入)」-
選取「Options(選項)」下拉式功能表
的「Input(輸入)」後才能使用。在可使
用 DDC/CI 的非支援顯示器上,只能使用
「Help(說明)」與「Options(選項)」標籤。
所有其他 SmartControl Premium 標籤均不會
啟用。
• 顯示「Source(來源)」說明窗格和目
前的輸入來源設定。
• 單一輸入顯示器不會顯示此窗格。

15
3. 影像最佳化
Options(選項)>Thegt Deterrence(防竊)
- 從「Plug-in(外掛程式)」下拉式功能表
中選取「Theft Deterrence(防竊)」模式時,
才能啟用「Theft Deterrence(防竊)」窗格。
若要啟用「Theft Deterrence(防竊)」功能,
請按一下「On(開啟)」按鈕顯示下列畫面:
• 使用者只能輸入 4 到 9 位數的 PIN 碼。
• 輸入 PIN 碼並按下「Accept(接受)」
後,使用者就會進入下一頁的快顯對話
方塊。
• 最少分鐘數設為 5,滑桿預設為 5。
• 不需將顯示器連接至另一台主機,即
可進入「Theft Deterrence(防竊)」
模式。
建立 PIN 碼後,「Theft Deterrence(防竊)」
窗格會顯示「Theft Deterrence Enabled(已
啟用防竊)」並出現「PIN Options(PIN 碼
選項)」按鈕:
• 顯示「Theft Deterrence Enabled(已啟
用防竊)」。
• 停用「Theft Deterrence(防竊)」模式
會開啟下一頁的窗格畫面。
• 使用者建立 PIN 碼後才可使用「PIN
Options(PIN 碼選項)」按鈕,此按鈕
會開啟安全的 PIN 碼網站。
「Help(說明)」選單
「Help(說明)」>「User Manual(使用手
冊)」- 選取「Help(說明)」下拉功能表
的「User Manual(使用手冊)」後才能使用。
在可使用 DDC/CI 的非支援顯示器上,只能
使用「Help(說明)」與「Options(選項)」
標籤。
「Help(說明)」>「Version(版本)」-
選取「Help(說明)」功能表的「Version(版
本)」後才能使用。在可使用 DDC/CI 的非
支援顯示器上,只能使用「Help(說明)」
與「Options(選項)」標籤。

16
3. 影像最佳化
「Context Sensitive menu(內容相關功能
表)」
「Context Sensitive menu(內容相關功能
表)」預設為啟用。若已在「Options(選
項)」>「Preferences(偏好設定)」中勾
選「Enable Context Menu(啟用內容功能
表)」,便會顯示此功能表。
「Context Menu(內容功能表)」有四個項
目:
• SmartControl Premium - 若選取,會顯
示「About(關於)」畫面。
• Select Preset(選取預設值)- 可提供階
層式的預設值功能表,供您立即選用。
勾選記號代表目前已選取的預設值。
您也可以從下拉式功能表選取「Facoty
Preset(原廠預設值)」。
• Tune Display(微調顯示器)- 可開啟
SmartControl Premium 控制窗格。
• SmartImage - 檢查目前的設定值:
「Off(關閉)」、「Office(辦公室)
」、「Photo(相片)」、「Movie(
影片)」、「Game(遊戲)」、
「Economy(省電)」。
啟用工作匣功能表
在工作匣中的 SmartControl Premium 圖示上
按一下滑鼠右鍵,即可顯示工作匣功能表。
按一下左鍵則會啟動應用程式。
工作匣有五個項目:
• Help(說明)- 可存取「使用手冊」檔
案:使用預設的瀏覽器視窗開啟「User
Manual(使用手冊)」檔案。
• Technical Support(技術支援)- 顯示技
術支援頁面。
• Check for Update(檢查更新)- 可讓使
用者進入 PDI 到達網頁,並檢查使用者
的版本是否為最新可用的版本。
• About(關於)- 顯示詳細的參考資訊:
產品版本、發行資訊和產品名稱。
• Exit(結束)- 關閉 SmartControl
Premium。
若要再次執行 SmartControl Premium,您
可以從「Program(程式)」功能表選取
SmartControl Premium、連按兩下桌面上的
電腦圖示,或者重新啟動系統。
停用工作匣功能表
若在偏好設定資料夾中停用工作列,則只
能使用「EXIT(結束)」選項。若要自工
作匣完全移除 SmartControl Premium,請在
「Options(選項)」>「Preferences(偏好
設定)」中停用「Run at Startup(開機時執
行)」。
註
以上螢幕畫面圖解僅供參考。SmartControl
軟體版本變更時恕不另行通知。請瀏覽
Portrait 官方網站 www.portrait.com/dtune/phl/
enu/index,下載最新版本的 SmartControl 軟
體。

17
3. 影像最佳化
3.4 SmartDesktop 指南
SmartDesktop
SmartDesktop
包含在
SmartControl
Premium
套件內。請安裝
SmartControl
Premium
,並從「
Options
(選項)」中選取
SmartDesktop
。
• 啟用「Align to partition(對齊分割)」核
取方塊時,可在將視窗拖曳放入定義的
分割時自動對齊視窗。
• 按一下圖示,選取所要的分割。所選的
分割將會套用至桌面,而圖示也會反白
顯示。
• 圖示識別提供了快速的方格檢視方式。
拖放視窗
在設定分割並選取「
Align
to
partition
(對齊
分割)」後,即可將視窗拖曳放入區域,接
著視窗便會自動對齊。視窗和滑鼠游標放入
區域內時,該區域便會反白顯示。
註
如果拖曳視窗時區域沒有顯示外框,表示
「
Show
windows
contents
while
dragging
(拖
曳時顯示視窗內容)」為停用。若要啟用該
選項:
1. 在「Control Panel(控制台)」中,按一
下「System(系統)」。
2. 按一下「Advanced system settings(進階
系統設定)」(如為 Vista 和 Win7 作業
系統,此選項位於左邊的側列)。
3. 在「Performance(效能)」區段中,按
一下「Settings(設定)」。
4. 勾選方塊中的「Show window contents
while dragging(拖曳時顯示視窗內容)」
,然後按一下「OK(確定)」。
其他的替代路徑:
Vista
:
「
Control
Panel
(控制台)」>「
Personalization
(個人化)」>「
Window
Color
and
Appearance
(
Window
顏色和外觀)」> 按
一下「
Open
Classic
appearance
properties
for
more
color
options
(打開經典外觀內容視窗,
獲得更多顏色選項)」> 按一下「
Effects
(效
果)」按鈕 > 勾選「
Show
window
contents
while
dragging
(拖曳時顯示視窗內容)」。
XP
:
「
Display
Properties
(顯示內容)」>
「
Appearance
(外觀)」>「
Effects
...(效果 ...)」
> 勾選「
Show
window
contents
while
dragging
(拖曳時顯示視窗內容)」。
Win 7
:
沒有其他的替代路徑。

18
3. 影像最佳化
標題列選項
桌面分割可從作用中視窗的標題列進入。
如此可快速並輕鬆管理桌面,同時還可將
任何視窗傳送到任何分割,而無須透過拖
放的方式。將游標移入作用中視窗的標題
列,進入下拉式功能表。
用滑鼠右鍵按一下功能表
用滑鼠右鍵按一下「
Desktop
Partition
(桌
面分割)」圖示,檢視下拉式功能表。
• Find Windows(尋找視窗)– 在某些情況
下,使用者可能會將多個視窗傳送到同一
個分割。「Find Windows(尋找視窗)」可
顯示所有作用中視窗,並將所選的視窗移
到最上層。
• Desktop Partition(桌面分割)–
「Desktop Partition(桌面分割)」可顯示
目前所選的分割,並讓使用者快速變更
下拉式功能表中顯示的任何分割。
註
如果連接一台以上的顯示器,使用者還能
選取要變更分割的目標顯示器。反白顯示
的圖示表示為目前作用中的分割。
• Identify Partition(識別分割)– 在桌面
上顯示目前分割的外框方格。
• Align On/Align Off(開啟對齊/關閉對
齊)– 啟用/停用拖放自動對齊功能。
• Exit(結束)– 關閉「Desktop
Partition(桌面分割)」和「Display
Tune(顯示器調整)」。若要重新初始
化,請從「Start(開始)」功能表或桌面
上的捷徑啟動「Display Tune(顯示器調
整)」。
用滑鼠左鍵按一下功能表
用滑鼠左鍵按一下「
Desktop
Partition
(桌
面分割)」圖示,可將作用中視窗快速傳
送至任何分割,而無須透過拖放的方式。
放開滑鼠,即可將視窗傳送至反白顯示的
分割。
用滑鼠右鍵按一下工作匣
工作匣也包含標題列所支援的大部分功能
(但不包含自動將視窗傳送至任何分割)。
ページが読み込まれています...
ページが読み込まれています...
ページが読み込まれています...
ページが読み込まれています...
ページが読み込まれています...
ページが読み込まれています...
ページが読み込まれています...
ページが読み込まれています...
ページが読み込まれています...
ページが読み込まれています...
ページが読み込まれています...
ページが読み込まれています...
ページが読み込まれています...
ページが読み込まれています...
ページが読み込まれています...
ページが読み込まれています...
ページが読み込まれています...
ページが読み込まれています...
ページが読み込まれています...
ページが読み込まれています...
ページが読み込まれています...
ページが読み込まれています...
ページが読み込まれています...
ページが読み込まれています...
-
 1
1
-
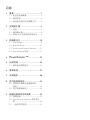 2
2
-
 3
3
-
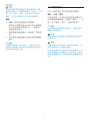 4
4
-
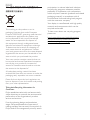 5
5
-
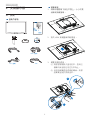 6
6
-
 7
7
-
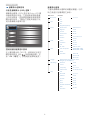 8
8
-
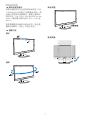 9
9
-
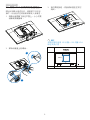 10
10
-
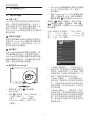 11
11
-
 12
12
-
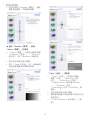 13
13
-
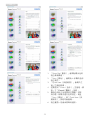 14
14
-
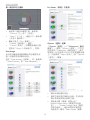 15
15
-
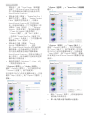 16
16
-
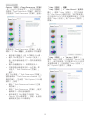 17
17
-
 18
18
-
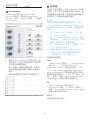 19
19
-
 20
20
-
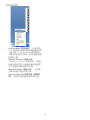 21
21
-
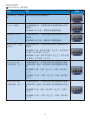 22
22
-
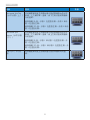 23
23
-
 24
24
-
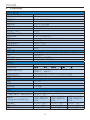 25
25
-
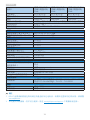 26
26
-
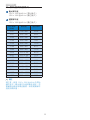 27
27
-
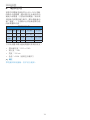 28
28
-
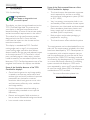 29
29
-
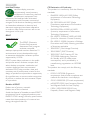 30
30
-
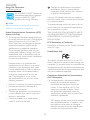 31
31
-
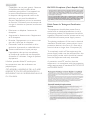 32
32
-
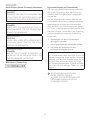 33
33
-
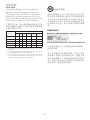 34
34
-
 35
35
-
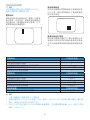 36
36
-
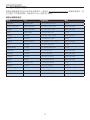 37
37
-
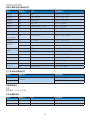 38
38
-
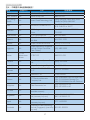 39
39
-
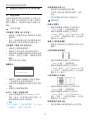 40
40
-
 41
41
-
 42
42
-
 43
43
-
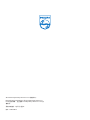 44
44
他の言語で
- English: Philips 231B4LPYCS/00 User manual
関連論文
-
Philips 231S4QCB/93 ユーザーマニュアル
-
Philips 231P4QPYEB/96 ユーザーマニュアル
-
Philips 231B4QPYCB/69 ユーザーマニュアル
-
Philips 241S6QYSB/93 ユーザーマニュアル
-
Philips 231P4QPYKEB/00 ユーザーマニュアル
-
Philips 231S4LSS/93 ユーザーマニュアル
-
Philips 231P4QUPEB/69 ユーザーマニュアル
-
Philips 231P4QPYES/93 ユーザーマニュアル
-
Philips 220B4LPCB/69 ユーザーマニュアル
-
Philips LFH3500/00 Product Datasheet