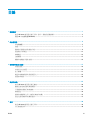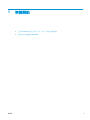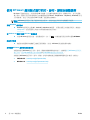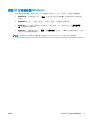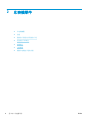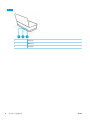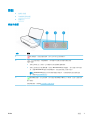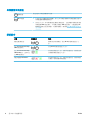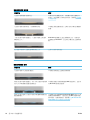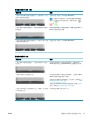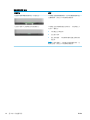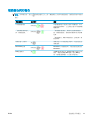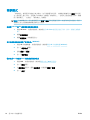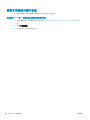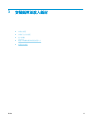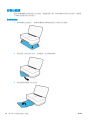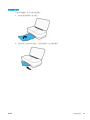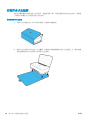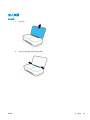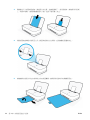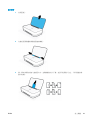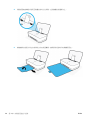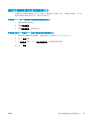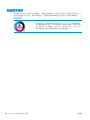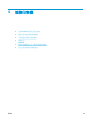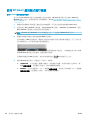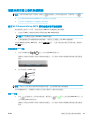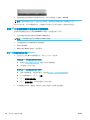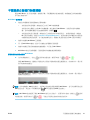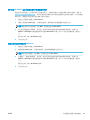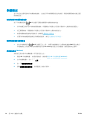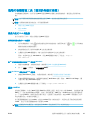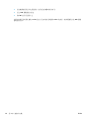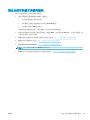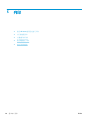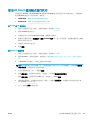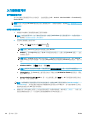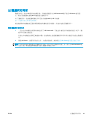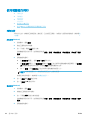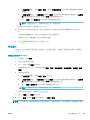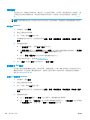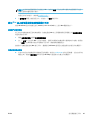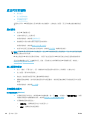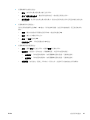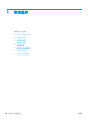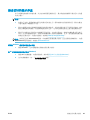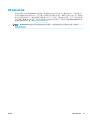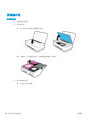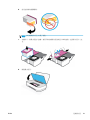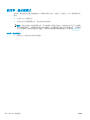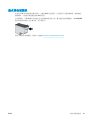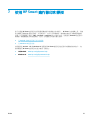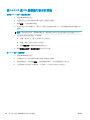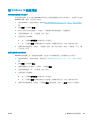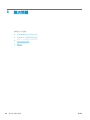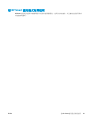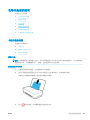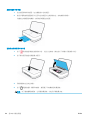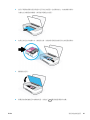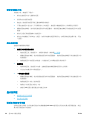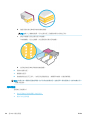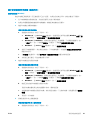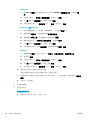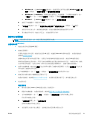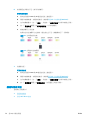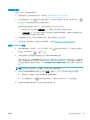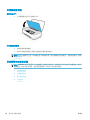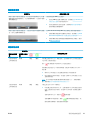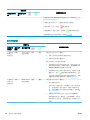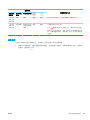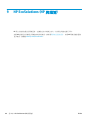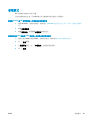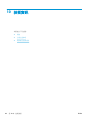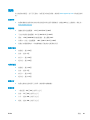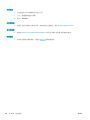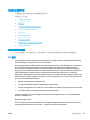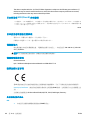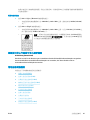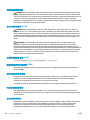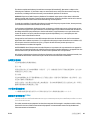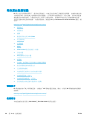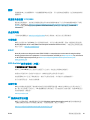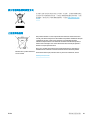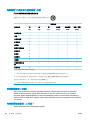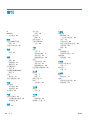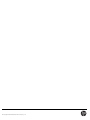使用者指南

HP 公司聲明
本文資訊如有變更,恕不另行通知。
保留一切權利。 除非著作權法明確允許,否則若未事先取得 HP 書面同意,不得對本資料進行重製、改編或翻譯。 HP 產品和
服務的唯一保固已經在此類產品和服務隨附的保固聲明列明。 本文的所有資訊概不構成額外保固。 對於本文所含的技術或編
輯錯誤或疏漏,HP 概不負責。
© Copyright 2018 HP Development Company, L.P.
Microsoft and Windows are either registered trademarks or trademarks of Microsoft Corporation in the United States and/or other
countries.
Mac、OS X、macOS 和 AirPrint 是 Apple Inc. 在美國及其他國家/地區的註冊商標。
ENERGY STAR 和 ENERGY STAR 標誌是美國環境保護局所擁有的註冊商標。
Android 和 Chromebook 是 Google LLC 的商標。
Amazon 和 Kindle 是 Amazon.com, Inc. 或其關係企業的商標。
IOS 是 Cisco 在美國和其他國家/地區的商標或註冊商標,並需獲得授權才可使用。

目錄
1 準備開始 ...................................................................................................................................................... 1
使用 HP Smart 應用程式進行列印、影印、掃描及疑難排解 .......................................................................... 2
開啟 HP 印表機軟體 (Windows) ........................................................................................................................... 3
2 印表機零件 .................................................................................................................................................. 4
印表機概觀 ............................................................................................................................................................ 5
按鈕 ....................................................................................................................................................................... 7
邊緣指示燈燈光和狀態指示燈 ............................................................................................................................ 9
從控制台列印報告 ............................................................................................................................................. 13
寧靜模式 ............................................................................................................................................................. 14
自動關閉 ............................................................................................................................................................. 15
調整印表機指示燈和音量 ................................................................................................................................. 16
3 安裝紙匣並放入紙材 ................................................................................................................................... 17
安裝出紙匣 ......................................................................................................................................................... 18
安裝折合式出紙匣 ............................................................................................................................................. 18
放入媒體 ............................................................................................................................................................. 21
變更印表機偵測到的預設紙張大小 ................................................................................................................. 25
紙張基本資訊 ..................................................................................................................................................... 26
4 連接印表機 ................................................................................................................................................. 27
使用 HP Smart 應用程式進行連線 .................................................................................................................... 28
連線至使用路由器的無線網路 ......................................................................................................................... 29
不透過路由器進行無線連線 ............................................................................................................................. 31
無線設定 ............................................................................................................................................................. 34
進階印表機管理工具(適用於無線印表機) ................................................................................................. 35
設定及使用無線印表機的秘訣 ......................................................................................................................... 37
5 列印 ........................................................................................................................................................... 38
使用 HP Smart 應用程式進行列印 .................................................................................................................... 39
以行動裝置列印 ................................................................................................................................................. 40
ZHTW
iii

以 隨處列印列印 ................................................................................................................................................ 41
使用電腦進行列印 ............................................................................................................................................. 42
成功列印的秘訣 ................................................................................................................................................. 46
6 管理墨匣 .................................................................................................................................................... 48
檢查估計的墨水存量 ......................................................................................................................................... 49
訂購墨水耗材 ..................................................................................................................................................... 50
HP Instant Ink ....................................................................................................................................................... 51
更換墨水匣 ......................................................................................................................................................... 52
使用單一墨水匣模式 ......................................................................................................................................... 54
墨水匣保固資訊 ................................................................................................................................................. 55
使用墨水匣的秘訣 ............................................................................................................................................. 56
7 使用 HP Smart 進行影印和掃描 .................................................................................................................... 57
從 Android 或 iOS 裝置進行影印和掃描 ............................................................................................................ 58
從 Windows 10 裝置掃描 .................................................................................................................................... 59
8 解決問題 .................................................................................................................................................... 60
從 HP Smart 應用程式取得說明 ........................................................................................................................ 61
透過 HP 線上疑難排解獲得協助 ....................................................................................................................... 62
取得本指南的說明 ............................................................................................................................................. 63
HP 支援 ................................................................................................................................................................ 78
9 HP EcoSolutions (HP 與環境) ........................................................................................................................ 80
省電模式 ............................................................................................................................................................. 81
10 技術資訊 .................................................................................................................................................. 82
規格 ..................................................................................................................................................................... 83
法規注意事項 ..................................................................................................................................................... 85
環保產品服務活動 ............................................................................................................................................. 90
索引 ............................................................................................................................................................... 96
iv
ZHTW

使用 HP Smart 應用程式進行列印、影印、掃描及疑難排解
HP Smart 可協助您設定、共用和管理 HP 印表機,以及讓印表機執行影印、掃描和列印。 您可以透過
電子郵件、簡訊以及常用的雲端和社交媒體服務 (例如 iCloud、Google Drive、Dropbox 和 Facebook) 共用
文件和影像。 您也可以設定新的 HP 印表機,並監控和訂購耗材。
附註:HP Smart 應用程式可能不提供所有語言版本。 某些功能並非所有印表機機型均提供。
安裝 HP Smart 應用程式
▲ HP Smart 應用程式支援 iOS、Android 和 Windows 10 裝置。 若要在裝置上安裝應用程式,請造訪
123.hp.com,並依照螢幕上的指示存取裝置的應用程式商店。
在 Windows 10 電腦上開啟 HP Smart 應用程式
▲ 安裝 HP Smart 應用程式後,從裝置桌面中,按一下開始,然後從應用程式清單中選取 HP Smart。
連線至印表機
▲ 確認您的裝置與印表機都已連線至相同網路。 然後,HP Smart 將自動偵測印表機。
取得有關 HP Smart 應用程式的更多資訊
如需如何使用 HP Smart 進行列印、影印、掃描和疑難排解的基本指示,請參閱使用 HP Smart 應用程式
進行列印、使用 HP Smart 進行影印和掃描和從 HP Smart 應用程式取得說明 。
如需使用 HP Smart 進行列印、影印、掃描、存取印表機功能及疑難排解問題的更多資訊,請前往:
● iOS/Android: www.hp.com/go/hpsmart-help
● Windows 10: www.hp.com/go/hpsmartwin-help
2 第 1 章 準備開始
ZHTW

開啟 HP 印表機軟體 (Windows)
安裝 HP 印表機軟體後,按兩下桌面上的印表機圖示或執行以下其中一項作業,以開啟印表機軟體:
● Windows 10: 在電腦桌面上按一下開始,從應用程式清單中選取 HP,然後選取具有印表機名稱
的圖示。
● Windows 8.1: 按一下「開始」畫面左下角的向下箭頭,然後選取印表機名稱。
● Windows 8: 在「開始」畫面的空白區域按一下滑鼠右鍵,按一下應用程式列上的所有應用程
式,然後選取印表機名稱。
● Windows 7: 在電腦桌面上按一下開始,選取所有程式,依序按一下 HP 和印表機的資料夾,然後
選取具有您印表機名稱的圖示。
附註:如果您尚未安裝 HP 印表機軟體,請造訪 www.support.hp.com 以下載並安裝必要軟體。
ZHTW
開啟 HP 印表機軟體 (Windows) 3

後視圖
1
電源按鈕
2 Wi-Fi 按鈕
3
電源連接
6 第 2 章 印表機零件
ZHTW

按鈕
●
控制台按鈕
●
印表機背面的按鈕
●
按鈕組合
控制台按鈕
功能 描述
1
(取消按鈕): 當此按鈕亮起時,按下它即可停止目前的操作。
2
/ (資訊按鈕: 開啟/關閉): 列印關於印表機目前狀態的資訊頁面。
● 如果它閃爍白色,請按下它以確認來自其他裝置的連線嘗試。
● 如果它亮琥珀色 (可能會閃爍),則表示 HP Instant Ink 警告或錯誤。 按下按鈕以列印資訊
頁,查看 HP Instant Ink 區段中的診斷結果,然後依照頁面上的指示進行。
附註: HP Instant Ink 服務並非所有國家/地區皆有提供。 如要查詢當地是否提供此服
務,請造訪 hpinstantink.com。
3
(重新開始按鈕): 當它亮起時,按下按鈕可重新開始中斷的工作 (例如,在放入紙張或清
除卡紙後)。
如需詳細資訊,請參閱印表機警告或錯誤狀態。
ZHTW 按鈕
7

印表機背面的按鈕
(電源按鈕)
按此按鈕可以開啟或關閉印表機。
(Wi-Fi 按鈕)
● 此按鈕為印表機無線功能開關,按下它即可開啟或關閉印表機透過路由器或
存取點連線無線網路的能力。
● 按住至少三秒,即可將網路設定還原至預設設定。 這也會讓印表機回到自動
無線連線 (AWC) 設定模式。 印表機必須處於 AWC 設定模式,才能連線至 HP
Smart 應用程式及您的網路。 如需詳細資訊,請參閱使用 HP Smart 應用程式
進行連線。
按鈕組合
功能 按鈕組合 指示
還原出廠預設值。
+
讓墨水匣門保持開啟,按住 Wi-Fi 和電源按鈕至少三
秒。
進入 Wi-Fi Protected Setup
(WPS) 按鈕模式。
+
按住 Wi-Fi 和電源按鈕至少三秒。
進入 Wi-Fi Protected Setup
(WPS) PIN 模式,並列印包
含 PIN 碼的頁面。
+
按住資訊按鈕至少三秒,讓所有按鈕亮起,接著按住資
訊和重新開始按鈕至少三秒。
開啟或關閉 Wi-Fi Direct。
+ +
按住資訊按鈕至少三秒,讓所有按鈕亮起,接著同時按
住資訊、取消和重新開始按鈕。
8 第 2 章 印表機零件
ZHTW

邊緣指示燈燈光和狀態指示燈
●
狀態指示燈概觀
●
邊緣指示燈燈光
狀態指示燈概觀
功能 描述
1
紙張裝入指示燈: 該指示燈亮起時,即代表與紙張相關的警告或錯誤出現。 如需詳細資訊,
請參閱印表機警告或錯誤狀態。
2
墨水匣門按鈕:
● 按下即可打開墨水匣門。
● 該指示燈亮起時,即代表與墨水相關的警告或錯誤出現。 如需詳細資訊,請參閱印表機
警告或錯誤狀態。
3
邊緣指示燈燈光: 會亮起藍色、白色、綠色或琥珀色,藉此顯示多種不同的印表機狀態。 如
需更多資訊,請參閱以下章節。
4
墨水匣指示燈: 表示相應墨水匣發生問題。 如需詳細資訊,請參閱印表機警告或錯誤狀態。
邊緣指示燈燈光
印表機的邊緣指示燈燈光,包含一條在印表機前側採用橫跨式設計的大型指示燈條,以及其上方所設
置的兩個小型指示燈條。 這些指示燈以色彩及律動方式來表達印表機狀態。
ZHTW 邊緣指示燈燈光和狀態指示燈
9

邊緣指示燈燈光- 琥珀色
燈號行為 描述
大型指示燈條整個亮起琥珀色。 有警告或印表機錯誤出現。 如需關於琥珀色邊緣指示
燈燈光、原因與解決方案的更多資訊,請參閱印表機警
告或錯誤狀態。
大型指示燈條亮起琥珀色,然後轉換成綠色。 印表機已恢復出廠預設值,並會於完成作業後自動重新
啟動。
一個小型指示燈條亮起藍色。 大型指示燈條上快速閃
爍琥珀色三次。
Wi-Fi Direct 連線數目已達五部裝置的上限。 若要從其
他裝置使用 Wi-Fi Direct,您必須先中斷目前已連線的裝
置。
在大型指示燈條中心處快速閃爍琥珀色三次。 已按下目前停用的按鈕。
邊緣指示燈燈光- 藍色
燈號行為 描述
大型指示燈條中心處亮起淺藍色。 印表機目前閒置且已連線至無線網路。
兩個小型指示燈條亮起藍色,而下方的大型指示燈條會
從中心向外側重複發出藍色脈衝燈光。
印表機目前處於自動無線連線 (AWC) 設定模式,正在等
待 HP Smart 應用程式連線。
兩個小型指示燈條及大型指示燈條外側邊緣會重複發出
藍色脈衝燈光。
印表機現正透過 Wi-Fi Protected Setup (WPS) 按鈕方式來
連線至您的無線網路。 在路由器上按 WPS 按鈕即可連
接印表機。 如需詳細資訊,請參閱使用 Wi-Fi Protected
Setup (WPS) 將印表機連線至無線網路。
10 第 2 章 印表機零件
ZHTW

邊緣指示燈燈光- 藍色 (續)
燈號行為 描述
大型指示燈條會發出藍色脈衝燈光,結束時其中一個小
型指示燈條會亮起藍色。
在控制台按下按鈕,即可開啟 Wi-Fi Direct。
提示:如需在印表機控制台上開啟或關閉 Wi-Fi Direct,
請按住 直到所有按鈕亮起,接著同時按下 、
和 。
一個小型指示燈條亮起藍色。 大型指示燈條中心處亮
起淺藍色。
印表機目前閒置且已連線至網路。 裝置已使用 Wi-Fi
Direct 直接連線至印表機。
大型指示燈條會發出藍色脈衝燈光,結束時一個小型指
示燈條會亮起琥珀色。
在控制台按下按鈕,即可關閉 Wi-Fi Direct。
邊緣指示燈燈光- 白色
燈號行為 描述
一個小型指示燈條亮起藍色。 大型指示燈條中心處亮
起白色。
印表機目前閒置且未連線至無線網路。 電腦或 HP
Smart 應用程式已使用 Wi-Fi Direct 直接連線至印表機。
大型指示燈條中心處亮起白色。
印表機目前閒置且未連線至無線網路。 並無使用 Wi-Fi
Direct 的裝置直接連線至印表機。
如需將印表機連線至無線網路之方式說明,請參閱使用
HP Smart 應用程式進行連線。
如需使用 Wi-Fi Direct 將裝置直接連線至印表機之方式
說明,請參閱不透過路由器進行無線連線。
大型指示燈條發出白色脈衝燈光並上下律動,並且會在
列印時亮起白色。
印表機正在處理並進行列印工作。
ZHTW 邊緣指示燈燈光和狀態指示燈
11

邊緣指示燈燈光- 綠色
燈號行為 描述
大型指示燈條會整個亮起綠色,然後淡出。 印表機正在啟動或關閉電源。 在印表機啟動電源或正
在關閉期間,請勿拔下印表機電源線插頭。
大型指示燈條中心處會發出綠色脈衝燈光。 印表機正在更新韌體或處於更新模式。 可能會發生下
列其中一種情況:
● 印表機正在下載更新。
● 正在進行更新。
● 發生更新錯誤。 印表機將會重新啟動並會試著稍
後更新。
附註:在更新過程中,印表機必須保持開啟狀態。 在
更新完成前,請勿拔下印表機電源線插頭。
12 第 2 章 印表機零件
ZHTW

從控制台列印報告
附註:列印報告前,按住 (資訊按鈕) 至少三秒,讓控制台上的所有按鈕亮起,接著按照表中的指示
進行。
印表機報告 如何列印 描述
印表機狀態報告
同時按住 和 。
印表機狀態報告可提供目前的印表機資訊、墨水
匣狀態或近期事件。 它也有助於進行印表機問題
疑難排解。
「無線網路測試報告」
與「網路組態頁」。
同時按住 和 。
「無線網路測試報告」會顯示針對無線網路狀
態、無線訊號強度、偵測到的網路等項目的診斷
結果。
「網路組態頁」會顯示網路狀態、主機名稱、網
路名稱等。
無線快速入門指南
按 。
無線快速入門手冊提供逐步說明,以協助您設定
無線連線。
Wi-Fi Direct 指南
同時按住 和 。
Wi-Fi Direct 手冊提供說明,以協助您設定和使用
Wi-Fi Direct。
Web 服務報告
按 。
視 Web 服務狀態而定,Web 服務報告提供不同的
說明,來協助您開啟 Web 服務、設定 Web 服
務,或修復連線問題,以及更多其他項目。
ZHTW 從控制台列印報告
13

寧靜模式
「靜音模式」會降低列印速度以減少噪音,但不會影響列印品質。 安靜模式僅適用於以較佳列印品質
在一般紙張上進行列印。 若要減少列印噪音,請開啟「靜音模式」。 若要以正常速度進行列印,請關
閉「靜音模式」。 依預設,「靜音模式」為關閉。
附註:在寧靜模式中,若在普通紙張上以草稿或最佳列印品質進行列印,或者列印相片或信封,則印
表機的工作方式與關閉寧靜模式時的方式相同。
若要從 Android 或 iOS 裝置開啟或關閉安靜模式
1. 開啟 HP Smart。 如需詳細資訊,請參閱使用 HP Smart 應用程式進行列印、影印、掃描及疑難排
解。
2. 輕觸印表機設定。
3. 輕觸安靜模式,然後變更設定。
從印表機軟體開啟或關閉「靜音模式」(Windows)
1. 開啟 HP 印表機軟體。 如需詳細資訊,請參閱開啟 HP 印表機軟體 (Windows)。
2. 按一下寧靜模式標籤。
3. 選取 開啟 或 關閉 。
4. 按一下儲存設定。
從內嵌式 Web 伺服器 (EWS) 開啟或關閉安靜模式
1. 開啟 EWS。 如需詳細資訊,請參閱開啟內嵌式 Web 伺服器。
2. 按一下設定標籤。
3. 在偏好設定區段中,選取安靜模式,然後選取開啟或關閉。
4. 按一下套用。
14 第 2 章 印表機零件
ZHTW
ページが読み込まれています...
ページが読み込まれています...
ページが読み込まれています...
ページが読み込まれています...
ページが読み込まれています...
ページが読み込まれています...
ページが読み込まれています...
ページが読み込まれています...
ページが読み込まれています...
ページが読み込まれています...
ページが読み込まれています...
ページが読み込まれています...
ページが読み込まれています...
ページが読み込まれています...
ページが読み込まれています...
ページが読み込まれています...
ページが読み込まれています...
ページが読み込まれています...
ページが読み込まれています...
ページが読み込まれています...
ページが読み込まれています...
ページが読み込まれています...
ページが読み込まれています...
ページが読み込まれています...
ページが読み込まれています...
ページが読み込まれています...
ページが読み込まれています...
ページが読み込まれています...
ページが読み込まれています...
ページが読み込まれています...
ページが読み込まれています...
ページが読み込まれています...
ページが読み込まれています...
ページが読み込まれています...
ページが読み込まれています...
ページが読み込まれています...
ページが読み込まれています...
ページが読み込まれています...
ページが読み込まれています...
ページが読み込まれています...
ページが読み込まれています...
ページが読み込まれています...
ページが読み込まれています...
ページが読み込まれています...
ページが読み込まれています...
ページが読み込まれています...
ページが読み込まれています...
ページが読み込まれています...
ページが読み込まれています...
ページが読み込まれています...
ページが読み込まれています...
ページが読み込まれています...
ページが読み込まれています...
ページが読み込まれています...
ページが読み込まれています...
ページが読み込まれています...
ページが読み込まれています...
ページが読み込まれています...
ページが読み込まれています...
ページが読み込まれています...
ページが読み込まれています...
ページが読み込まれています...
ページが読み込まれています...
ページが読み込まれています...
ページが読み込まれています...
ページが読み込まれています...
ページが読み込まれています...
ページが読み込まれています...
ページが読み込まれています...
ページが読み込まれています...
ページが読み込まれています...
ページが読み込まれています...
ページが読み込まれています...
ページが読み込まれています...
ページが読み込まれています...
ページが読み込まれています...
ページが読み込まれています...
ページが読み込まれています...
ページが読み込まれています...
ページが読み込まれています...
ページが読み込まれています...
-
 1
1
-
 2
2
-
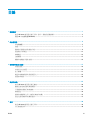 3
3
-
 4
4
-
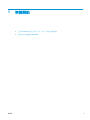 5
5
-
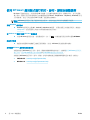 6
6
-
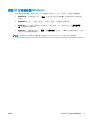 7
7
-
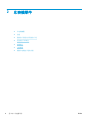 8
8
-
 9
9
-
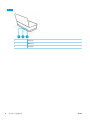 10
10
-
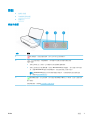 11
11
-
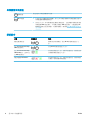 12
12
-
 13
13
-
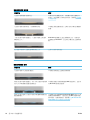 14
14
-
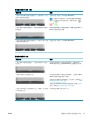 15
15
-
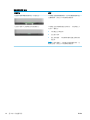 16
16
-
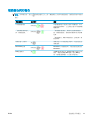 17
17
-
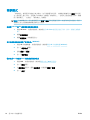 18
18
-
 19
19
-
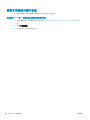 20
20
-
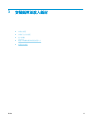 21
21
-
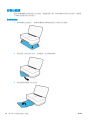 22
22
-
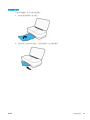 23
23
-
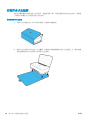 24
24
-
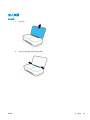 25
25
-
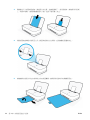 26
26
-
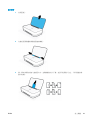 27
27
-
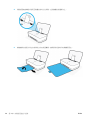 28
28
-
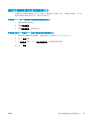 29
29
-
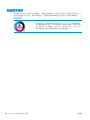 30
30
-
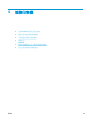 31
31
-
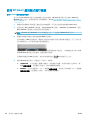 32
32
-
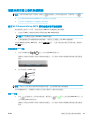 33
33
-
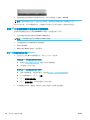 34
34
-
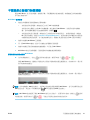 35
35
-
 36
36
-
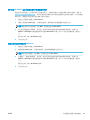 37
37
-
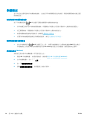 38
38
-
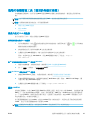 39
39
-
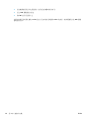 40
40
-
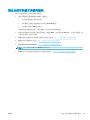 41
41
-
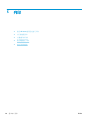 42
42
-
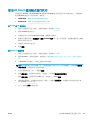 43
43
-
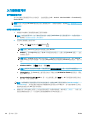 44
44
-
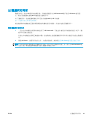 45
45
-
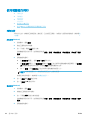 46
46
-
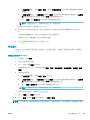 47
47
-
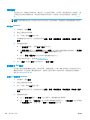 48
48
-
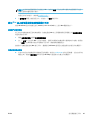 49
49
-
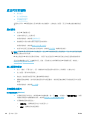 50
50
-
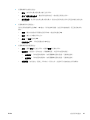 51
51
-
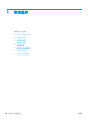 52
52
-
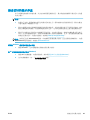 53
53
-
 54
54
-
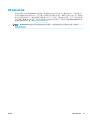 55
55
-
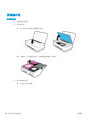 56
56
-
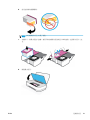 57
57
-
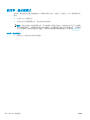 58
58
-
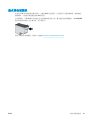 59
59
-
 60
60
-
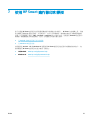 61
61
-
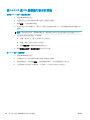 62
62
-
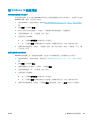 63
63
-
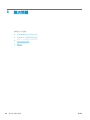 64
64
-
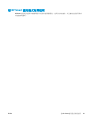 65
65
-
 66
66
-
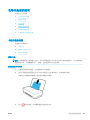 67
67
-
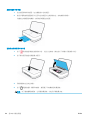 68
68
-
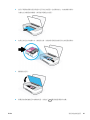 69
69
-
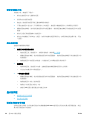 70
70
-
 71
71
-
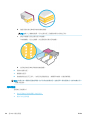 72
72
-
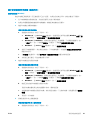 73
73
-
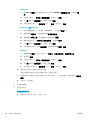 74
74
-
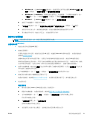 75
75
-
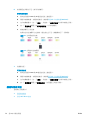 76
76
-
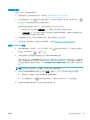 77
77
-
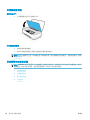 78
78
-
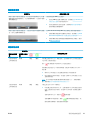 79
79
-
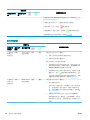 80
80
-
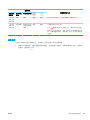 81
81
-
 82
82
-
 83
83
-
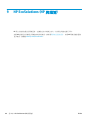 84
84
-
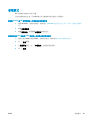 85
85
-
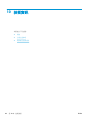 86
86
-
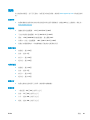 87
87
-
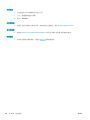 88
88
-
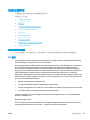 89
89
-
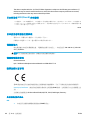 90
90
-
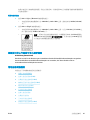 91
91
-
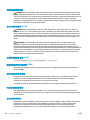 92
92
-
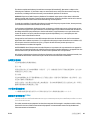 93
93
-
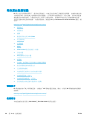 94
94
-
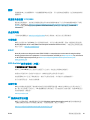 95
95
-
 96
96
-
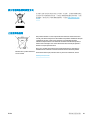 97
97
-
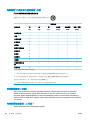 98
98
-
 99
99
-
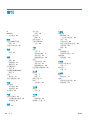 100
100
-
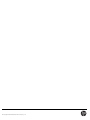 101
101
関連論文
-
HP AMP 100 Printer ユーザーガイド
-
HP Ink Tank Wireless 412 ユーザーガイド
-
HP ENVY 5034 All-in-One Printer ユーザーガイド
-
HP Ink Tank Wireless 412 ユーザーガイド
-
HP ENVY Photo 7130 All-in-One Printer ユーザーガイド
-
HP ENVY Photo 7858 All-in-One Printer ユーザーガイド
-
HP Tango ユーザーガイド
-
HP ENVY 5532 e-All-in-One Printer ユーザーガイド
-
HP ENVY 4500 e-All-in-One Printer ユーザーガイド
-
HP ENVY 5665 e-All-in-One Printer ユーザーガイド