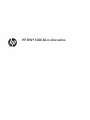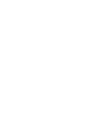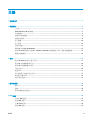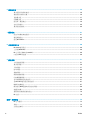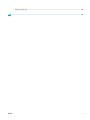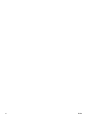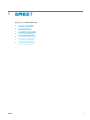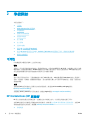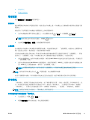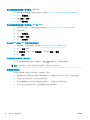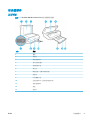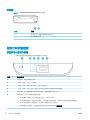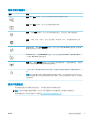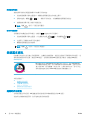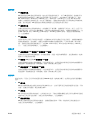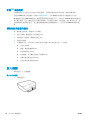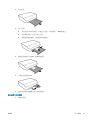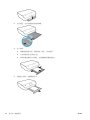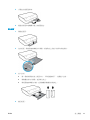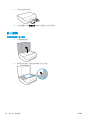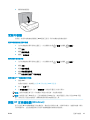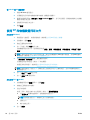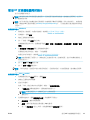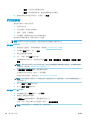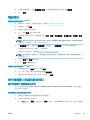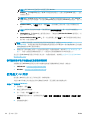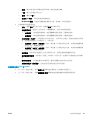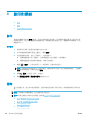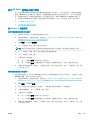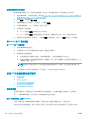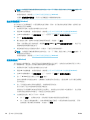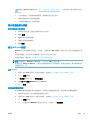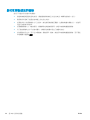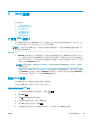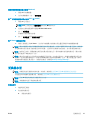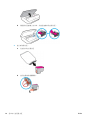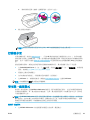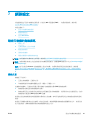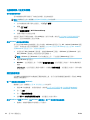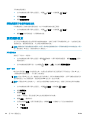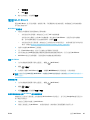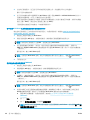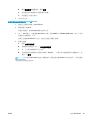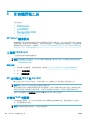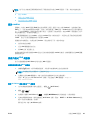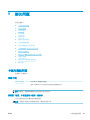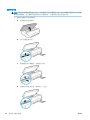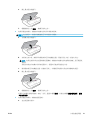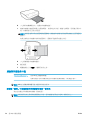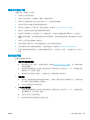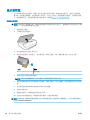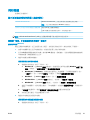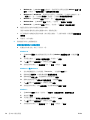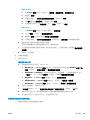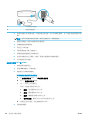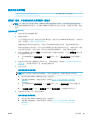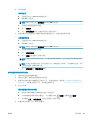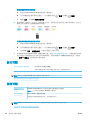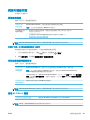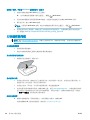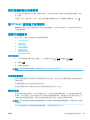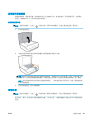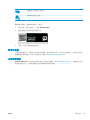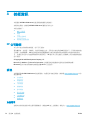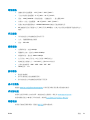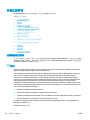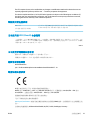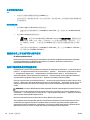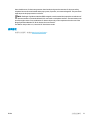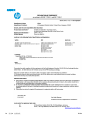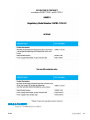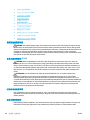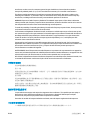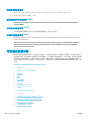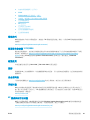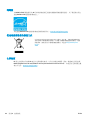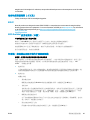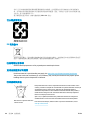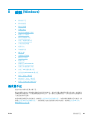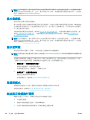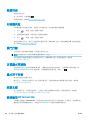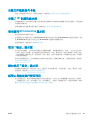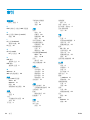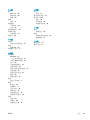HP ENVY 5000 All-in-One series


目錄
1 如何使用? .................................................................................................................................................. 1
2 準備開始 ...................................................................................................................................................... 2
可用性 .................................................................................................................................................................... 2
HP EcoSolutions (HP 與環境) ................................................................................................................................ 2
印表機零件 ............................................................................................................................................................ 4
控制台和狀態燈號 ................................................................................................................................................ 6
紙張基本資訊 ........................................................................................................................................................ 8
放入媒體 ............................................................................................................................................................. 10
放入原稿 ............................................................................................................................................................. 14
更新印表機 ......................................................................................................................................................... 15
開啟 HP 印表機軟體 (Windows) ......................................................................................................................... 15
使用 HP Smart 應用程式從 iOS、Android 或 Windows 10 裝置進行列印、掃描和疑難排解 ...................... 16
關閉印表機電源 ................................................................................................................................................. 16
3 列印 ........................................................................................................................................................... 17
使用 HP Smart 應用程式進行列印 .................................................................................................................... 17
使用 HP 印表機軟體列印文件 ........................................................................................................................... 18
使用 HP 印表機軟體列印相片 ........................................................................................................................... 19
列印於信封 ......................................................................................................................................................... 20
雙面列印 ............................................................................................................................................................. 21
從行動裝置上的應用程式列印 ......................................................................................................................... 21
使用最大 dpi 列印 ............................................................................................................................................... 22
成功列印的秘訣 ................................................................................................................................................. 23
4 影印和掃描 ................................................................................................................................................. 26
影印 ..................................................................................................................................................................... 26
掃描 ..................................................................................................................................................................... 26
影印和掃描成功的秘訣 ..................................................................................................................................... 32
5 Web 服務 .................................................................................................................................................... 33
什麼是 Web 服務? ............................................................................................................................................. 33
設定 Web 服務 ..................................................................................................................................................... 33
以 HP ePrint 列印 ................................................................................................................................................ 34
移除 Web 服務 ..................................................................................................................................................... 35
ZHTW
iii

6 使用墨水匣 ................................................................................................................................................. 36
墨水匣與列印頭的資訊 ..................................................................................................................................... 36
檢查預估的墨水存量 ......................................................................................................................................... 36
更換墨水匣 ......................................................................................................................................................... 37
訂購墨水匣 ......................................................................................................................................................... 39
使用單一墨匣模式 ............................................................................................................................................. 39
存放列印耗材 ..................................................................................................................................................... 40
墨水匣保固資訊 ................................................................................................................................................. 40
7 網路設定 .................................................................................................................................................... 41
設定印表機的無線通訊 ..................................................................................................................................... 41
變更網路設定 ..................................................................................................................................................... 44
使用 Wi-Fi Direct ................................................................................................................................................. 45
8 印表機管理工具 .......................................................................................................................................... 48
HP Smart 應用程式 ............................................................................................................................................. 48
工具箱 (Windows) ............................................................................................................................................... 48
HP 公用程式 (OS X 和 macOS) ............................................................................................................................ 48
內嵌式 Web 伺服器 ............................................................................................................................................ 48
9 解決問題 .................................................................................................................................................... 51
卡紙和進紙問題 ................................................................................................................................................. 51
墨水匣問題 ......................................................................................................................................................... 56
列印問題 ............................................................................................................................................................. 57
影印問題 ............................................................................................................................................................. 64
掃描問題 ............................................................................................................................................................. 64
網路和連線問題 ................................................................................................................................................. 65
印表機硬體問題 ................................................................................................................................................. 66
從印表機控制台取得說明 ................................................................................................................................. 67
從 HP Smart 應用程式取得說明 ........................................................................................................................ 67
瞭解印表機報告 ................................................................................................................................................. 67
解決使用 Web 服務時所發生的問題 ................................................................................................................. 68
維護印表機 ......................................................................................................................................................... 68
還原原始出廠預設值和設定 ............................................................................................................................. 70
HP 支援 ................................................................................................................................................................ 70
附錄 A 技術資訊 ............................................................................................................................................ 72
HP 公司聲明 ........................................................................................................................................................ 72
規格 ..................................................................................................................................................................... 72
法規注意事項 ..................................................................................................................................................... 74
iv
ZHTW

環保產品服務活動 ............................................................................................................................................. 82
索引 ............................................................................................................................................................... 94
ZHTW
v

vi
ZHTW

2
準備開始
本節主題如下:
●
可用性
●
HP EcoSolutions (HP 與環境)
●
印表機零件
●
控制台和狀態燈號
●
紙張基本資訊
●
放入媒體
●
放入原稿
●
更新印表機
●
開啟 HP 印表機軟體 (Windows)
●
使用 HP Smart 應用程式從 iOS、Android 或 Windows 10 裝置進行列印、掃描和疑難排解
●
關閉印表機電源
可用性
印表機提供多種便於殘障人士使用的功能。
視障
視障人士可以使用作業系統的協助工具選項與功能,存取印表機隨附的 HP 軟體。該軟體亦支援大多數
輔助技術,例如螢幕助讀員、Braille 助讀員及語音輸入應用程式。對於色盲使用者,HP 軟體中使用的
彩色按鈕與標籤均附有說明相應動作的簡單文字或圖示標籤。
肢障
對於行動不便的使用者,可透過鍵盤指令執行 HP 軟體功能。 HP 軟體還提供 Windows 協助工具選項,
例如,相黏鍵、切換鍵、篩選鍵和滑鼠鍵。 使用者無需太費力即可操作印表機門蓋、按鈕、紙匣和紙
張寬度導板。
支援
如需有關 HP 產品的協助工具解決方案的詳細資訊,請造訪 HP Accessibility and Aging 網站
(www.hp.com/accessibility)。
如需關於 OS X 和 macOS 的可用性資訊,請造訪 Apple 網站 www.apple.com/accessibility。
HP EcoSolutions (HP 與環境)
HP 致力於協助您最佳化環境足跡,並讓您在家中或辦公室內,以負責任的態度進行列印。
如需 HP 在製程中所遵循之環境指南的詳細資訊,請參閱位於第 82 頁的環保產品服務活動。 如需 HP
環境倡議計畫的更多資訊,請瀏覽 www.hp.com/ecosolutions。
●
管理電源
2 第 2 章 準備開始
ZHTW

●
靜音模式
●
節省列印耗材
管理電源
使用睡眠模式和自動關閉以節省電力。
睡眠模式
處於睡眠模式時會減少電源使用量。 起始設定印表機之後,印表機在五分鐘無動作後將會自動進入睡
眠模式。
請依照以下說明變更印表機進入睡眠模式之前的閒置時間。
1. 在印表機控制台顯示器的主畫面上,向左撥動以查看 ( 設定 ),然後觸碰 ( 設定 )。
附註:如果您並未看到首頁畫面,請觸碰 (首頁)。
2. 依序輕觸電源管理、睡眠,然後輕觸所需的選項。
自動關機
此功能將在印表機 2 小時無動作後關閉印表機,以協助節省能源。 「自動關閉」功能會完全關閉印表
機,因此您必須按下電源按鈕,才能重新開啟印表機。
若您的印表機支援此節能功能,則會視印表機功能與連線選項而自動啟用或停用「自動關閉」。 即使
您停用了「自動關閉」功能,印表機仍會在 5 分鐘無動作後進入睡眠模式,以節省用電。
● 當印表機開啟時,如果印表機沒有網路、傳真或 Wi-Fi Direct 功能或並未使用這些功能,則會啟用
「自動關機」功能。
● 當印表機的無線或 Wi-Fi Direct 功能開啟時,或當具備傳真、USB 或乙太網路功能的印表機建立傳
真、
USB 或乙太網路連線時,會停用「自動關機」功能。
提示:若要節省電池電力,您可以啟用「自動關閉」,即使印表機已連線或無線已開啟。
注意:始終使用印表機左前方的 (電源按鈕)來正確關閉印表機。
如果不當關閉印表機,列印滑動架可能無法回到正確位置,進而導致墨水匣和列印品質問題。
靜音模式
「靜音模式」會降低列印速度以減少噪音,但不會影響列印品質。 僅在一般紙張上列印時起作用。 此
外,如果您使用最佳或簡報列印品質進行列印,會停用「靜音模式」。 若要減少列印噪音,請開啟
「靜音模式」。 若要以正常速度進行列印,請關閉「靜音模式」。 依預設,「靜音模式」為關閉。
附註:如果您列印相片或信封,「靜音模式」將不起作用。
從印表機控制台開啟或關閉「寧靜模式」
1. 在主畫面上,輕觸 ( 設定 )。
2. 輕觸安靜模式旁的切換按鈕,將它開啟或關閉。
ZHTW
HP EcoSolutions (HP 與環境) 3

從印表機軟體開啟或關閉「靜音模式」(Windows)
1. 開啟 HP 印表機軟體。 如需詳細資訊,請參閱位於第 15 頁的開啟 HP 印表機軟體 (Windows)。
2. 按一下 寧靜模式 。
3. 選取 開啟 或 關閉 。
4. 按一下儲存設定。
從印表機軟體開啟或關閉「靜音模式」(OS X 和 macOS)
1. 開啟 HP 公用程式。 如需詳細資訊,請參閱位於第 48 頁的 HP 公用程式 (OS X 和 macOS)。
2. 選取印表機。
3. 按一下 寧靜模式 。
4. 選取 開啟 或 關閉 。
5. 按一下立即套用。
從內嵌式 Web 伺服器 (EWS) 開啟或關閉安靜模式
1. 開啟 EWS。 如需詳細資訊,請參閱位於第 49 頁的開啟內嵌式 Web 伺服器 。
2. 按一下 設定 標籤。
3. 在 喜好設定 區段中,選取 寧靜模式 ,然後選取 開啟 或 關閉 。
4. 按一下套用。
印表機在列印中時開啟「靜音模式」
▲ 在印表機控制台顯示器的列印畫面上,觸碰 (安靜模式),以開啟安靜模式。
附註:「靜音模式」僅在目前頁面列印後開啟,且僅用於目前列印工作。
節省列印耗材
若要節省諸如墨水和紙張等列印耗材,請嘗試以下操作:
● 透過 HP 星球合作夥伴回收用盡的 HP 原廠墨水匣。 請瀏覽 www.hp.com/recycle 上的詳細資訊。
● 在紙張上進行雙面列印,以盡可能的善用紙張。
● 將印表機驅動程式中的列印品質變更為草稿設定。 草稿設定使用的墨水較少。
● 若非必要,請勿清潔列印頭。 這會浪費墨水並縮短墨匣壽命。
4 第 2 章 準備開始
ZHTW

印表機零件
正面視圖
圖示 2-1 HP ENVY 5000 All-in-One series 的前視圖與俯視圖
功能 描述
1
蓋板
2
背蓋板
3
掃描器玻璃板
4
墨水匣存取擋門
5
紙張軌道外蓋
6
墨水匣
7
開啟按鈕(也稱為電源按鈕)
8
前面板
9
印表機顯示器
10
出紙匣延伸架(也稱為紙匣延伸架)
11
紙張寬度導板
12
紙匣
13
紙匣門
ZHTW 印表機零件
5

背視圖
圖示 2-2 HP ENVY 5000 All-in-One series 後視圖
功能 描述
1 電源連接。 僅適用 HP 提供的電源線。
2 後方 USB 連接埠
控制台和狀態燈號
按鈕與指示燈號的概觀
下列圖表和相關表格簡要說明印表機控制台的功能。
標籤 名稱及說明
1
電源按鈕: 開啟或關閉印表機。
2
「返回」按鈕: 返回上一個畫面。
3
「說明」按鈕: 開啟目前作業的「說明」功能表。
4
「首頁」按鈕: 回到「首頁」畫面,此即您首次開啟印表機時所顯示的畫面。
5
控制台顯示器: 輕觸畫面以選取功能表選項,或捲動瀏覽功能表項目。
6
無線燈號: 表示印表機無線連線的狀態。
● 指示燈穩定呈現藍色表示無線連接已建立,可以進行列印。
● 指示燈緩慢閃爍表示無線功能已開啟,但印表機未連接到網路。 確保印表機在無線訊號的範圍內。
● 指示燈快速閃爍表示無線錯誤。 請參閱印表機顯示器上的訊息。
● 如果無線功能已關閉,無線燈號即會熄滅,顯示螢幕則會顯示無線關閉。
6 第 2 章 準備開始
ZHTW

控制台顯示器圖示
圖示 用途
影印 : 開啟 影印 功能表,您可以在這裡選取影印類型或變更影印設定。
掃描 : 開啟 掃描 功能表,您可以在這裡選取掃描目的地。
設定 : 開啟 設定 功能表,您可以在其中變更偏好設定,並可使用工具執行維護功能。
說明 : 開啟「說明」功能表,您可以在此檢視「操作說明」影片、印表機功能資訊以及秘
訣。
HP ePrint 圖示: 開啟 Web 服務摘要功能表,您可以在其中檢查 HP ePrint 狀態詳情、變更 HP
ePrint 設定或列印「資訊」頁面。
Wi-Fi Direct 圖示: 開啟 Wi-Fi Direct 功能表,您可以在此開啟 Wi-Fi Direct、關閉 Wi-Fi Direct,
以及顯示 Wi-Fi Direct 名稱和密碼。
無線 圖示: 開啟無線摘要功能表,您可以在其中檢查無線狀態,以及變更無線設定。 您還可
以列印無線測試報告,以協助診斷網路連線問題。
「墨水」圖示: 顯示墨水匣的估計墨水存量。 如果墨水存量低於預期值,則會顯示警告符
號。
附註:墨水存量警告和指示器僅提供規劃用途的預估量資訊。 當指示器顯示墨水存量不足時,
請準備好更換的墨水匣以避免可能會發生的列印延遲。 直到列印品質讓人無法接受,您才需要
更換墨水匣。
變更印表機設定
使用控制台變更印表機的功能和設定、列印報告或取得印表機的說明。
提示:如果印表機是連接到電腦,您也可以使用電腦中的印表機管理工具變更印表機設定。
如需有關這些工具的詳細資訊,請參閱位於第 48 頁的印表機管理工具。
ZHTW 控制台和狀態燈號
7

變更功能的設定
控制台顯示器的首頁畫面會顯示印表機可用的功能。
1. 從控制面板顯示器的主畫面中,觸碰您想要變更設定的功能之圖示。
2.
選取功能後,觸碰 ( 設定 ),捲動可用的設定,然後觸碰您想要變更的設定。
3. 遵循控制台顯示器上的提示變更設定。
提示:碰觸 (首頁)可返回首頁畫面。
變更印表機設定
若要變更印表機設定或列印報告,請使用設定功能表中的可用選項。
1. 從控制面板顯示器的主畫面,向左撥動以查看 ( 設定 ),然後觸碰 ( 設定 )。
2. 在螢幕上下撥動以查看可用的選項。
3. 觸碰您想要變更設定的選項。
提示:碰觸 (首頁)可返回首頁畫面。
紙張基本資訊
印表機可以使用大部分辦公用紙張類型。 在購買大量紙張時,最好是先測試不同類型的列印紙張。 若
要取得最理想的列印品質,請使用 HP 紙張。 若要取得有關 HP 紙張的更多資訊,請造訪 HP 網站
www.hp.com 。
HP
建議使用含有 ColorLok 標誌的普通紙列印日常文件。具有 ColorLok 標誌
的各種紙張均經獨立測試,符合可靠度和列印品質的高標準,並能產生比普
通白紙更清晰、色彩更艷麗、黑白更分明、且乾的更快的文件。您可以向主
要的紙張製造商洽詢含 ColorLok 標誌紙張的各種重量及尺寸。
本節主題如下:
●
建議的列印紙張
●
訂購 HP 紙張耗材
●
選取和使用紙張的提示
建議的列印紙張
若要得到最佳列印品質,HP 建議使用特別針對列印專案類型設計的 HP 紙張。
依您所在的國家/地區而異,您可能無法使用某些紙張。
8 第 2 章 準備開始
ZHTW

相片列印
● HP 特級相片紙
HP 超級相紙是 HP 最高品質的相紙,能完美呈現您最美的相片。 有了 HP 超級相紙,您就能列印
乾燥速度極快的精美相片,讓您完成列印便能立即分享相片。 本印表機可支援多種尺寸,包括
A4、8.5 x 11 英吋、4 x 6 英吋(10 x 15 公分)、5 x 7 英吋(13 x 18 公分)以及 11 x 17 英吋等,
每種尺寸都提供光面或軟光面(半光面)兩種塗面。 最適合將您的最佳照片與特殊相片專案拿來
裱框、展示或送禮。
HP 超級相紙以專業品質與耐久性呈現絕佳的相片效果。
● HP 優質相片紙
這種光面相紙具有立即乾燥的特色,容易處理又不會弄髒。 這種相紙可以防水、抗污,並且不沾
指紋還能防潮。 列印品的外觀和觸感,可與沖印店處理過的相片媲美。 這種相紙有數種大小,包
括
A4、8.5 x 11 英吋、10 x 15 公分 4 x 6 英吋)、13 x 18 公分(5 x 7 英吋)。 為使文件保存時間較
久,它是無酸的。
● HP 普通相紙
使用針對非正式相片列印設計的紙張,以低廉的成本列印生動的日常生活快照。 這種經濟實惠的
相紙乾燥速度快,易於處理。 搭配任何噴墨印表機使用這種紙張時,可以取得清晰、鮮活的影
像。 這種光面塗面相紙有數種大小,包括 A4、8.5 x 11 英吋、5 x 7 英吋和 4 x 6 英吋(10 x 15 公
分)。 為使文件保存時間較久,它是無酸的。
商務文件
● HP 高級簡報紙 120g 霧面或 HP 專業相紙 120 霧面
此類紙張是比較重的雙面霧面紙,非常適合簡報、計畫、報告和新聞簡訊。 這是重磅紙材,能夠
提供令人印象深刻的外觀。
● HP 型錄紙 180g 光面或 HP 專業相紙 180 光面
這些紙張雙面均經過光面塗層處理,可用於雙面列印。 它們是用來作類似相片副本和商業圖形的
絕佳選擇,例如報表封面、特殊簡報、型錄、郵寄廣告單及日曆。
● HP 型錄紙霧面或 HP 專業相紙 180 霧面
這些紙張雙面均經過霧面塗層處理,可用於雙面列印。 它們是用來作類似相片副本和商業圖形的
絕佳選擇,例如報表封面、特殊簡報、型錄、郵寄廣告單及日曆。
每日列印
所有列出的、可用於日常列印的紙張均採用 ColorLok 技術,能夠減少髒污、加深黑色並取得更鮮豔的
色彩。
● HP 超白紙
HP 超白噴墨紙能產生高對比度的色彩和清晰的文字。 它的不透明性足以應付雙面彩色用途,不會
穿透,很適合作為簡訊、報告和廣告傳單。
● HP 列印紙
HP 列印紙是高品質的多功能紙。 它所產生的文件,不論在外觀和觸覺上都比列印在標準多用途紙
或影印紙上的文件更加真實。 為使文件保存時間較久,它是無酸的。
● HP 辦公室專用紙
HP 辦公室專用紙是高品質的多功能紙。 這種紙張適合副本、草稿、備忘稿以及其他普通文件。
為使文件保存時間較久,它是無酸的。
ZHTW 紙張基本資訊
9

訂購 HP 紙張耗材
印表機的設計可以使用大部分辦公用紙張類型。 若要取得最理想的列印品質,請使用 HP 紙張。
若要訂購 HP 紙張及其他耗材,請前往 www.hp.com 。 目前 HP 網站的某些部分僅提供英文內容。
HP 建議使用具有 ColorLok 標誌的一般紙張來列印和影印普通文件。 所有內含 ColorLok 標誌的紙張皆已
進行獨立測試,符合可靠度及列印品質的高標準,可以製作出清爽、色彩生動、純正黑色的文件,並
且乾燥時間比普通紙張更短。 從主要紙張製造商尋找各種重量與尺寸,而且具有
ColorLok 標誌的紙
張。
選取和使用紙張的提示
為了獲得最佳的效果,請遵守以下的準則:
● 每次只能將一種紙張放入紙匣或相片匣。
● 將紙張放入紙匣時,請確認紙張已放妥。
● 裝紙切勿過量。
● 若要避免卡紙、列印品質不佳與其他列印問題,請勿在紙匣中放入下列紙張:
● 多部份列印紙
● 損壞、捲曲或皺摺的印材
● 有切割或穿孔的印材
● 紋理粗糙、有浮雕花紋或是不吸墨的印材
● 重量太輕或延展性好的印材
● 內含釘書針或迴紋針的印材
放入媒體
選取紙張大小,然後繼續。
放入小尺寸紙張
1. 開啟紙匣門。
10 第 2 章 準備開始
ZHTW

2. 拉出紙匣。
3.
放入紙張。
● 取出紙匣內的所有紙張,然後放入相紙,列印面朝下,HP 標誌朝上。
● 向前滑動相紙,直至其停止不動。
● 滑動紙張寬度導板,使其緊貼相紙邊緣。
4. 將紙匣重新推入印表機,並關閉紙匣門。
5. 手動拉出紙匣延伸架。
6. 變更或保留印表機顯示器上的紙張設定。
放入整頁大小的紙張
1. 開啟紙匣門。
ZHTW 放入媒體
11

2. 拉出紙匣,並向外滑動紙張寬度導板。
3. 放入紙張。
● 將整疊紙張較短的一側朝前插入紙匣,列印面朝下。
● 向前滑動紙張直到停住為止。
● 將紙張寬度導板向內滑動,直到接觸紙張邊緣後停止。
4. 重新推入紙匣,並關閉紙匣門。
12 第 2 章 準備開始
ZHTW

5. 手動拉出紙匣延伸架。
6. 變更或保留印表機顯示器上的紙張設定。
放入信封
1. 開啟紙匣門。
2. 拉出紙匣,將紙張寬度導板向外滑動,然後取出之前放入的所有其他紙材。
3. 放入信封
● 將一個或多個信封放入紙匣中央。 列印面應該朝下。 依圖放入信封。
● 將整疊信封向內滑動,直到停住為止。
● 將紙張寬度導板向內推,直到接觸到整疊信封後停止。
4. 推回紙匣。
ZHTW 放入媒體
13

5. 手動拉出紙匣延伸架。
6. 在印表機顯示屏的紙張大小功能表中選取放入的信封類型。
放入原稿
在掃描器玻璃板上放入原稿
1. 打開掃描器蓋板。
2. 將原稿列印面朝下放置在玻璃板的右前方角落。
14 第 2 章 準備開始
ZHTW
ページが読み込まれています...
ページが読み込まれています...
ページが読み込まれています...
ページが読み込まれています...
ページが読み込まれています...
ページが読み込まれています...
ページが読み込まれています...
ページが読み込まれています...
ページが読み込まれています...
ページが読み込まれています...
ページが読み込まれています...
ページが読み込まれています...
ページが読み込まれています...
ページが読み込まれています...
ページが読み込まれています...
ページが読み込まれています...
ページが読み込まれています...
ページが読み込まれています...
ページが読み込まれています...
ページが読み込まれています...
ページが読み込まれています...
ページが読み込まれています...
ページが読み込まれています...
ページが読み込まれています...
ページが読み込まれています...
ページが読み込まれています...
ページが読み込まれています...
ページが読み込まれています...
ページが読み込まれています...
ページが読み込まれています...
ページが読み込まれています...
ページが読み込まれています...
ページが読み込まれています...
ページが読み込まれています...
ページが読み込まれています...
ページが読み込まれています...
ページが読み込まれています...
ページが読み込まれています...
ページが読み込まれています...
ページが読み込まれています...
ページが読み込まれています...
ページが読み込まれています...
ページが読み込まれています...
ページが読み込まれています...
ページが読み込まれています...
ページが読み込まれています...
ページが読み込まれています...
ページが読み込まれています...
ページが読み込まれています...
ページが読み込まれています...
ページが読み込まれています...
ページが読み込まれています...
ページが読み込まれています...
ページが読み込まれています...
ページが読み込まれています...
ページが読み込まれています...
ページが読み込まれています...
ページが読み込まれています...
ページが読み込まれています...
ページが読み込まれています...
ページが読み込まれています...
ページが読み込まれています...
ページが読み込まれています...
ページが読み込まれています...
ページが読み込まれています...
ページが読み込まれています...
ページが読み込まれています...
ページが読み込まれています...
ページが読み込まれています...
ページが読み込まれています...
ページが読み込まれています...
ページが読み込まれています...
ページが読み込まれています...
ページが読み込まれています...
ページが読み込まれています...
ページが読み込まれています...
ページが読み込まれています...
ページが読み込まれています...
ページが読み込まれています...
ページが読み込まれています...
ページが読み込まれています...
-
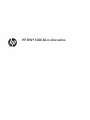 1
1
-
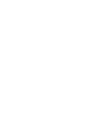 2
2
-
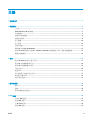 3
3
-
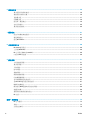 4
4
-
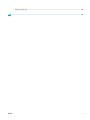 5
5
-
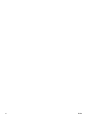 6
6
-
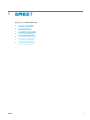 7
7
-
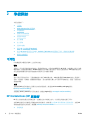 8
8
-
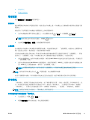 9
9
-
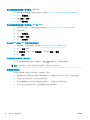 10
10
-
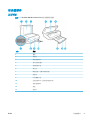 11
11
-
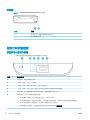 12
12
-
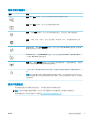 13
13
-
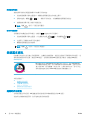 14
14
-
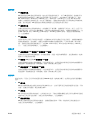 15
15
-
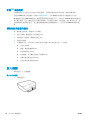 16
16
-
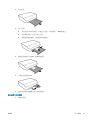 17
17
-
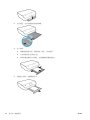 18
18
-
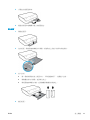 19
19
-
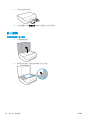 20
20
-
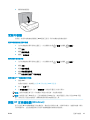 21
21
-
 22
22
-
 23
23
-
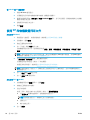 24
24
-
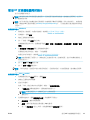 25
25
-
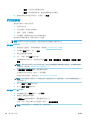 26
26
-
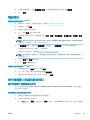 27
27
-
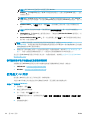 28
28
-
 29
29
-
 30
30
-
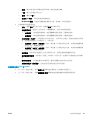 31
31
-
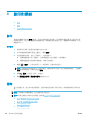 32
32
-
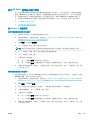 33
33
-
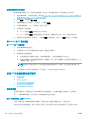 34
34
-
 35
35
-
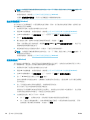 36
36
-
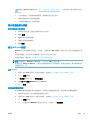 37
37
-
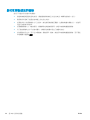 38
38
-
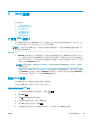 39
39
-
 40
40
-
 41
41
-
 42
42
-
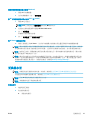 43
43
-
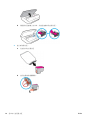 44
44
-
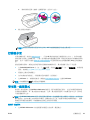 45
45
-
 46
46
-
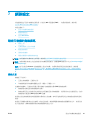 47
47
-
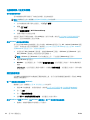 48
48
-
 49
49
-
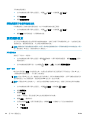 50
50
-
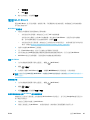 51
51
-
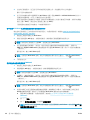 52
52
-
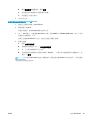 53
53
-
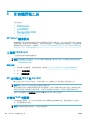 54
54
-
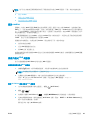 55
55
-
 56
56
-
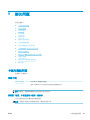 57
57
-
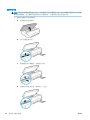 58
58
-
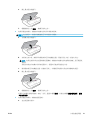 59
59
-
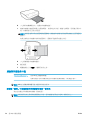 60
60
-
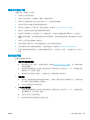 61
61
-
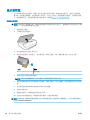 62
62
-
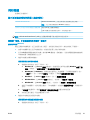 63
63
-
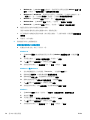 64
64
-
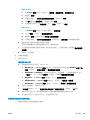 65
65
-
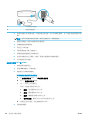 66
66
-
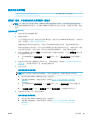 67
67
-
 68
68
-
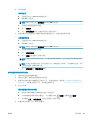 69
69
-
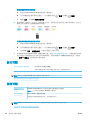 70
70
-
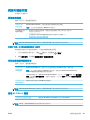 71
71
-
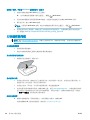 72
72
-
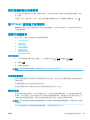 73
73
-
 74
74
-
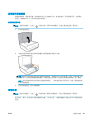 75
75
-
 76
76
-
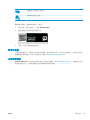 77
77
-
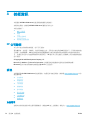 78
78
-
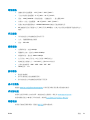 79
79
-
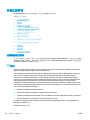 80
80
-
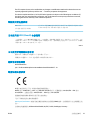 81
81
-
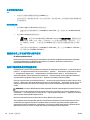 82
82
-
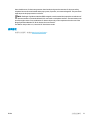 83
83
-
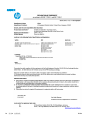 84
84
-
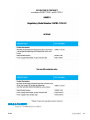 85
85
-
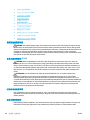 86
86
-
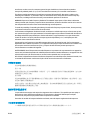 87
87
-
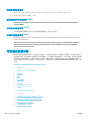 88
88
-
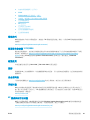 89
89
-
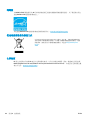 90
90
-
 91
91
-
 92
92
-
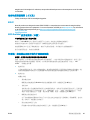 93
93
-
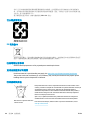 94
94
-
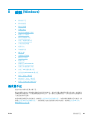 95
95
-
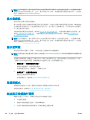 96
96
-
 97
97
-
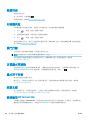 98
98
-
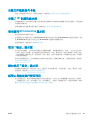 99
99
-
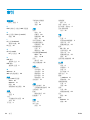 100
100
-
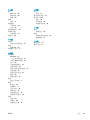 101
101
HP ENVY 5034 All-in-One Printer ユーザーガイド
- タイプ
- ユーザーガイド
関連論文
-
HP ENVY Photo 7858 All-in-One Printer ユーザーガイド
-
HP Ink Tank Wireless 412 ユーザーガイド
-
HP Ink Tank Wireless 412 ユーザーガイド
-
HP ENVY Photo 7130 All-in-One Printer ユーザーガイド
-
HP AMP 100 Printer ユーザーガイド
-
HP ENVY 5643 e-All-in-One Printer ユーザーガイド
-
HP ENVY 5665 e-All-in-One Printer ユーザーガイド
-
HP Tango ユーザーガイド
-
HP ENVY 7645 e-All-in-One Printer ユーザーガイド
-
HP ENVY 4516 All-in-One Printer ユーザーガイド