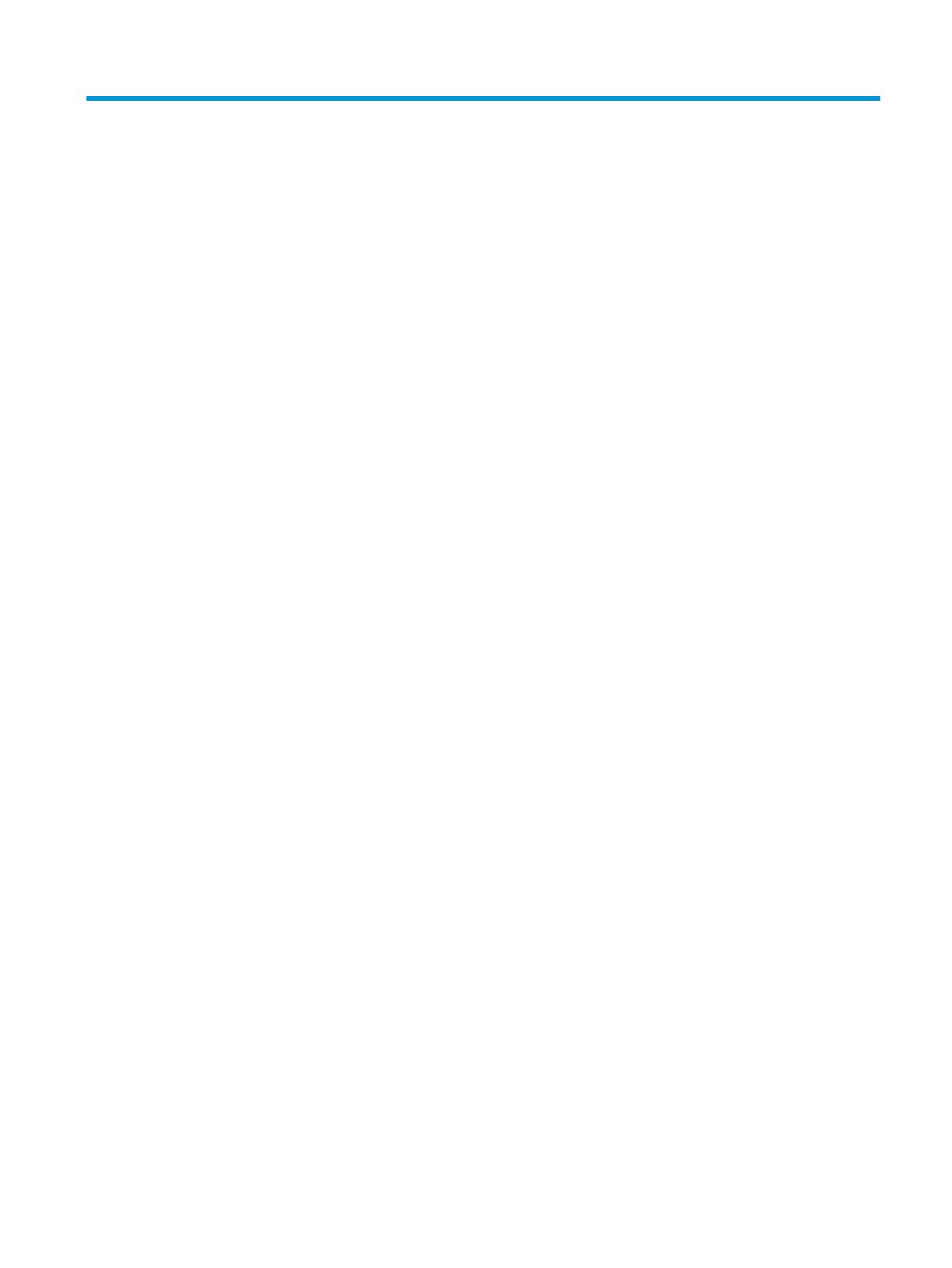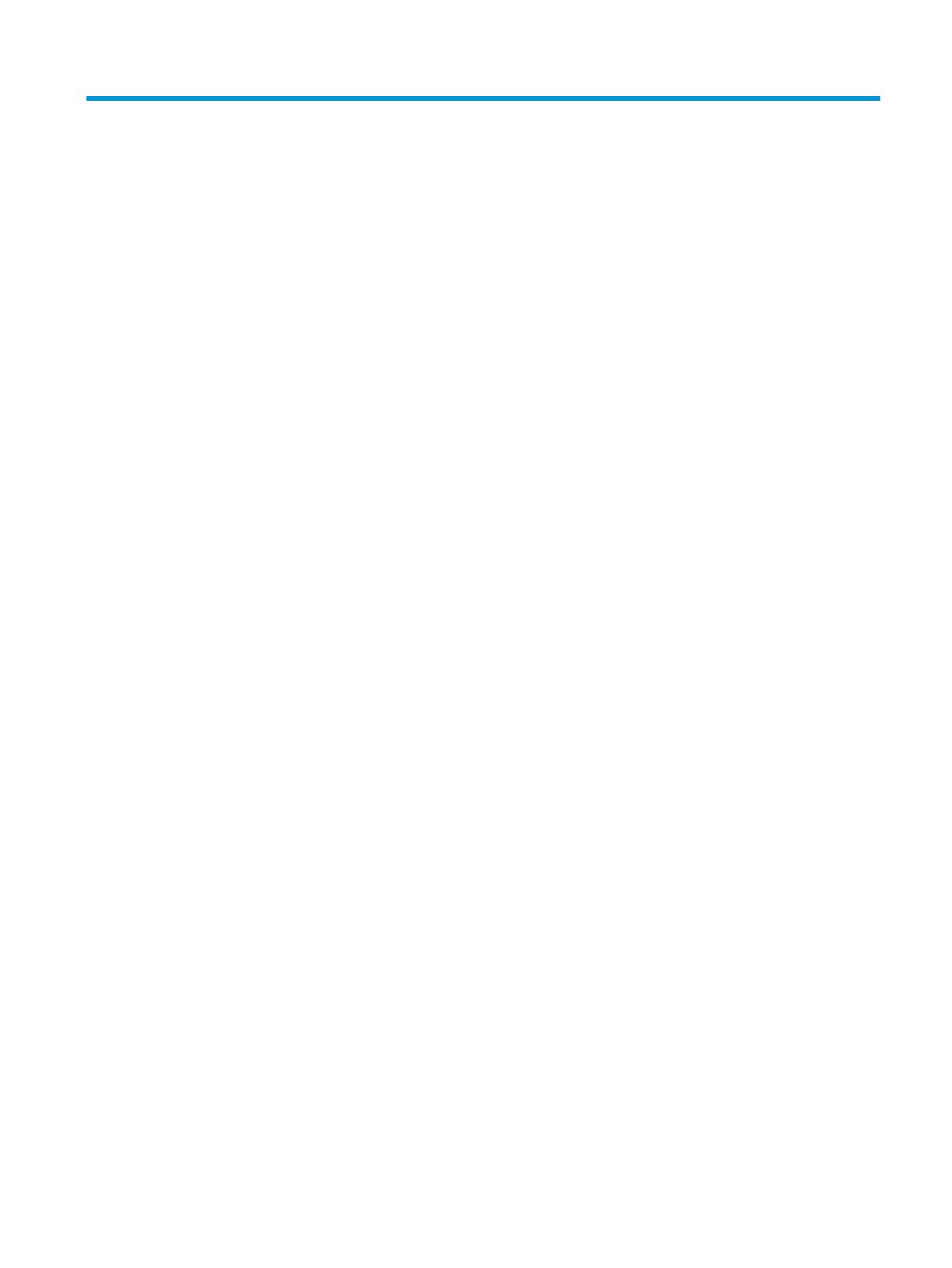
目次
1 お使いになる前に ......................................................................................................................................... 1
安全に関する重要な情報 .................................................................................................................................... 1
HP が提供するその他の資料 .............................................................................................................................. 2
お問い合わせになる前に ................................................................................................................. 2
モニターの概要 .................................................................................................................................................... 2
特長 ..................................................................................................................................................... 3
側面の各部 ......................................................................................................................................... 3
シリアル番号と製品番号の位置 ..................................................................................................... 4
モニターの設置 .................................................................................................................................................... 4
モニターの使用準備 ......................................................................................................................... 5
ケーブルの接続 ................................................................................................................................. 6
モニターの調整 ................................................................................................................................. 9
モニターの電源投入 ....................................................................................................................... 10
しみおよび画像の焼き付きに関する HP のポリシー ................................................................ 10
2 モニターの使用 .......................................................................................................................................... 11
ソフトウェアおよびユーティリティのダウンロード ................................................................................. 11
オンスクリーン ディスプレイ(OSD)メニューの使用 .............................................................................. 11
機能ボタンの再割り当て ................................................................................................................................. 12
自動スリープ モードの使用(一部の製品のみ) ........................................................................................... 12
ブルー ライトの発光の調整 ............................................................................................................................. 13
3 サポートおよびトラブルシューティング .................................................................................................... 14
一般的な問題の解決方法 ................................................................................................................................. 14
4 モニターの保守 .......................................................................................................................................... 16
保守に関するガイドライン ............................................................................................................................. 16
モニターの清掃 ............................................................................................................................... 16
モニターの運搬 ............................................................................................................................... 17
付録 A 技術仕様 ............................................................................................................................................. 18
14.0 インチ(対角長 35.6 cm)モデルの仕様 ............................................................................................... 18
プリセット ディスプレイ解像度 ..................................................................................................................... 19
プリセット ディスプレイ解像度 .................................................................................................. 19
v