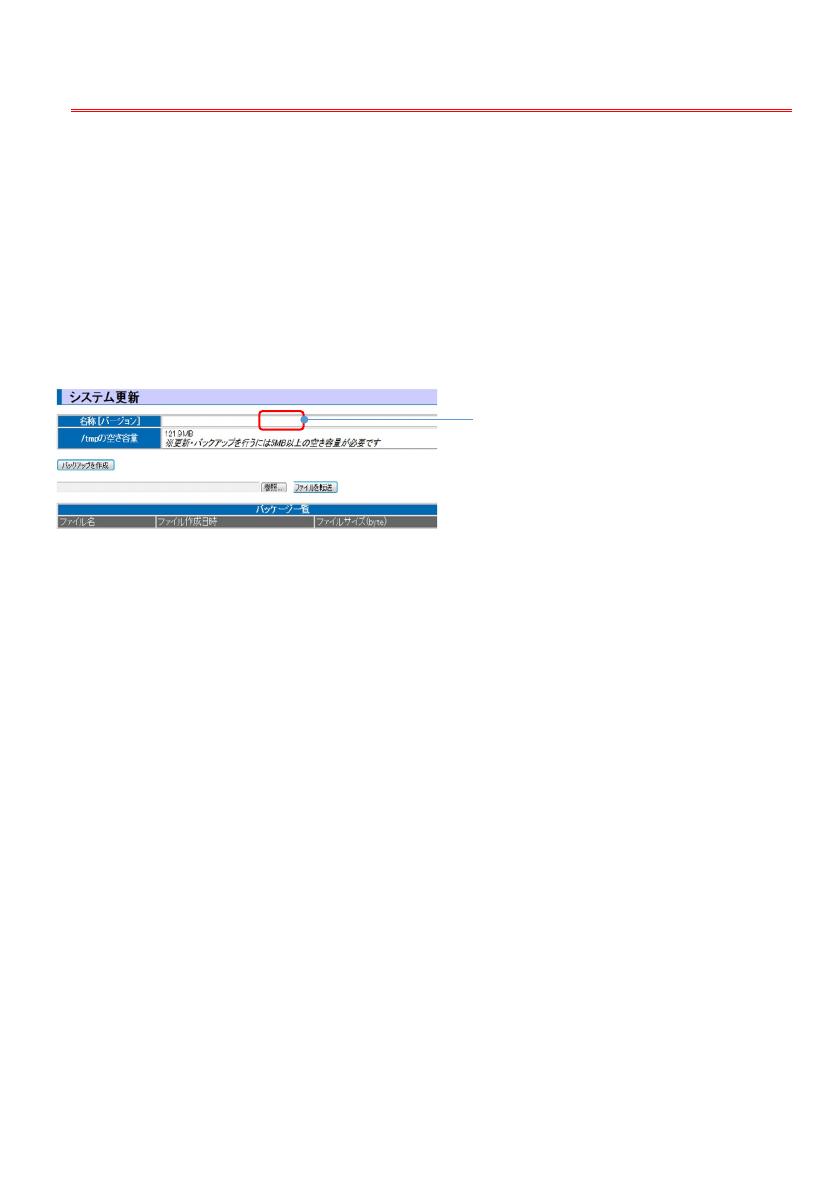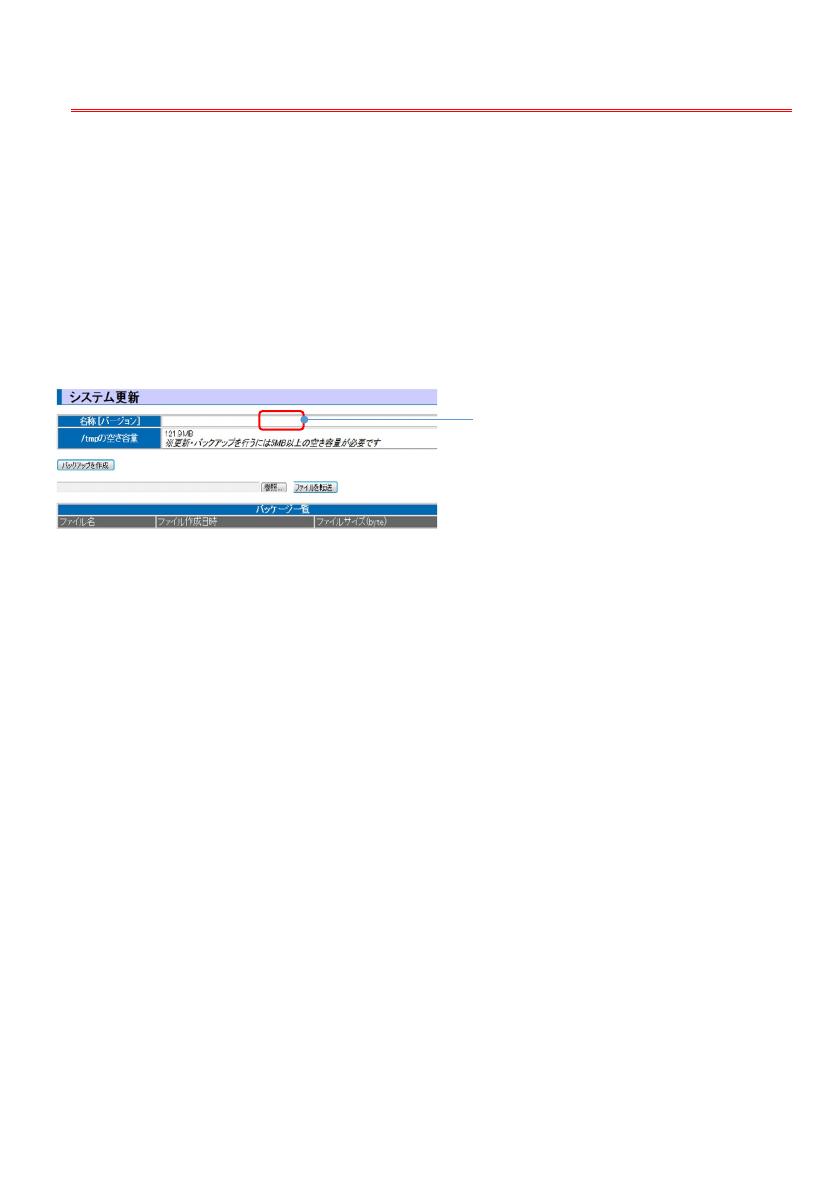
2 / 6
◆注意点
出力制御対応版の SolarView Air(SV-AIR-MC310-P)シリーズについてはソフトウエアパッケージを適用しないでください。
本体の IP アドレスは事前に確認しておいてください。
ご不明な点は、ネットワーク管理者様へご確認してください。
出荷時設定は「192.168.1.101」です。
システム更新中は計測を行いません。
システム更新中は本体の電源を OFF にしないでください。
ソフトウエアアップデートパッケージの適用について
ご使用中の SolarView のバージョンによっては、段階的なアップデートが必要になります。
メニュータブより [システム更新] をクリックし、[システム更新] 画面にてバージョンを確認します。
以下を参考に、コンテックホームページ(製品ページ)からアップデート用ファイルを入手してください
Ver1.xx の場合 → Ver2.00 アップデート用ファイル
Ver2.xx の場合 → Ver3.00 アップデート用ファイル
Ver3.xx の場合 → Ver4.00 アップデート用ファイル
Ver4.xx の場合 → Ver5.00 アップデート用ファイル
Ver5.xx の場合 → Ver6.00 アップデート用ファイル
Ver6.xx の場合 → Ver6 系の最新のアップデート用ファイル
※
例えば、Ver3.10 の SolarView Compact を Ver6.50
にするには、4 回のアップデートが必要になります。
①Ver4.0 0 にアップする(svcUpdateV400.fpk の適用)
②Ver4.0 0 に更新されていることを確認
③Ver5.0 0 にアップする(svcupdatev500.fpk の適用)
④Ver5.0 0 に更新されていることを確認
⑤Ver6.0 0 にアップする(svcUpdateV600.fpk の適用)
⑥Ver6.00 に更新されていることを確認
⑦Ver6.50 にアップする(svcUpdateV650.fpk の適用)
⑧Ver6.50 に更新されていることを確認
SVC [SolarView Compact ver x.xx]