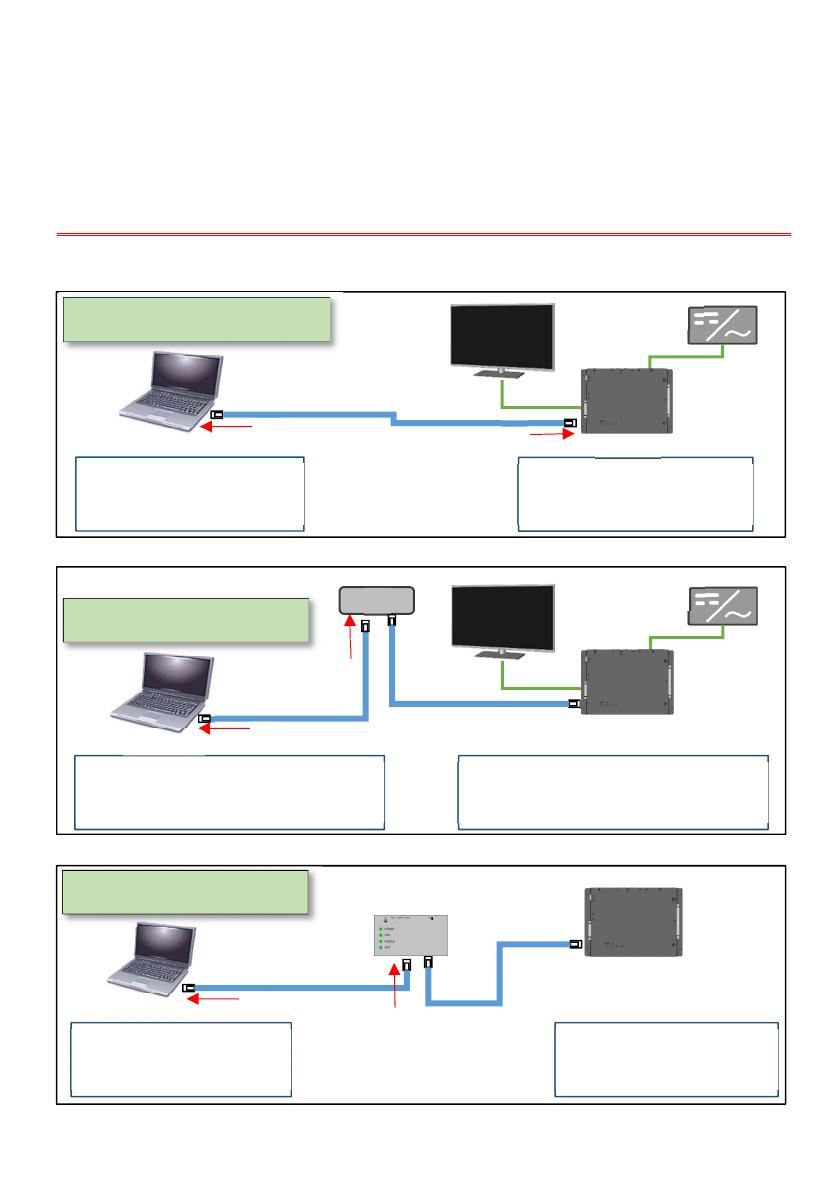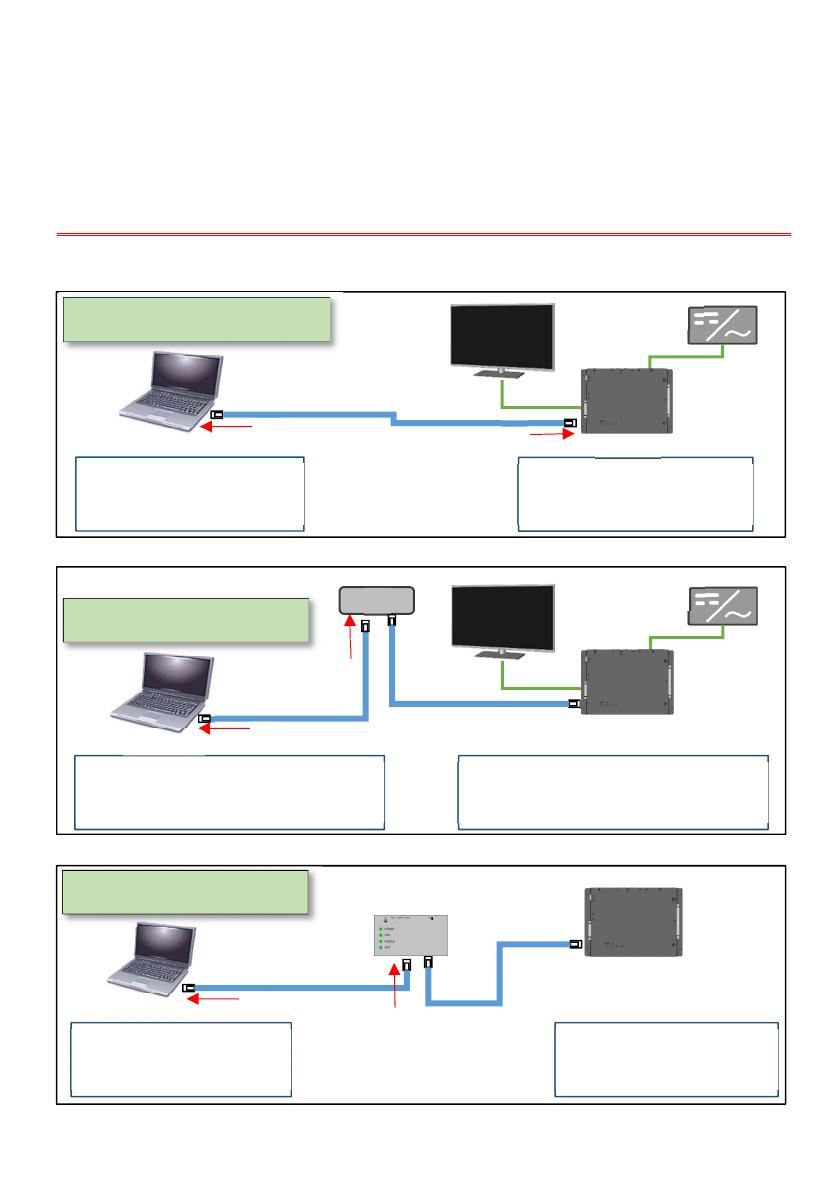
1 / 6
SolarView シリーズ ソフトウエアパッケージ適⽤⼿順書
1. はじめに
本書では、SolarView Compact シリーズ、SolarView Air シリーズ(出⼒制御対応版は除外)、SolarView Battery シリーズ
(以後、「本体」と略称します)に、ソフトウエアパッケージを適⽤する⽅法について説明します。適⽤するソフトウエアパッケージは、本体
の設定画⾯にアクセスできるパソコンに保存されていることとします。
※出⼒制御対応版の SolarView Air(SV-AIR-MC310-P)シリーズについてはソフトウエアパッケージを適⽤しないでください。
図 1 SolarView Compact シリーズ、SolarView Battery シリーズ(LAN に接続されていない場合)
図 2 SolarView Compact シリーズ、SolarView Battery シリーズ (LAN に接続されている場合)
図 3 SolarView Air シリーズ (出⼒制御対応版は除外)
ノートパソコンのネットワーク設定
IP アドレス ︓192.168.1.200
サブネットマスク ︓255.255.255.0
計測装置のネットワーク設定
IP アドレス ︓192.168.1.101
サブネットマスク ︓255.255.255.0
LAN ケーブル※
(ストレートケーブル)
接続
接続
設定⽤端末
3G ルータ
計測装置
ルータと計測装置はボックス内で接続済みです。
ルータ空きポートへ接続してください。
◆ご⽤意いただくもの
ソフトウエアパッケージ (*.fpk ファイル)
ノートパソコンのネットワーク設定
IP アドレス ︓192.168.1.200
サブネットマスク ︓255.255.255.0
計測装置のネットワーク設定
IP アドレス ︓192.168.1.101
サブネットマスク ︓255.255.255.0
LAN ケーブル※
(クロスケーブル)
接続
接続
設定⽤端末
計測装置
ディスプレイ
パワコン
◆ご⽤意いただくもの
ソフトウエアパッケージ (*.fpk ファイル)
ノートパソコンのネットワーク設定
IP アドレス ︓ネットワーク管理者様に確認してください。
サブネットマスク ︓ネットワーク管理者様に確認してください。
計測装置のネットワーク設定
IP アドレス ︓ネットワーク管理者様に確認してください。
サブネットマスク ︓ネットワーク管理者様に確認してください。
LAN ケーブル※
(ストレートケーブル)
接続
接続
設定⽤端末
計測装置
ディスプレイ
パワコン
HUB
◆ご⽤意いただくもの
ソフトウエアパッケージ (*.fpk ファイル)