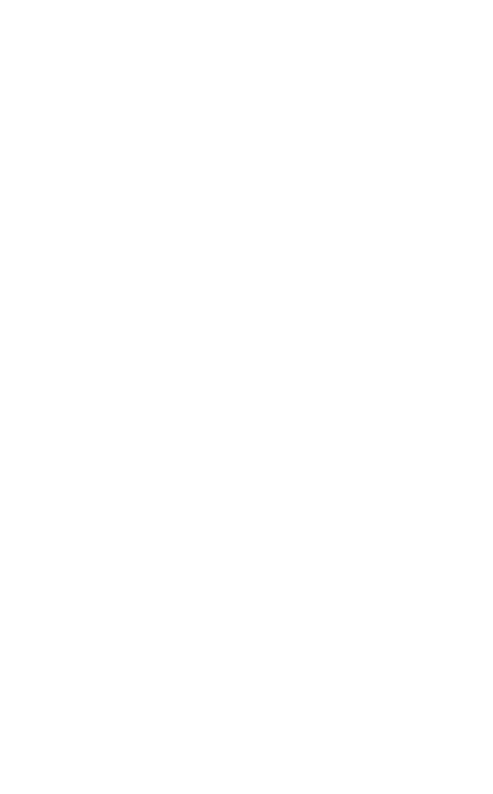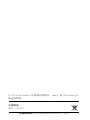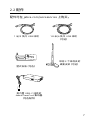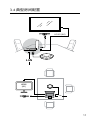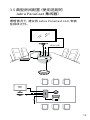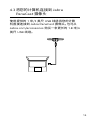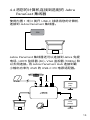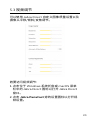Jabra PanaCast は、会議室をリアルなハブに変える革新的なビデオ会議用カメラです。180度の広角レンズとインテリジェントズーム機能を備え、会議室の全員を鮮明に映し出します。また、Vivid HDR機能により、あらゆる照明条件下で最適な画質を実現します。
さらに、Jabra PanaCast は、Microsoft Teams、Zoom、Google Meetなど、主要なビデオ会議プラットフォームに対応しており、シームレスな接続性と優れた互換性を備えています。
Jabra PanaCast は、会議室をスマートで効率的なコラボレーションスペースに変える最適なソリューションです。
使用例:
- リモートワークの社員と対面で会議を行う
- 離れた拠点にある複数のオフィスを繋いで会議を行う
- オンラインでプレゼンテーションを行う
- ウェビナーやライブ配信を行う
- 遠隔医療や遠

用户手册
PanaCast
Jabra
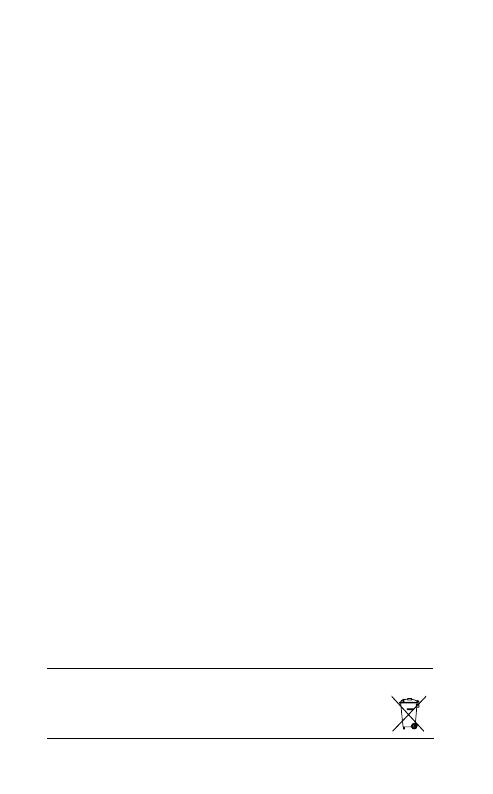
© 2019 GN Audio ASJabra
®
GN Audio AS
符合性声明 wwwjabracomdoc
中国制造
VSU010
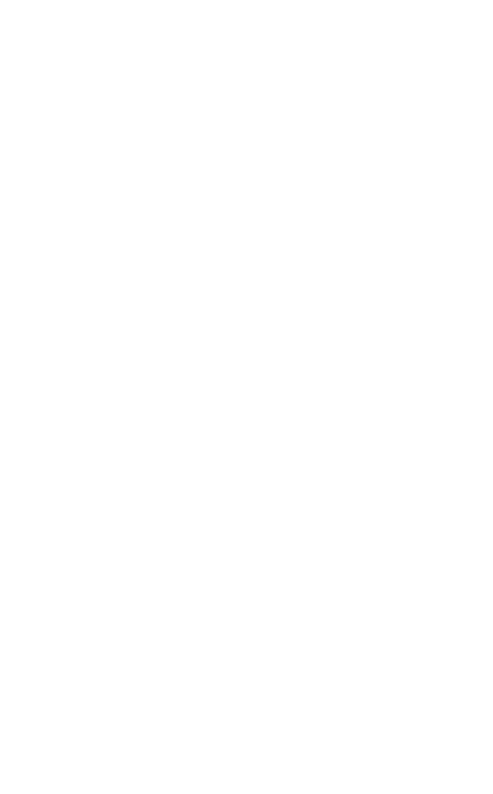
3
简简简简
1.
2.
2.1 Jabra PanaCast
2.2
3.
3.1
3.2
3.3
3.4
Jabra PanaCast
4.
4.1
4.2
Jabra PanaCast
Jabra PanaCast
LED
Microsoft Teams
Skype for Business
4.8
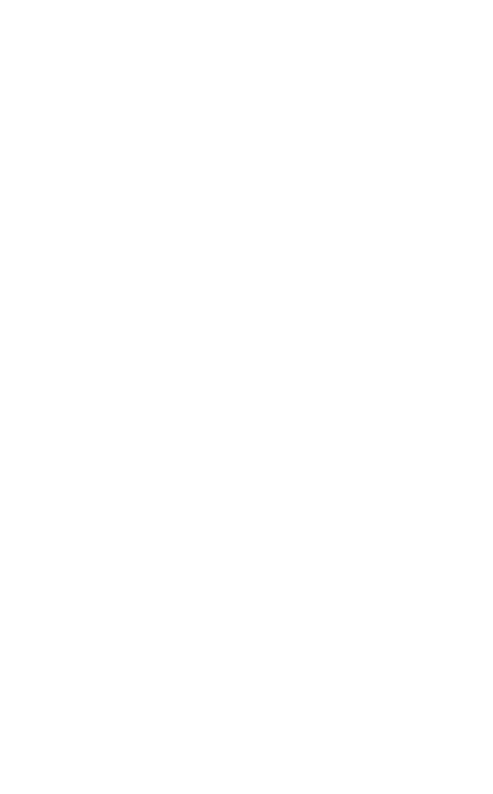
4
简简简简
5.
5.1 Intelligent Zoom
5.2 Vivid HDR
5.3
5.4
5.5
5.6
6.
6.1 Jabra DirectWindows macOS)
6.2
7.
7.1
Jabra
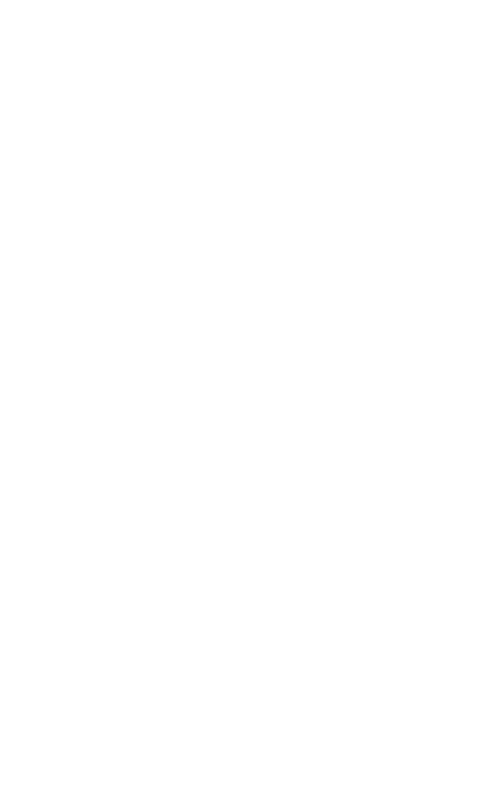
5
简简简简
1.
感谢您使用 Jabra PanaCast。希望您使用愉快!
Jabra PanaCast 功能
• 全空间覆盖的会议。全景 4K 视频采用三个
1300 万像素摄像头和获得专利的实时视频拼
接,可提供 180° 覆盖范围,带来更自然的小型
协作空间视野。丰富的 Jabra Speak 音频的完
美搭档。
• 智能视频技术。Intelligent Zoom 自动包含对
话中的每个人,而 Vivid HDR 可确保最佳视频体
验,即使在截然不同的照明条件下也是如此。
• 即时协作。即插即用技术可让您快速轻松地与
他人协作,为您的小型协作空间提供安心无忧
的视频和音频。
• 多功能兼容性。兼容所有领先的视频和音频会
议解决方案。经认证可与 Microsoft Teams 一起
使用,可与 Zoom、Cisco Webex 等合作。
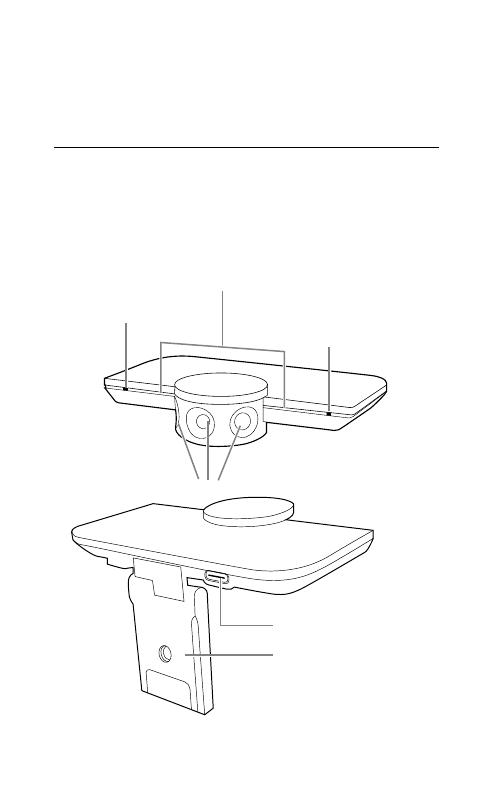
6
简简简简
2.
2.1 Jabra PanaCast 概览
PanaCast 采用三个连续串流视频的摄像头,专利
的实时视频拼接技术可在 Panoramic-4K 中创建
一个 180° 度的完整视野。
jabra
摄像头
LED 指示灯
麦克风
麦克风
USB-C 3.0 端口
用于壁式安装或桌面支
架的可调安装支架
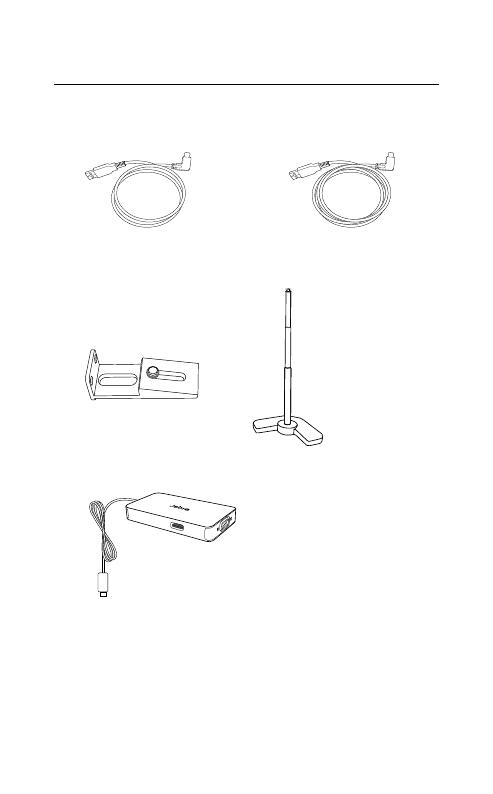
7
简简简简
2.2 配件
配件可在 jabra.com/accessories 上购买。
1 米/3 英尺 USB 线缆
壁 式 安 装( 可 选 )
带有 3 个线缆夹的
桌面支架(可选)
1.8 米/6 英尺 USB 线缆
(可选)
带内置 USB-C 线缆的
Jabra PanaCast 集线器
(可选配件)
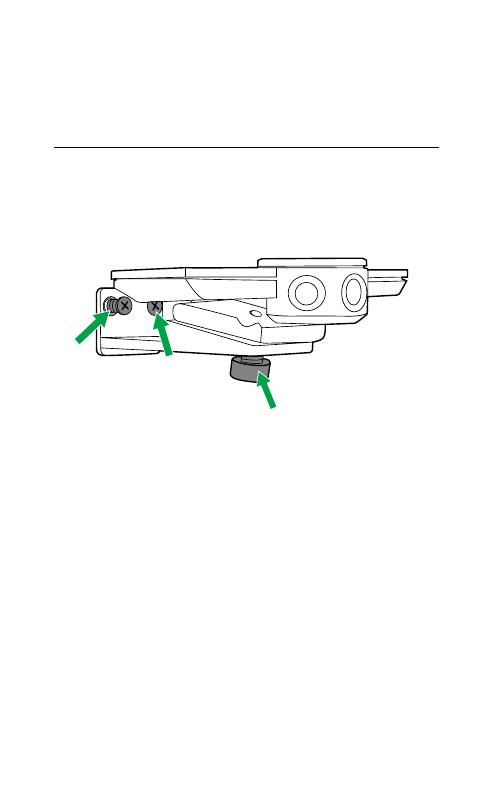
8
简简简简
3.
3.1 壁式安装
Jabra PanaCast 摄像头可使用选配的壁式安装
配件安装到墙面。需要一把螺丝刀和两颗 1/4 英
寸 螺 丝( 未 提 供 )。
jabra
摄像机的安装最好应与参会者的视线同高。
此外,摄像头应安装在距参会者 0.5 米至 3.5 米
的 墙 上( 1.5 英尺至 11.5 英 尺 )。再 远 一 点 ,摄 像
头可能会使参会者的图像模糊。再近一点,参会
者的图像可能会受到图像拼接的负面影响。
请勿将摄像头面朝直射阳光安装,否则可能会影
响预设白平衡并损坏图像。
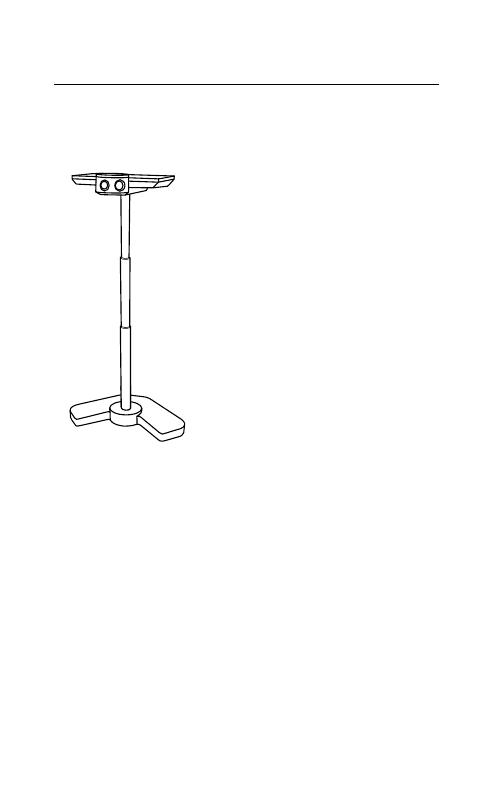
9
简简简简
3.2 桌面支架
Jabra PanaCast 摄像头可使用摄像头上的安装
支架连接到选配的桌面支架。
理 想 来 说 ,摄 像 头 应 安 装 在 距
参会者 0.5 米至 3.5 米之处
(1.5 英尺至 11.5 英 尺 )。再
远一点,摄像头可能会使参会
者的图像模糊。再近一点,参
会者的图像可能会受到图像拼
接的负面影响。
请勿将摄像头面朝直射阳光安
装 ,否 则 可 能 会 影 响 预 设 白 平
衡并损坏图像。
如需获得最佳的线缆管理,可使用随附的线缆夹
将 USB 线缆夹到桌面支架上。
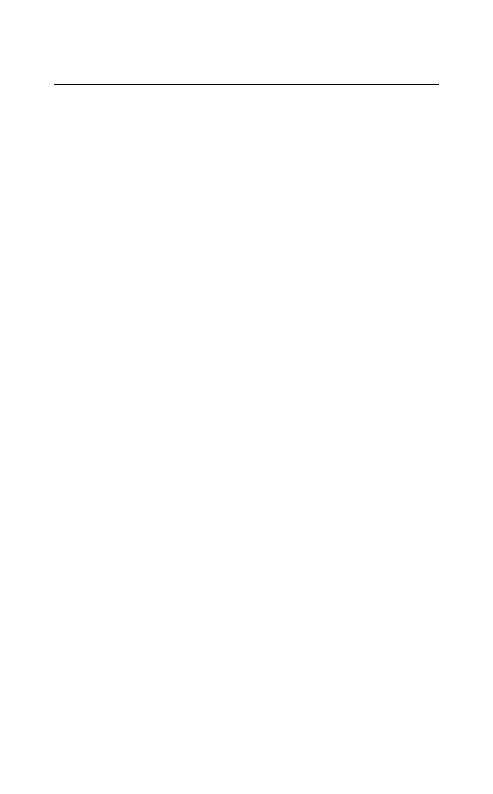
10
简简简简
3.3 给摄像头通电
当使用随附的 USB 线缆将摄像头连接到计算机
上的 USB 3.0 端口时,不需要外部电源。
如果您的计算机只有 USB 2.0 端 口 ,则 需 要 一 个
外部供电的 USB 集线器来给摄像头供电。如需
批准的 USB 集 线 器 的 列 表 ,请 访 问 jabra.com/
help/panacast。

11
简简简简
3.4 典型房间配置
LAN
HDMI (4K)
LAN
HDMI
(4K)
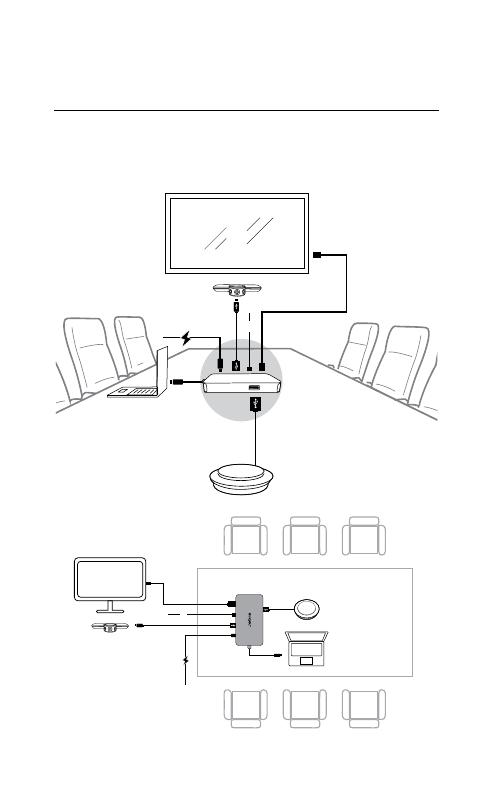
12
简简简简
3.5 典型房间配置(使用选配的
Jabra PanaCast 集线器)
理 想 情 况 下 ,建 议 将 Jabra PanaCast Hub 安装
在视线之外。
LAN
HDMI (4K)
LAN
HDMI
(4K)
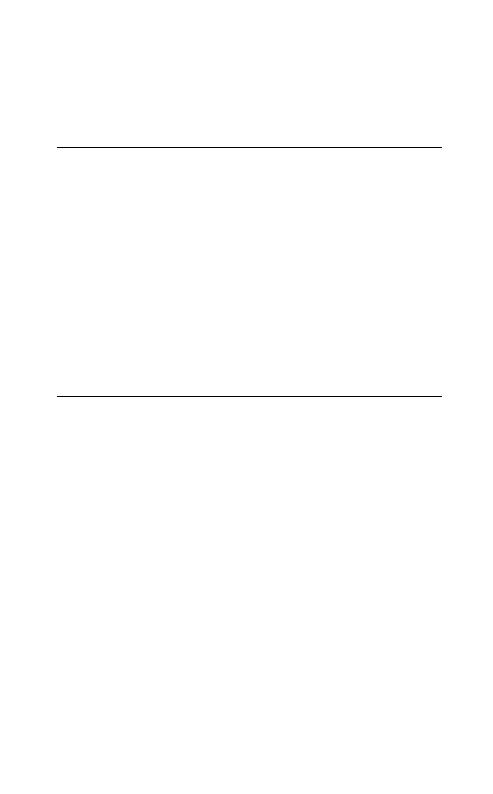
13
简简简简
4.
4.1 支持的操作系统
Jabra PanaCast 支持 Windows 7 或更高版本,
以及 macOS 10.9 或更高版本,不需要额外的驱
动器。
建议下载并安装 Jabra Direct 以自定义摄像头
设置并更新固件。Jabra Direct 可在 jabra.com/
direct 下载。
4.2 兼容视频会议应用
Jabra PanaCast 经认证可与 Microsoft Teams 一
起 使 用 ,兼 容 Skype for Business、Zoom、Cisco
Webex 等。
有关兼容的视频会议应用的更多信息,请访问
jabra.com/help/panacast。
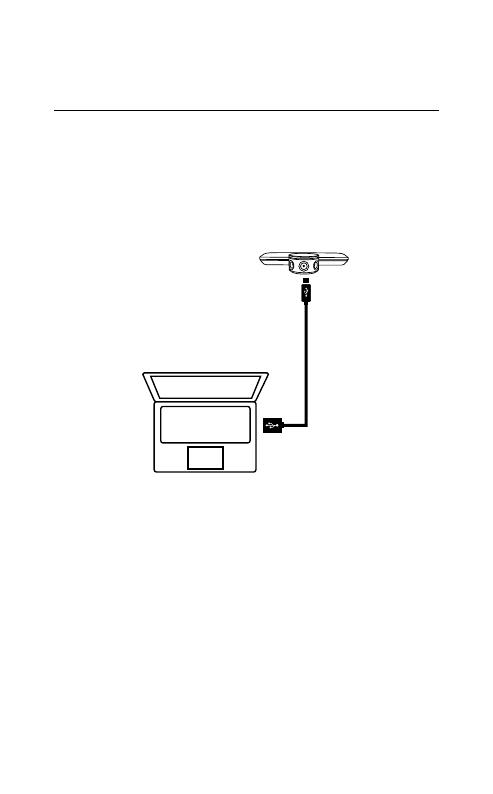
14
简简简简
4.3 将您的计算机连接到 Jabra
PanaCast 摄像头
使用提供的 1 米/3 英尺 USB 线缆将您的计算
机直接连接到 Jabra PanaCast 摄 像 头 。也 可 从
Jabra.com/accessories 购买一条更长的 1.8 米/6
英尺 USB 线缆。
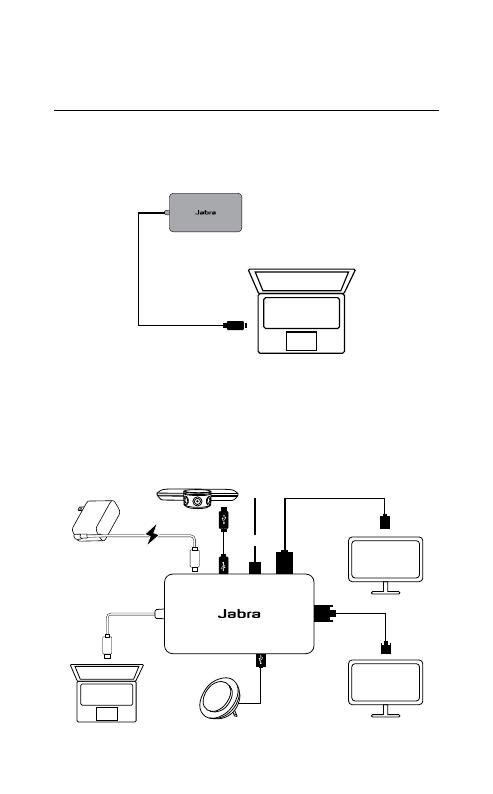
15
简简简简
4.4 将您的计算机连接到选配的 Jabra
PanaCast 集线器
使用内置 1 米/3 英尺 USB-C 线缆将您的计算机
连接到 Jabra PanaCast 集线器。
Jabra PanaCast 集线器还可以连接到 Jabra 免提
电话、HDMI 监视器 (4K)、VGA 监视器 (1080p) 和
以 太 网 连 接 。将 Jabra PanaCast Hub 连接到最
小输出功率为 45W 的 USB-C PD 电源适配器。
LAN
VGA
(1080p)
HDMI
(4K)
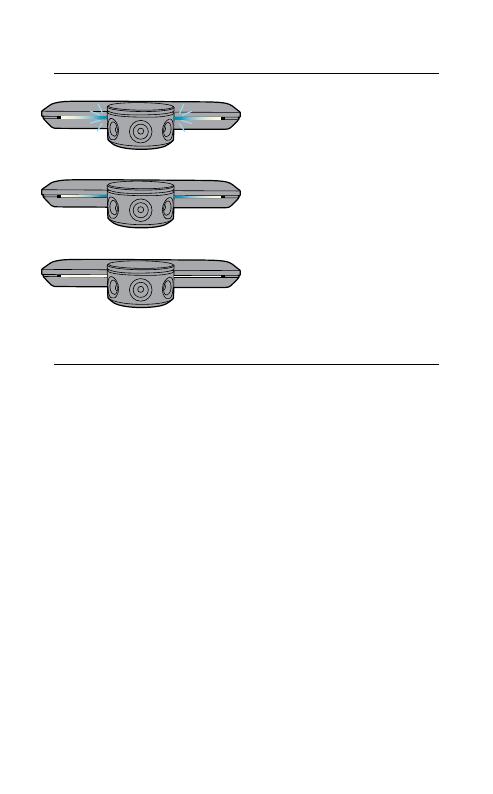
16
简简简简
4.5 摄像头 LED 指示灯的含义
闪烁的蓝色 LED 指示灯
摄像头正在初始化或重启
恒亮的蓝色 LED 指示灯
摄像头处于待机模式或不在
使用中
恒亮的白色 LED 指示灯
摄像头正在进行流媒体串流
4.6 摄像头与 Microsoft Teams 一起使用
当使用 Microsoft Teams 时,可能需要在视频设
置中将 Jabra PanaCast 手动设置为默认视频设
备。
1. 启动 Microsoft Teams。
2. 点击 Microsoft Teams 右上角的帐户档案图标。
3. 选择设置 (Settings) 打开设置菜单。
4. 在菜单列表中选择设备 (Devices) 选项卡。
5. 在摄像头 (Camera) 下 ,选 择 Jabra PanaCast
作为摄像头。
在音频设备 (Audio Devices) 下,选择您首选的扬
声器或耳麦作为扬声器和麦克风。
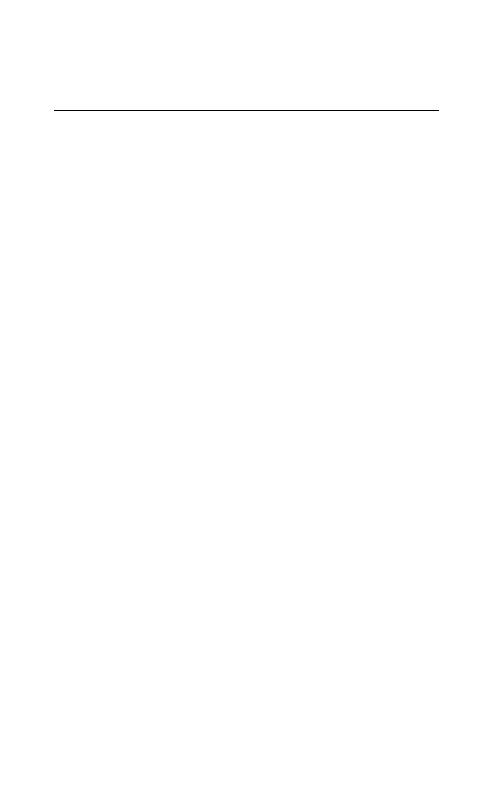
17
简简简简
4.7 摄像头与 Skype for Business 一起
使用
当使用 Skype for Business 时 ,可 能 需 要 在 视 频
设置中将 Jabra PanaCast 手动设置为默认视频
设备。
1. 启动 Skype for Business。
2. 点击 Skype for Business 中的选项 (Options)
图标打开选项 (Options) 菜单。
3. 在菜单列表中选择视频设备 (Video device) 选
项卡。
4. 在下拉菜单中选择 Jabra PanaCast,以便将
PanaCast 设为默认的摄像头用于视频通话。
5. 取消选择裁剪并在会议中居中我的视频 (Crop
and center my video in meetings) 以启用摄
像机的宽视图。
在音频设备 (Audio Device) 选项卡下,选择您首
选的扬声器或耳麦作为扬声器和麦克风。
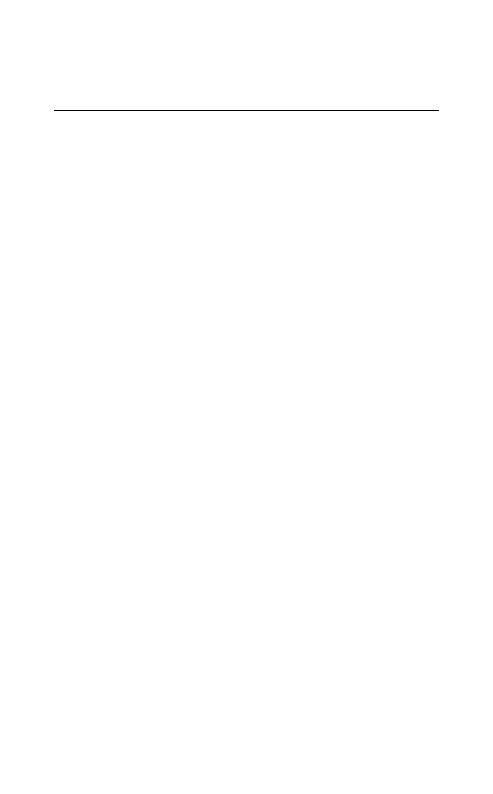
18
简简简简
4.8 摄像头与其他兼容的视频会议应用程
序一起使用
确保已将 Jabra PanaCast 设置为视频会议应用
程序视频设置中的默认视频设备。
有关兼容的视频会议应用的更多信息,请访问
jabra.com/help/panacast。
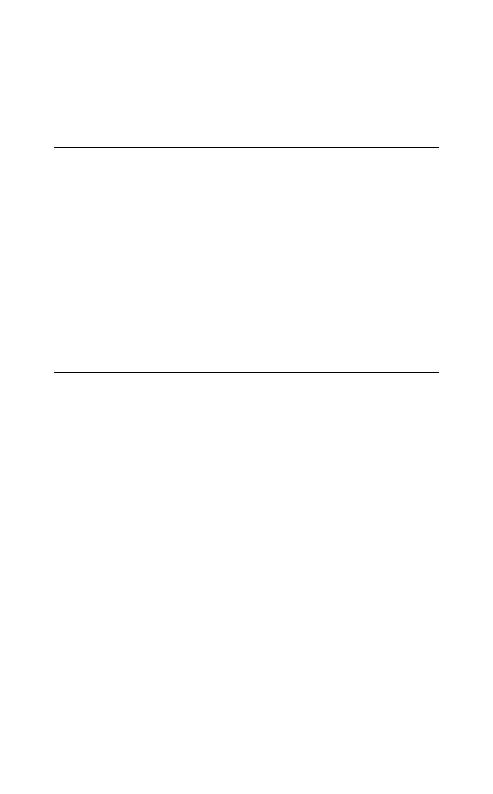
19
简简简简
5.
5.1 Intelligent Zoom
Intelligent Zoom 可以检测参会者的位置(最长
3.5 米/11.5 英尺),并自动连续调整视野以包含
对 话 中 的 每 个人 。
Intelligent Zoom 默认情况下处于启用状态,可
以使用 Jabra Direct 打开或关闭。
5.2 Vivid HDR
Vivid HDR 可在各种照明条件下自动优化视频质
量。
Vivid HDR 默认情况下处于启用状态,可以使用
Jabra Direct 打开或关闭。
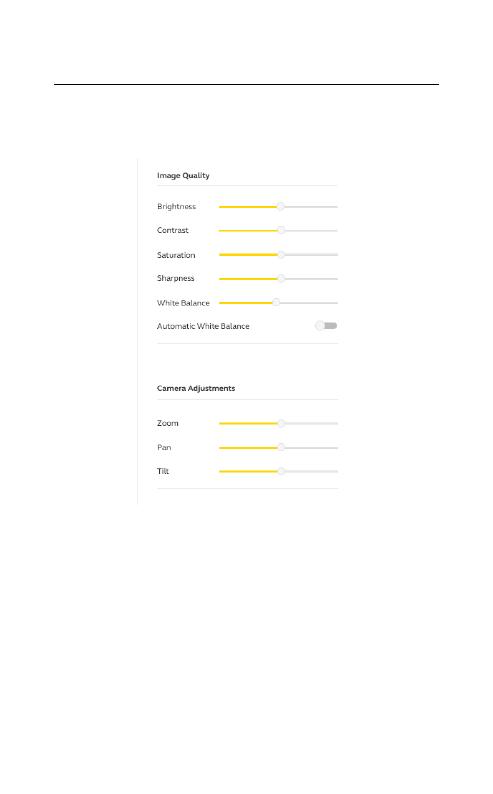
20
简简简简
5.3 视频调节
可以使用 Jabra Direct 自定义图像质量设置以及
摄像头平移/倾斜/变焦调节。
若要访问视频调节:
1. 点击位于 Windows 系统托盘或 macOS 菜单
栏中的 Jabra Direct 图标以打开 Jabra Direct
窗口。
2. 点击 Jabra PanaCast 旁的设置图标以打开视
频设置。

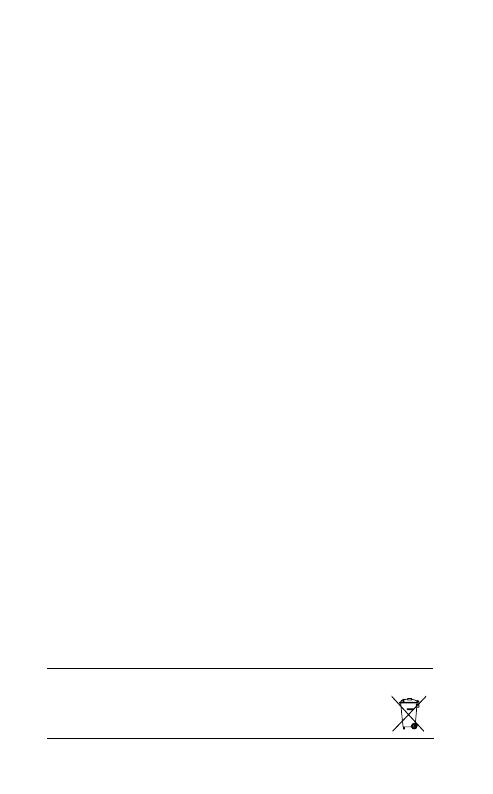
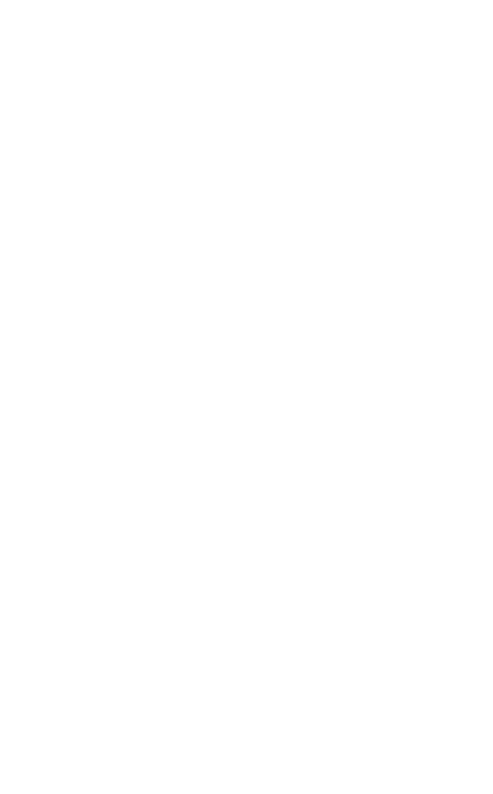
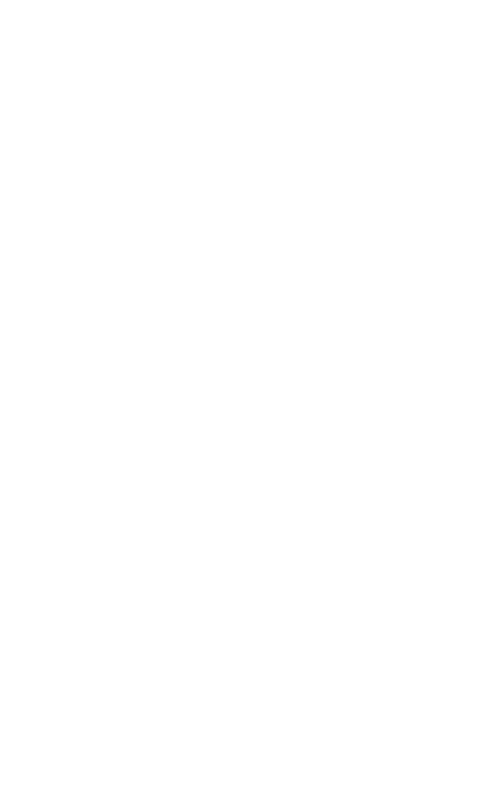
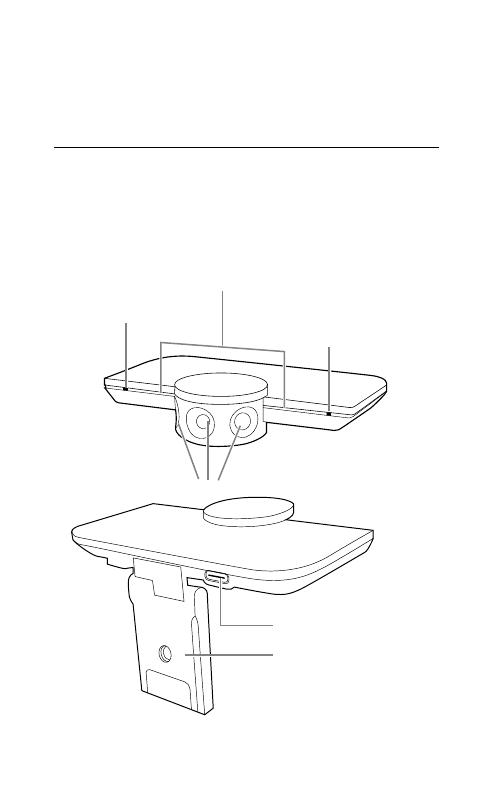
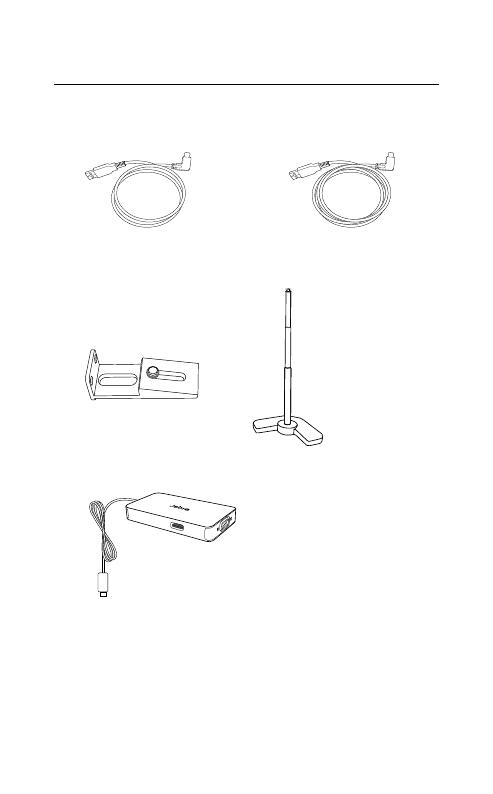
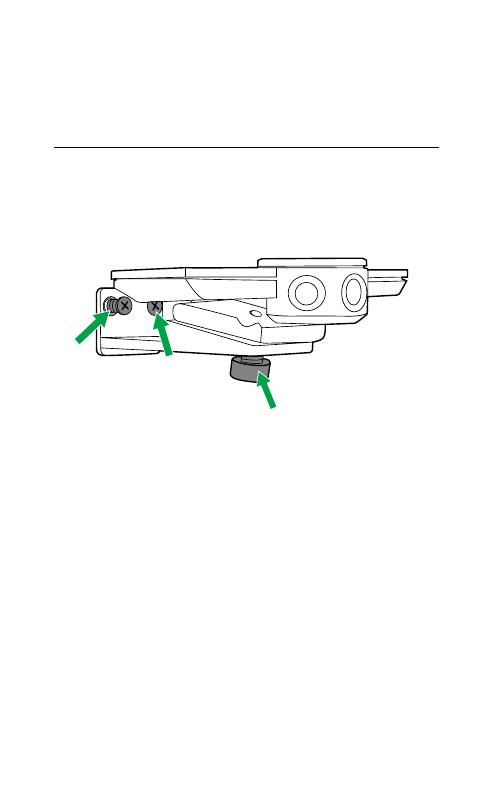
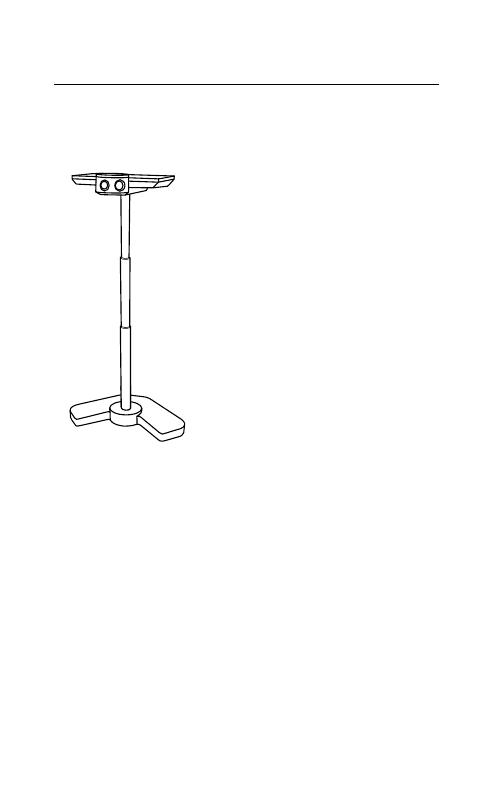
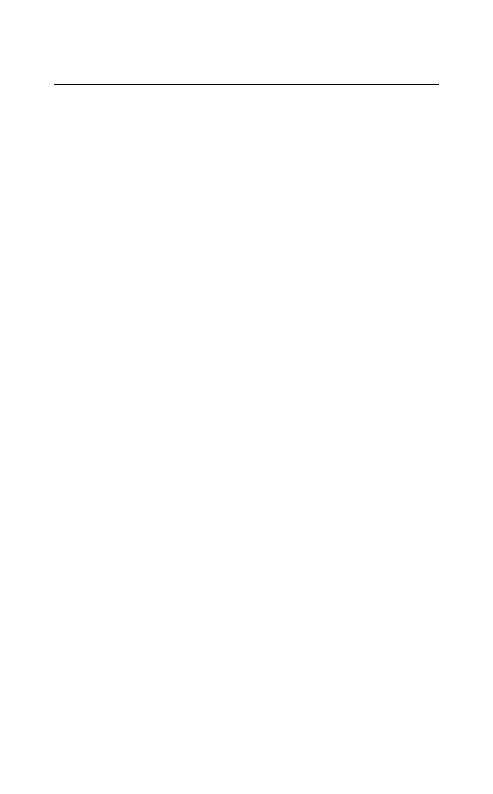

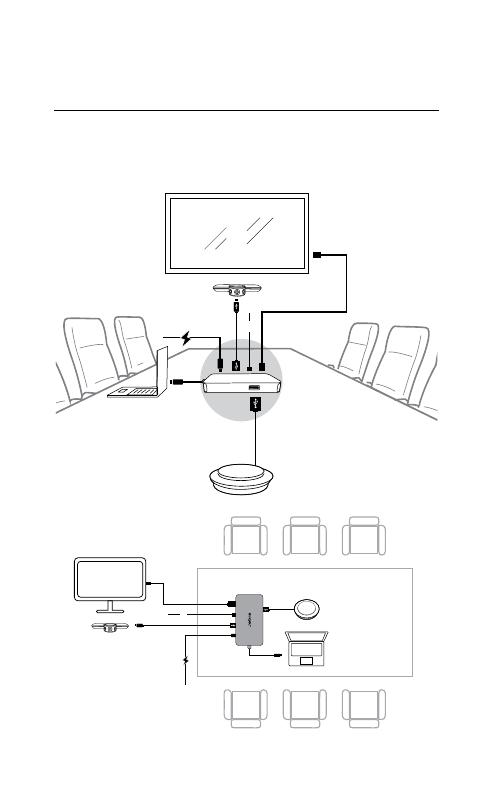
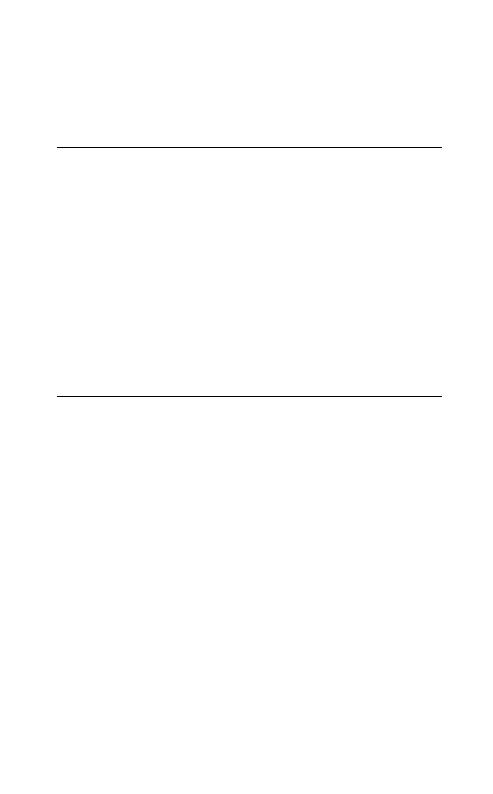
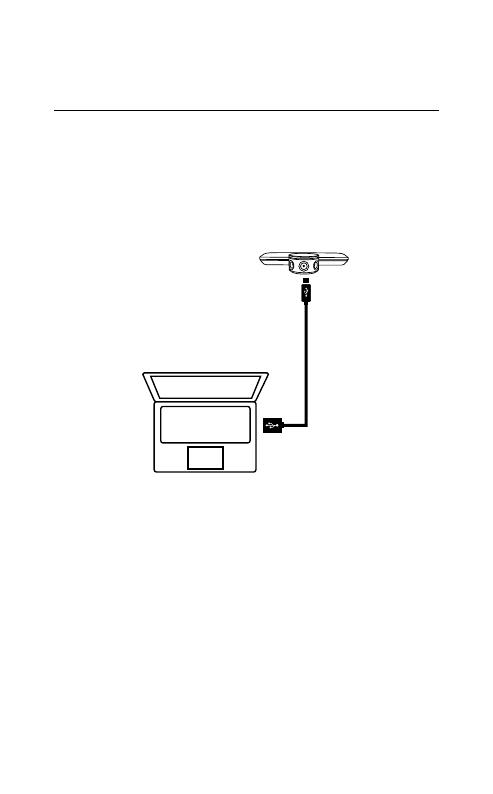
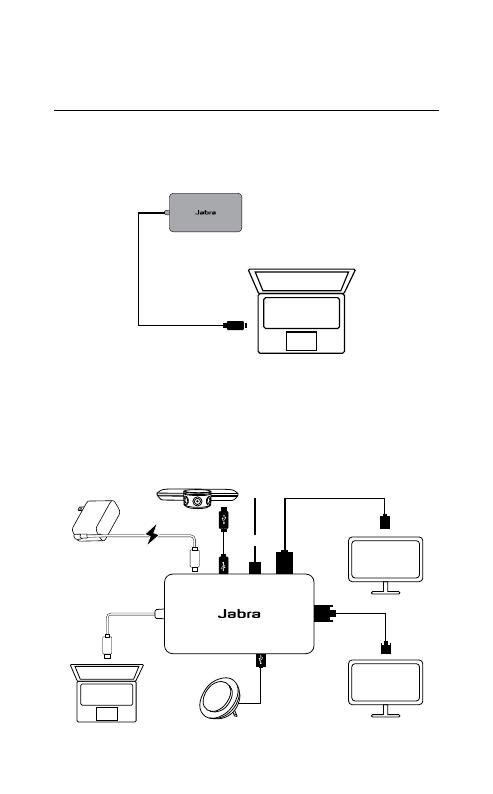
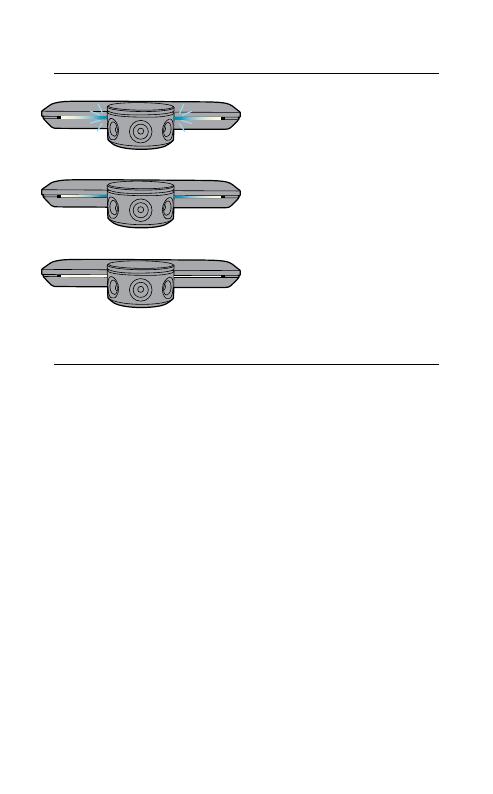
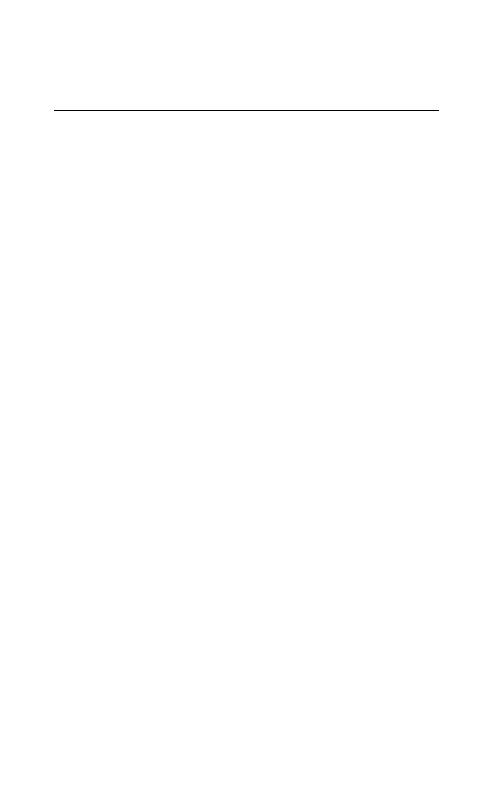
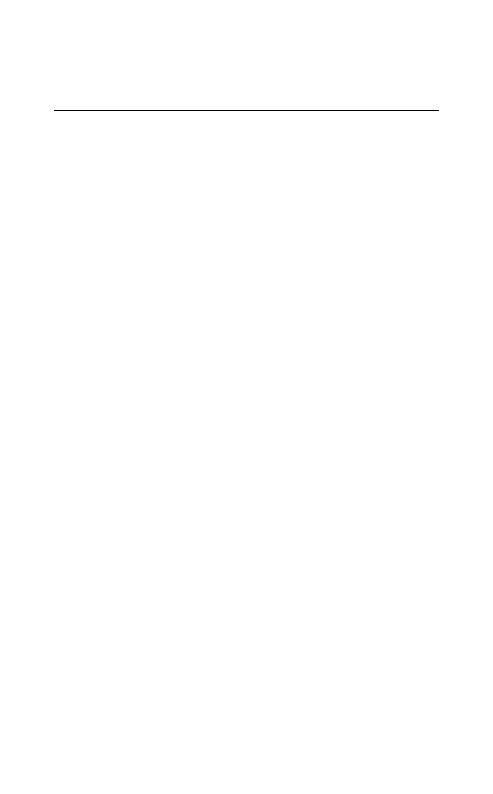
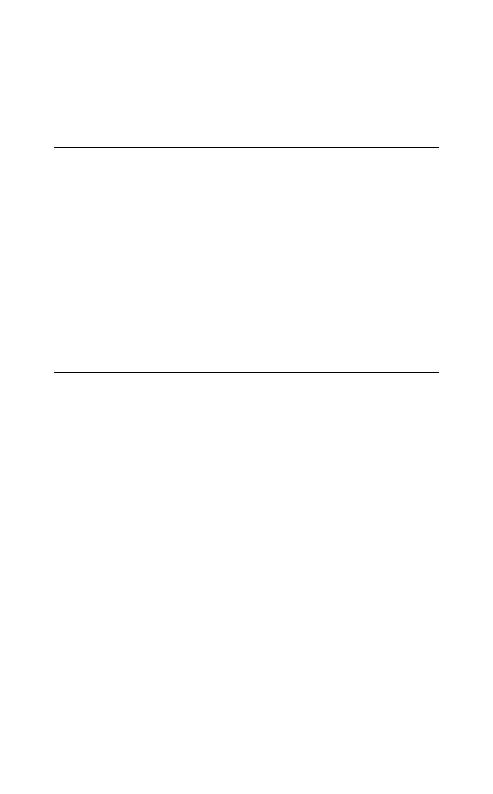
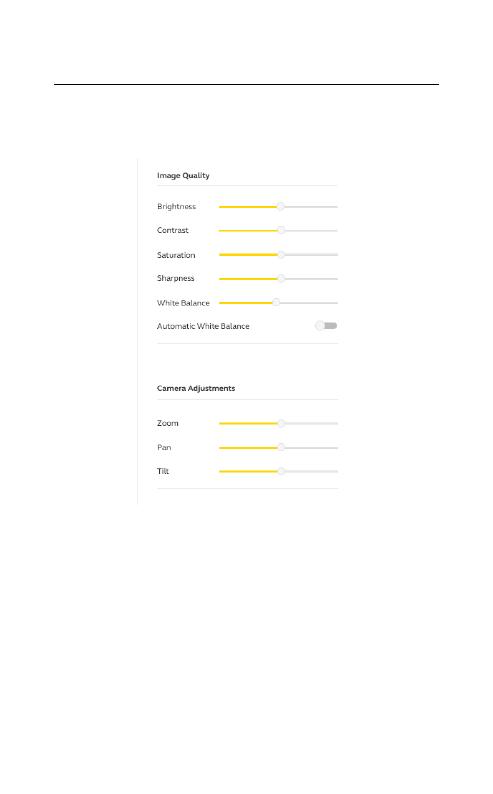
 1
1
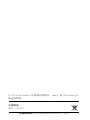 2
2
 3
3
 4
4
 5
5
 6
6
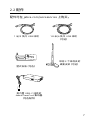 7
7
 8
8
 9
9
 10
10
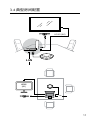 11
11
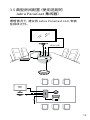 12
12
 13
13
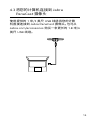 14
14
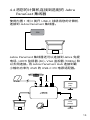 15
15
 16
16
 17
17
 18
18
 19
19
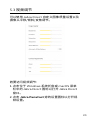 20
20
 21
21
 22
22
 23
23