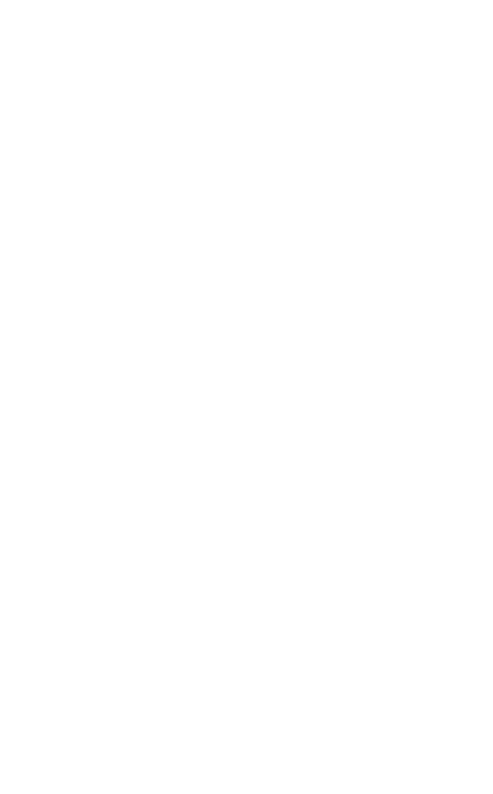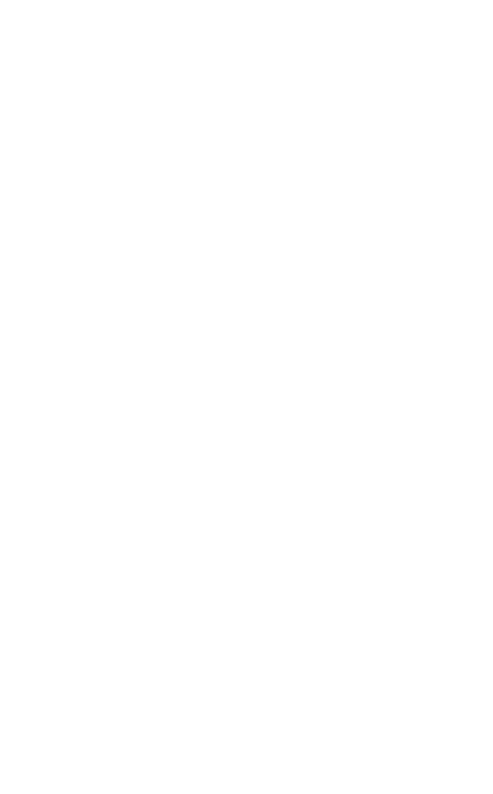
3
日日日
1.
2.
2.1 Jabra PanaCast
2.2
3.
3.1
3.2
3.3
3.4
Jabra PanaCast
4.
4.1
4.2
Jabra PanaCast
Jabra PanaCast
LED
4.6 Microsoft Teams
4.7 Skype for Business
4.8