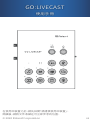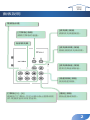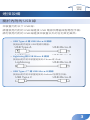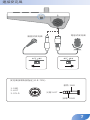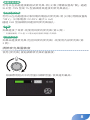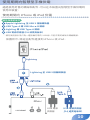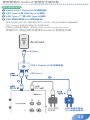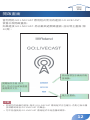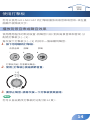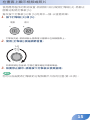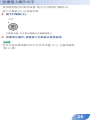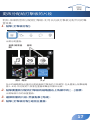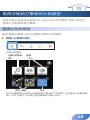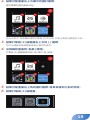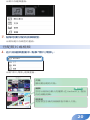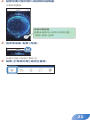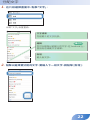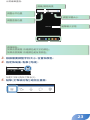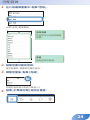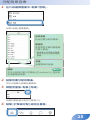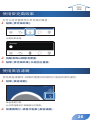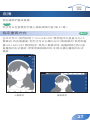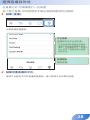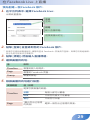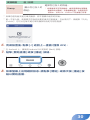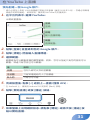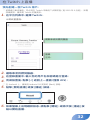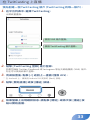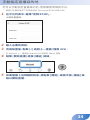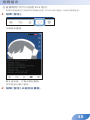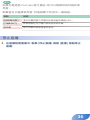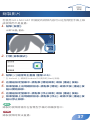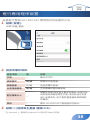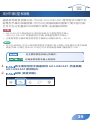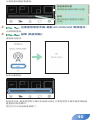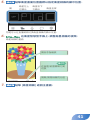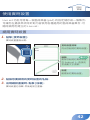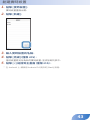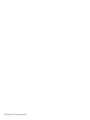Roland GO:LIVECAST は、ライブ配信やビデオ録画を簡単に行えるように設計された、コンパクトでポータブルなビデオ スイッチャーです。スマートフォンやタブレットに接続するだけで、複数のビデオソースを簡単に切り替えたり、エフェクトを追加したりすることができます。
GO:LIVECAST には、ビデオソースを最大 4 つまで接続するための入力端子が装備されており、HDMI ケーブルでカメラやゲーム機を接続できます。また、マイクやギターを接続するためのオーディオ入力端子も備えており、ライブ配信やビデオ録画時に音声を追加することができます。
GO:LIVECAST には、ピクチャ・イン・ピクチャ、クロマキー合成、トランジションなどのさまざまなエフェクトが用意されており、ライブ配信やビデオ録画をより魅力的に仕上げることができます。また、内蔵のオーディオミキサーを使用して、各ビデオソースの音量を個別に調整することもできます。
GO:LIVECAST は、ライブ配信
Roland GO:LIVECAST は、ライブ配信やビデオ録画を簡単に行えるように設計された、コンパクトでポータブルなビデオ スイッチャーです。スマートフォンやタブレットに接続するだけで、複数のビデオソースを簡単に切り替えたり、エフェクトを追加したりすることができます。
GO:LIVECAST には、ビデオソースを最大 4 つまで接続するための入力端子が装備されており、HDMI ケーブルでカメラやゲーム機を接続できます。また、マイクやギターを接続するためのオーディオ入力端子も備えており、ライブ配信やビデオ録画時に音声を追加することができます。
GO:LIVECAST には、ピクチャ・イン・ピクチャ、クロマキー合成、トランジションなどのさまざまなエフェクトが用意されており、ライブ配信やビデオ録画をより魅力的に仕上げることができます。また、内蔵のオーディオミキサーを使用して、各ビデオソースの音量を個別に調整することもできます。
GO:LIVECAST は、ライブ配信













-
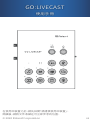 1
1
-
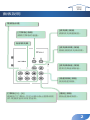 2
2
-
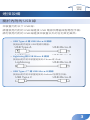 3
3
-
 4
4
-
 5
5
-
 6
6
-
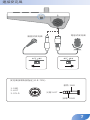 7
7
-
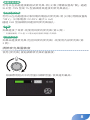 8
8
-
 9
9
-
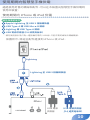 10
10
-
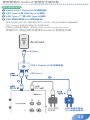 11
11
-
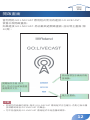 12
12
-
 13
13
-
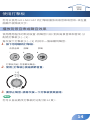 14
14
-
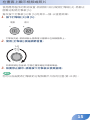 15
15
-
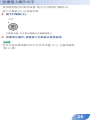 16
16
-
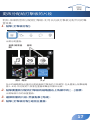 17
17
-
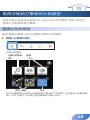 18
18
-
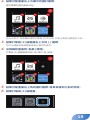 19
19
-
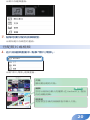 20
20
-
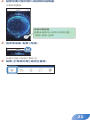 21
21
-
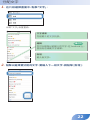 22
22
-
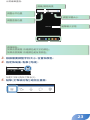 23
23
-
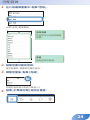 24
24
-
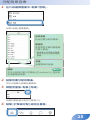 25
25
-
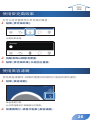 26
26
-
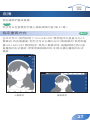 27
27
-
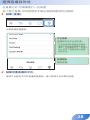 28
28
-
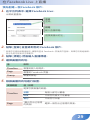 29
29
-
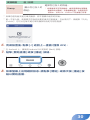 30
30
-
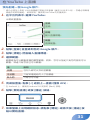 31
31
-
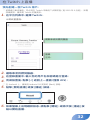 32
32
-
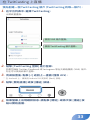 33
33
-
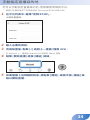 34
34
-
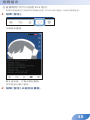 35
35
-
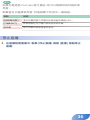 36
36
-
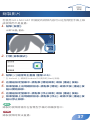 37
37
-
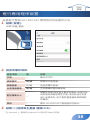 38
38
-
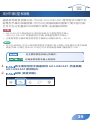 39
39
-
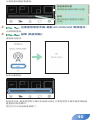 40
40
-
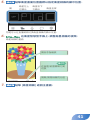 41
41
-
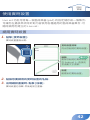 42
42
-
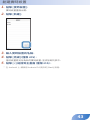 43
43
-
 44
44
-
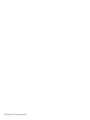 45
45
Roland GO:LIVECAST は、ライブ配信やビデオ録画を簡単に行えるように設計された、コンパクトでポータブルなビデオ スイッチャーです。スマートフォンやタブレットに接続するだけで、複数のビデオソースを簡単に切り替えたり、エフェクトを追加したりすることができます。
GO:LIVECAST には、ビデオソースを最大 4 つまで接続するための入力端子が装備されており、HDMI ケーブルでカメラやゲーム機を接続できます。また、マイクやギターを接続するためのオーディオ入力端子も備えており、ライブ配信やビデオ録画時に音声を追加することができます。
GO:LIVECAST には、ピクチャ・イン・ピクチャ、クロマキー合成、トランジションなどのさまざまなエフェクトが用意されており、ライブ配信やビデオ録画をより魅力的に仕上げることができます。また、内蔵のオーディオミキサーを使用して、各ビデオソースの音量を個別に調整することもできます。
GO:LIVECAST は、ライブ配信