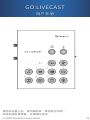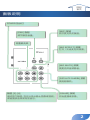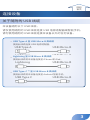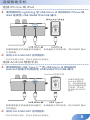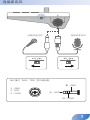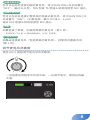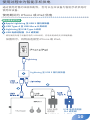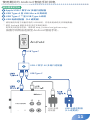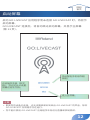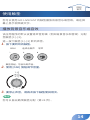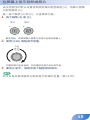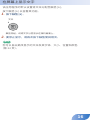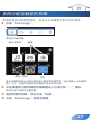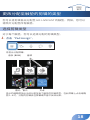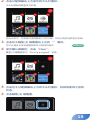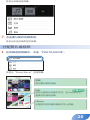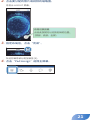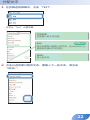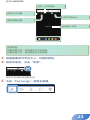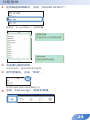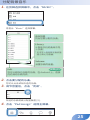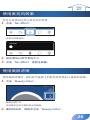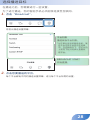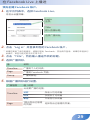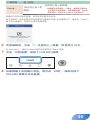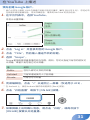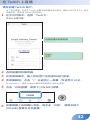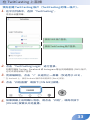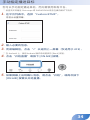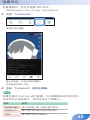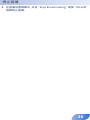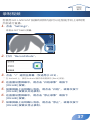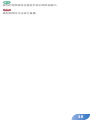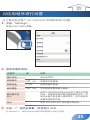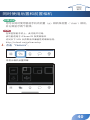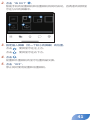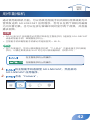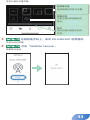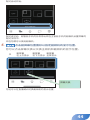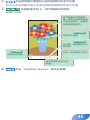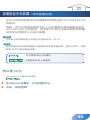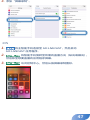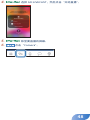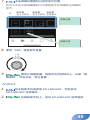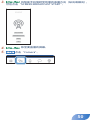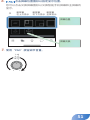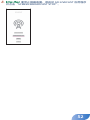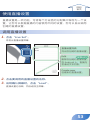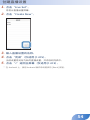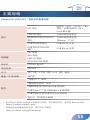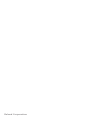Roland GO:LIVECAST は、スマートフォンを使って簡単にライブ配信や動画撮影ができるライブ配信機材です。パソコンを用意しなくても、スマートフォン一台でライブ配信ができ、スマートフォンで撮影した動画を本体に保存することもできます。
また、高音質マイクと4極ミニプラグのイヤホンやヘッドホンが使用できるので、高音質でのライブ配信や動画撮影が可能です。動画や静止画、そして音声を挿入することも可能です。
ライブ配信は、YouTubeやFacebook Live、Twitch、TwitCasting、Periscopeなど、さまざまなプラットフォームに対応しています。ライブ配信中は、視聴者のコメントを画面に表示することもできます。
GO:LIVECAST は、ライブ配信や動画撮影をしたい人におすすめの製品です。
Roland GO:LIVECAST は、スマートフォンを使って簡単にライブ配信や動画撮影ができるライブ配信機材です。パソコンを用意しなくても、スマートフォン一台でライブ配信ができ、スマートフォンで撮影した動画を本体に保存することもできます。
また、高音質マイクと4極ミニプラグのイヤホンやヘッドホンが使用できるので、高音質でのライブ配信や動画撮影が可能です。動画や静止画、そして音声を挿入することも可能です。
ライブ配信は、YouTubeやFacebook Live、Twitch、TwitCasting、Periscopeなど、さまざまなプラットフォームに対応しています。ライブ配信中は、視聴者のコメントを画面に表示することもできます。
GO:LIVECAST は、ライブ配信や動画撮影をしたい人におすすめの製品です。













-
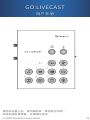 1
1
-
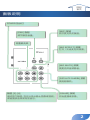 2
2
-
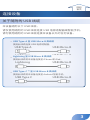 3
3
-
 4
4
-
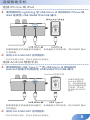 5
5
-
 6
6
-
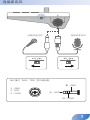 7
7
-
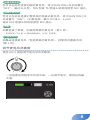 8
8
-
 9
9
-
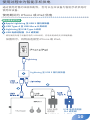 10
10
-
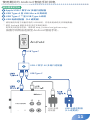 11
11
-
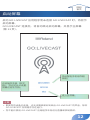 12
12
-
 13
13
-
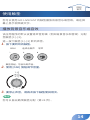 14
14
-
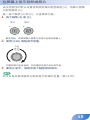 15
15
-
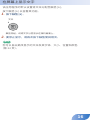 16
16
-
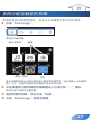 17
17
-
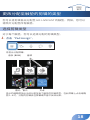 18
18
-
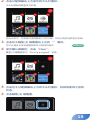 19
19
-
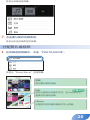 20
20
-
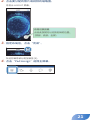 21
21
-
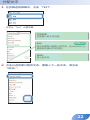 22
22
-
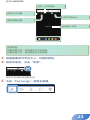 23
23
-
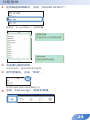 24
24
-
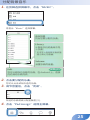 25
25
-
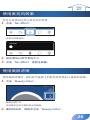 26
26
-
 27
27
-
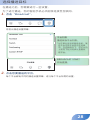 28
28
-
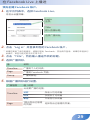 29
29
-
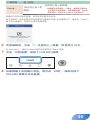 30
30
-
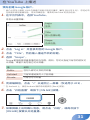 31
31
-
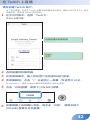 32
32
-
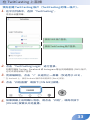 33
33
-
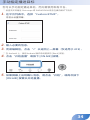 34
34
-
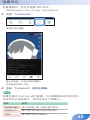 35
35
-
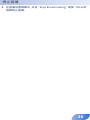 36
36
-
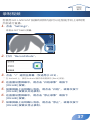 37
37
-
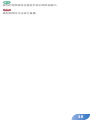 38
38
-
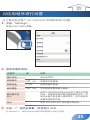 39
39
-
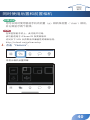 40
40
-
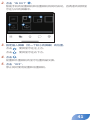 41
41
-
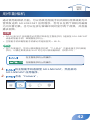 42
42
-
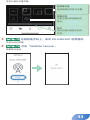 43
43
-
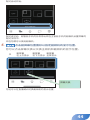 44
44
-
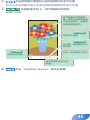 45
45
-
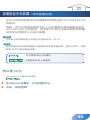 46
46
-
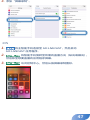 47
47
-
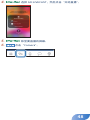 48
48
-
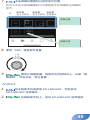 49
49
-
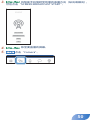 50
50
-
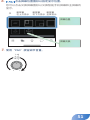 51
51
-
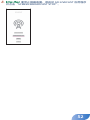 52
52
-
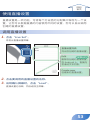 53
53
-
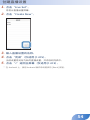 54
54
-
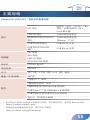 55
55
-
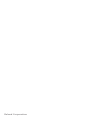 56
56
Roland GO:LIVECAST は、スマートフォンを使って簡単にライブ配信や動画撮影ができるライブ配信機材です。パソコンを用意しなくても、スマートフォン一台でライブ配信ができ、スマートフォンで撮影した動画を本体に保存することもできます。
また、高音質マイクと4極ミニプラグのイヤホンやヘッドホンが使用できるので、高音質でのライブ配信や動画撮影が可能です。動画や静止画、そして音声を挿入することも可能です。
ライブ配信は、YouTubeやFacebook Live、Twitch、TwitCasting、Periscopeなど、さまざまなプラットフォームに対応しています。ライブ配信中は、視聴者のコメントを画面に表示することもできます。
GO:LIVECAST は、ライブ配信や動画撮影をしたい人におすすめの製品です。