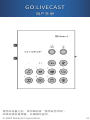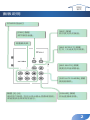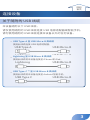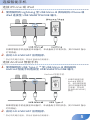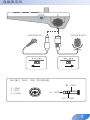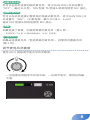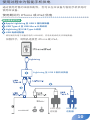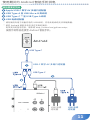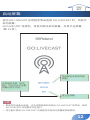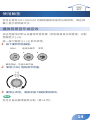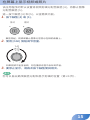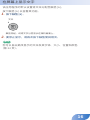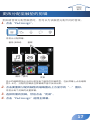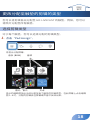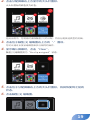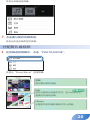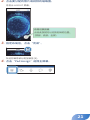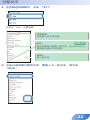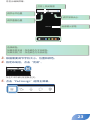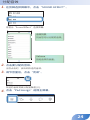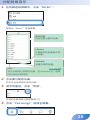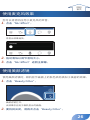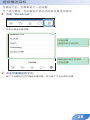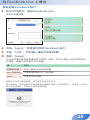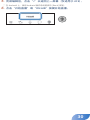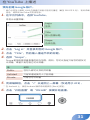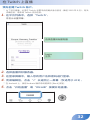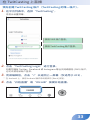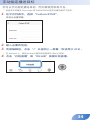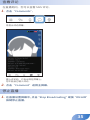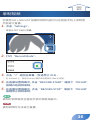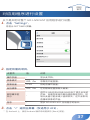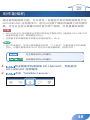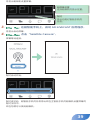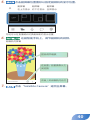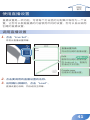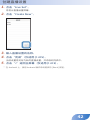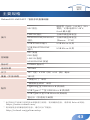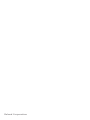Roland GO:LIVECAST は、プロ仕様のライブ配信と動画制作を実現する、ポータブルなライブ配信スイッチャーです。スマートフォンを接続するだけで、高画質なライブ配信や動画を撮影することができます。GO:LIVECAST には、ビデオとオーディオのスイッチャーやミキサーも搭載されており、映像や音声をリアルタイムで切り替えたり、調整したりすることができます。また、様々なエフェクトやフィルターを使用することで、ライブ配信をより魅力的に演出することができます。
例えば、GO:LIVECAST を使用して、ゲーム実況をライブ配信することができます。GO:LIVECAST にゲーム機とマイクを接続して、ゲーム画面と音声を切り替えながら、実況をライブ配信することができます。また、GO:LIVECAST を使用して、料理教室の動画を制作することができます。GO:LIVECAST にカメラとマイクを接続して、調理の様子を撮影しながら、解説を吹き込むことができます。
GO
Roland GO:LIVECAST は、プロ仕様のライブ配信と動画制作を実現する、ポータブルなライブ配信スイッチャーです。スマートフォンを接続するだけで、高画質なライブ配信や動画を撮影することができます。GO:LIVECAST には、ビデオとオーディオのスイッチャーやミキサーも搭載されており、映像や音声をリアルタイムで切り替えたり、調整したりすることができます。また、様々なエフェクトやフィルターを使用することで、ライブ配信をより魅力的に演出することができます。
例えば、GO:LIVECAST を使用して、ゲーム実況をライブ配信することができます。GO:LIVECAST にゲーム機とマイクを接続して、ゲーム画面と音声を切り替えながら、実況をライブ配信することができます。また、GO:LIVECAST を使用して、料理教室の動画を制作することができます。GO:LIVECAST にカメラとマイクを接続して、調理の様子を撮影しながら、解説を吹き込むことができます。
GO












-
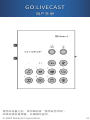 1
1
-
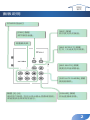 2
2
-
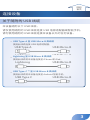 3
3
-
 4
4
-
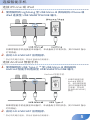 5
5
-
 6
6
-
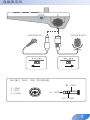 7
7
-
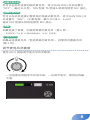 8
8
-
 9
9
-
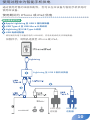 10
10
-
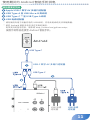 11
11
-
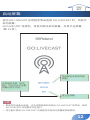 12
12
-
 13
13
-
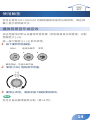 14
14
-
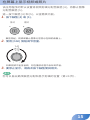 15
15
-
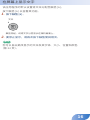 16
16
-
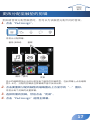 17
17
-
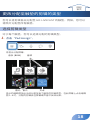 18
18
-
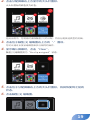 19
19
-
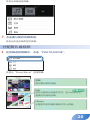 20
20
-
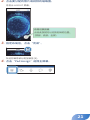 21
21
-
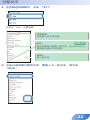 22
22
-
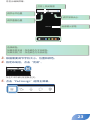 23
23
-
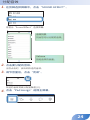 24
24
-
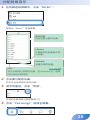 25
25
-
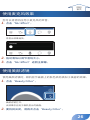 26
26
-
 27
27
-
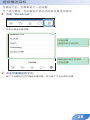 28
28
-
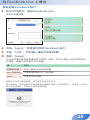 29
29
-
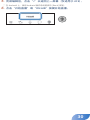 30
30
-
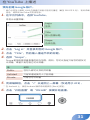 31
31
-
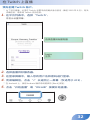 32
32
-
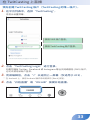 33
33
-
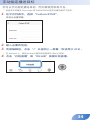 34
34
-
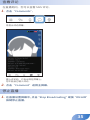 35
35
-
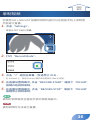 36
36
-
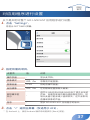 37
37
-
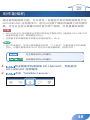 38
38
-
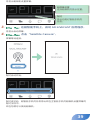 39
39
-
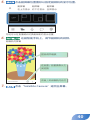 40
40
-
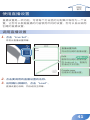 41
41
-
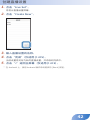 42
42
-
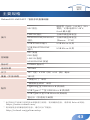 43
43
-
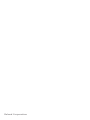 44
44
Roland GO:LIVECAST は、プロ仕様のライブ配信と動画制作を実現する、ポータブルなライブ配信スイッチャーです。スマートフォンを接続するだけで、高画質なライブ配信や動画を撮影することができます。GO:LIVECAST には、ビデオとオーディオのスイッチャーやミキサーも搭載されており、映像や音声をリアルタイムで切り替えたり、調整したりすることができます。また、様々なエフェクトやフィルターを使用することで、ライブ配信をより魅力的に演出することができます。
例えば、GO:LIVECAST を使用して、ゲーム実況をライブ配信することができます。GO:LIVECAST にゲーム機とマイクを接続して、ゲーム画面と音声を切り替えながら、実況をライブ配信することができます。また、GO:LIVECAST を使用して、料理教室の動画を制作することができます。GO:LIVECAST にカメラとマイクを接続して、調理の様子を撮影しながら、解説を吹き込むことができます。
GO