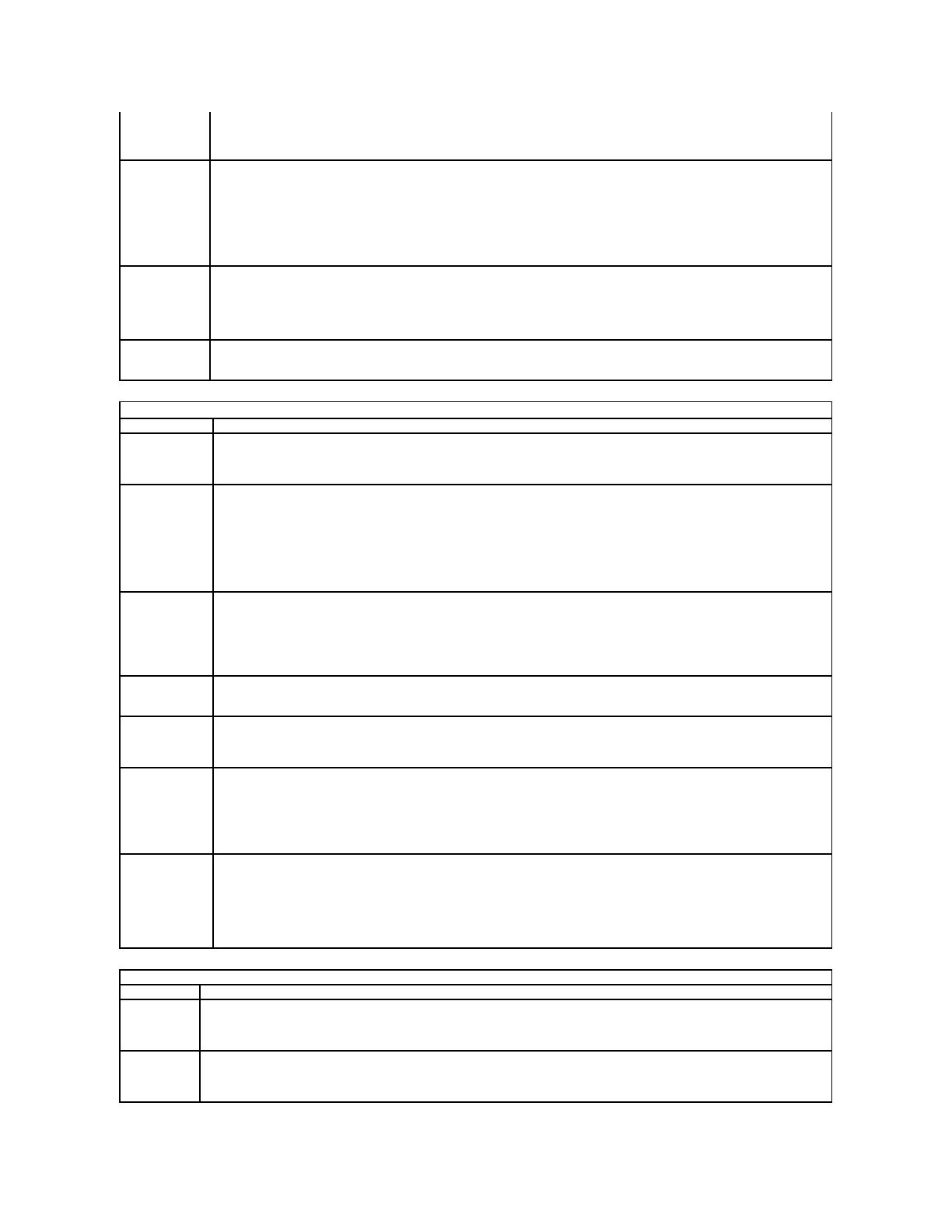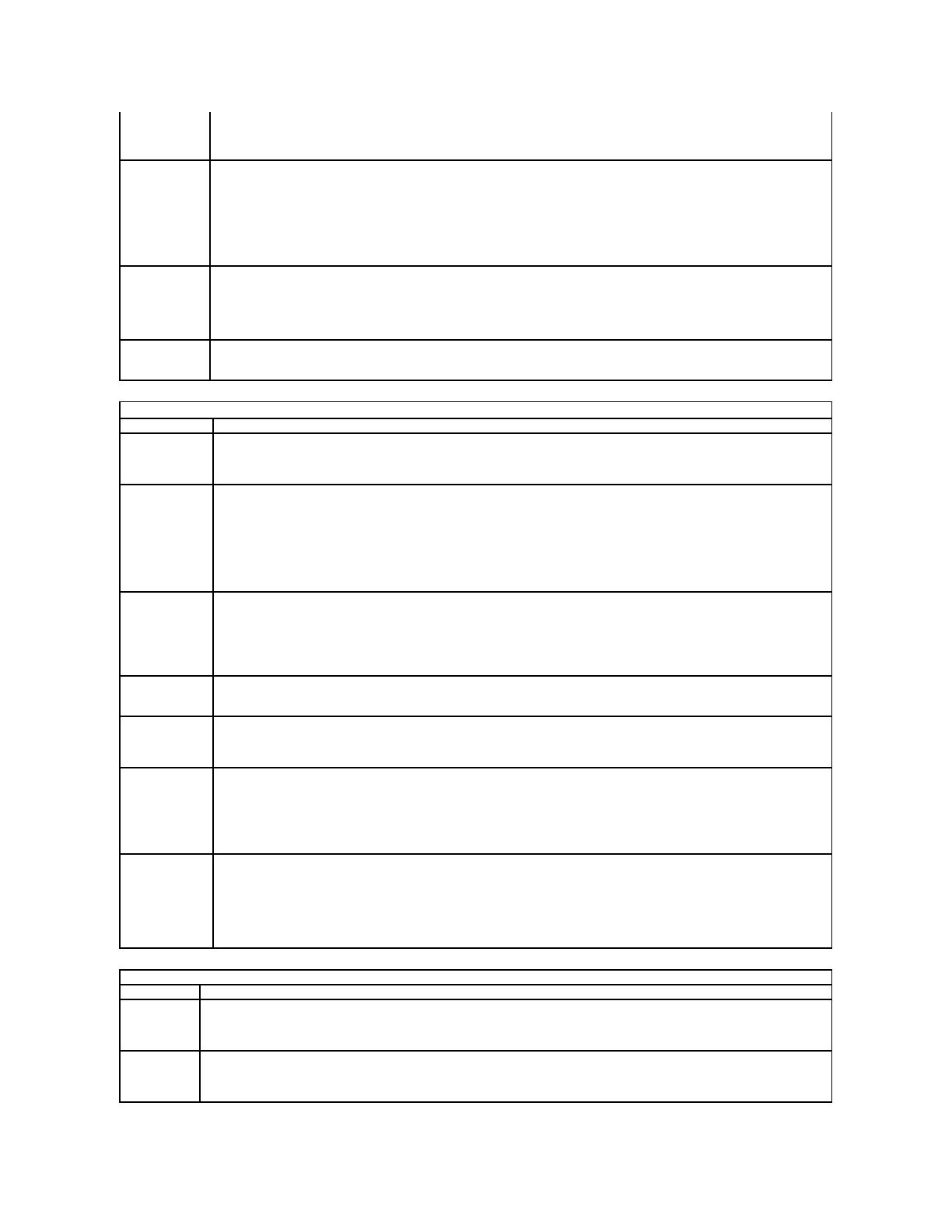
このチェックボックスを使って、USB デバイスでシステムをスタンバイモードから起動する機能を有効 / 無効に設定します。
この機能は、AC 電源アダプターを接続している場合のみ有効になります。スタンバイモードで AC 電源アダプターを取り外した場合、バッテリの電力を節約するため、BIOS
はすべての USB ポートへの電力供給を停止します。
このフィールドでは、特殊な LAN 信号でトリガされた場合にオフの状態から、または特殊なワイヤレス LAN 信号でトリガされた場合に休止状態からコンピュータが起動する
ように設定できます。スタンバイ状態からのウェイクアップはこの設定の影響を受けません。オペレーティングシステムで有効に設定してください。
l Disabled(無効) — LAN またはワイヤレス LAN からウェイクアップ信号を受信しても、システムは起動しません。
l LAN Only(LAN のみ) —特殊な LAN 信号の場合にのみ、システムが起動します。
l WLAN Only(WLAN のみ) —特殊なワイヤレス LAN 信号の場合のみ、システムが起動します。
l LAN or WLAN(LAN または WLAN)— 特殊な LAN 信号またはワイヤレス LAN 信号によって、システムが起動します。
工場出荷時のデフォルト設定は Off(オフ)です。
このフィールドでバッテリ充電速度を選択することができます。
標準=バッテリは長時間かけて充電されます。
ExpressCharge™=Dellの高速充電テクノロジ(使用できないバッテリもあります)
デフォルト設定:ExpressCharge
バッテリ充電器の有効 / 無効を切り替えます。無効に設定した場合は、システムに AC アダプターを接続しても電力が失われない代わりに、充電も行われません。
デフォルト設定:Charger Enabled(充電器有効)
このチェックボックスを使って、特定の電源アダプターを使用すると BIOS の警告メッセージが表示される機能を、有効 / 無効に設定します。構成に対して容量が小さすぎる
電源アダプターを使用すると、BIOS が警告メッセージを表示します。
出荷時のデフォルト設定は、Enabled(有効)です。
このオプションでは、内蔵キーボードに内蔵されたキーパッドを有効に設定する方法を選択できます。
l Fn Key Only(Fn キーのみ) — <Fn> キーを押した場合のみ、キーパッドが有効になります。
l By Num Lk(Num Lk による) — (1) Num Lock LED が点灯している、および (2) 外付けキーボードが取り付けられていない場合に、キーパッドが有効にな
ります。外付けキーボードが外れた場合に、システムがそれをすぐに検知できない場合があります。
セットアップを実行する場合、このフィールドの選択肢は影響ありません。セットアップは、Fn キーのみモードで動作します。
出荷時デフォルト設定は、Fn キーのみです。
このオプションは、システムによるマウスとタッチパッド入力の処理方法を定義します。
l シリアルマウス — シリアルマウスを使用し、内蔵タッチパッドを無効にします。
l PS/2 マウス — 外付け PS/2 マウスが接続されている場合、内蔵タッチパッドを無効にします。
l タッチパッド-PS/2 — 外付け PS/2 マウスが接続されている場合、内蔵タッチパッドを有効にします。
デフォルト設定は タッチパッド-PS/2 です。
このチェックボックスを使って、システム起動時に Num Lock LED を有効 / 無効にするよう設定します。
出荷時のデフォルト設定は、Enabled(有効)です。
オペレーティングシステムがUSB を認識しない場合、このオプションで BIOS による USB デバイスの処理方法を定義します。USB エミュレーションは POST 中、常に有効
に設定されています。チェックボックスを使用して、この機能の有効 / 無効を切り替えます。
出荷時のデフォルト設定は、Enabled(有効)です。
このフィールドで、コンピュータの内蔵キーボードの <Fn> キーを使用する場合と同様に、外付け PS/2 キーボードの <Scroll Lock> キーを使用できるように設定しま
す。チェックボックスを使用して、この機能の有効 / 無効を切り替えます。
Microsoft®Windows®XP などの ACPI OS を実行している場合、USB キーボードは <Fn> キーをエミュレートできません。USB キーボードは、ACPI モード以外
(例:DOS を起動している場合など) の場合のみ、<Fn> キーをエミュレートします。
出荷時のデフォルト設定は、Enabled(有効)です。
このフィールドは、一部の互換性の手順をバイパスすることにより、起動プロセスを短縮することができます。
l Minimal(最小)— BIOS がアップデートされている、メモリが変更されている、または前回の POST が完了しなかった場合を除いて、起動時間が短縮されます。
l Thorough(省略なし) — 起動プロセスのどのステップも省略されません。
l Auto(自動) — オペレーティングシステムでこの設定を制御できるようになります(Simple Boot Flag がサポートされているオペレーティングシステムのみ)。
出荷時のデフォルト設定は、Thorough(省略なし)です。
Virtual Machine Monitor (VMM)で Intel®Virtualization Technology による追加ハードウェア機能を使用できるようにするには、このフィールドで設定します。チェッ
クボックスを使用して、この機能の有効 / 無効を切り替えます。
出荷時のデフォルト設定は、Enabled(有効)です。
Virtual Machine Monitor (VMM)で ダイレクト I/O 用 Intel Virtualization Technology による追加ハードウェア機能を使用できるようにするには、このオプションで設
定します。チェックボックスを使用して、この機能の有効 / 無効を切り替えます。
出荷時のデフォルト設定は、Disabled(無効)です。