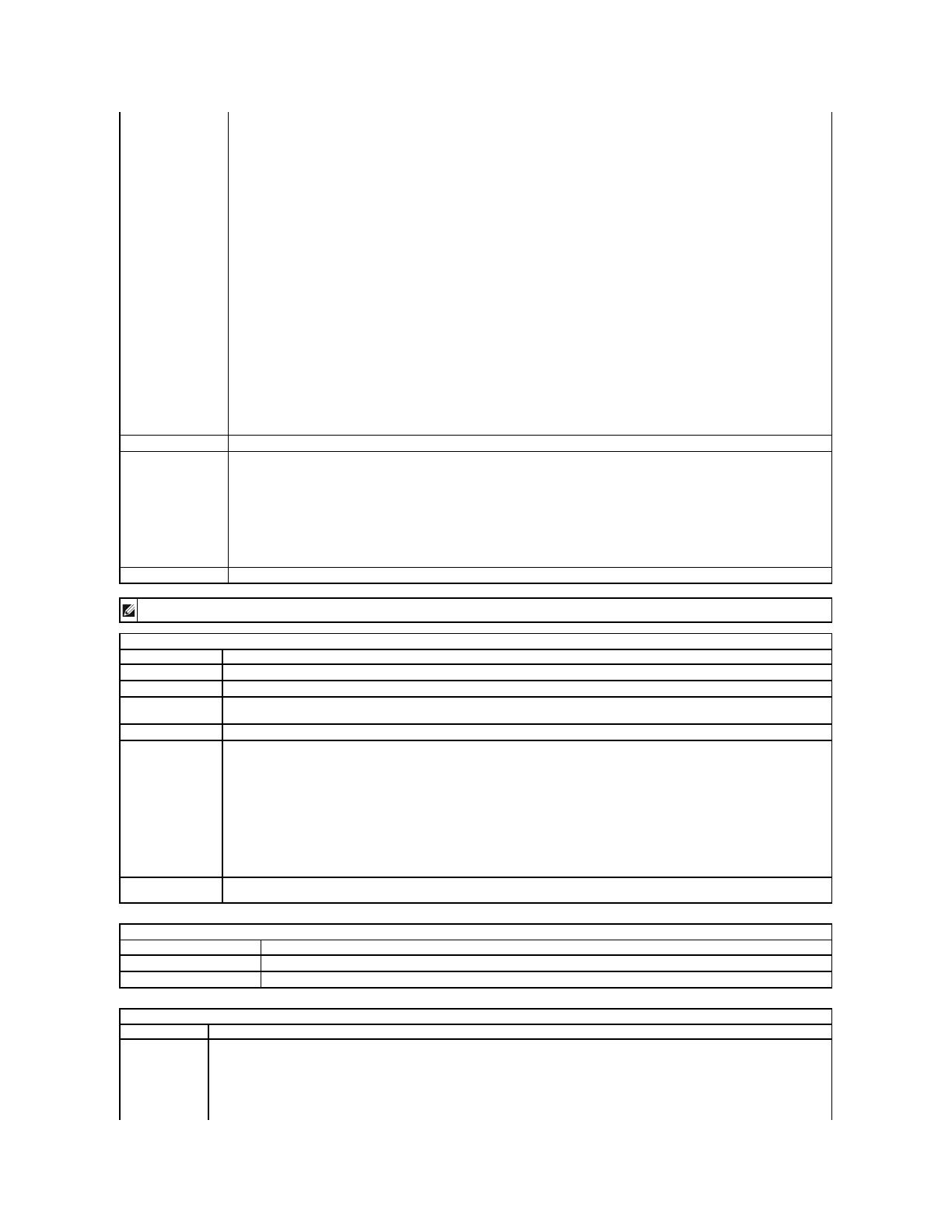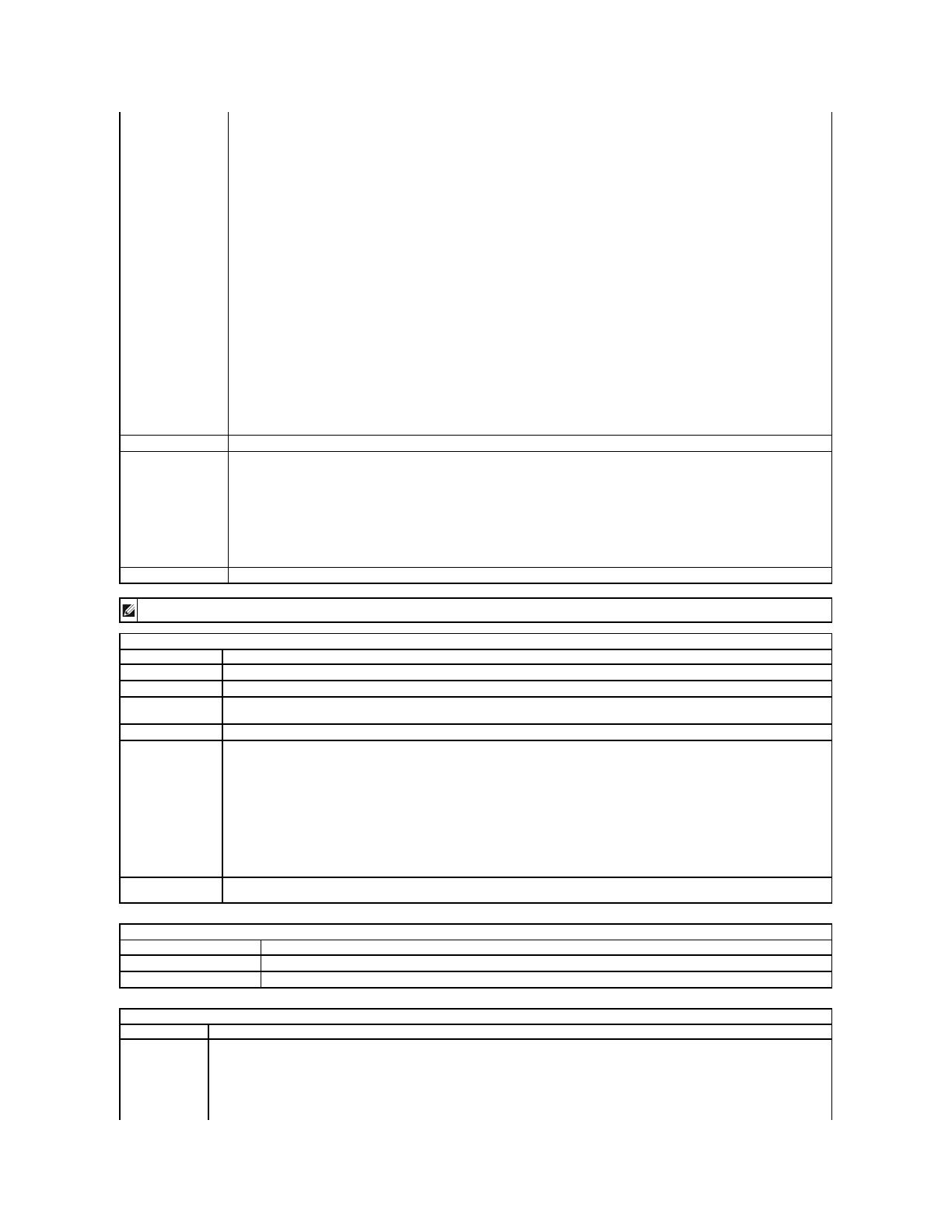
¡ Memory Installed(取り付けられているメモリ)
¡ Memory Available(使用可能なメモリ)
¡ Memory Speed(メモリ速度)
¡ Memory Channel Mode(メモリチャネルモード)
¡ Memory Technology(メモリテクノロジ)
¡ DIMM A Size(DIMM A のサイズ)
¡ DIMM B Size(DIMM B のサイズ)
l Processor Information(プロセッサ情報)
¡ Processor Type(プロセッサのタイプ)
¡ Core Count(コア数)
¡ Processor ID(プロセッサ ID)
¡ Current Clock Speed(現在のクロックスピード)
l Device Information(デバイス情報)
¡ Primary Hard Drive(プライマリハードディスクドライブ)
¡ System eSATA Device(システム eSATA デバイス)
¡ Dock eSATA Device(eSATA ドッキングデバイス)
¡ Video Controller(ビデオコントローラ)
¡ Video BIOS Version(ビデオ BIOS バージョン)
¡ Video Memory(ビデオメモリ)
¡ Panel Type(パネルのタイプ)
¡ Native Resolution(ネイティブ解像度)
¡ Audio Controller(オーディオコントローラ)
¡ Modem Controller(モデムコントローラ)
¡ Wi-Fi Device(Wi-Fi デバイス)
¡ Cellular Device(携帯電話デバイス)
¡ Bluetooth Device(Bluetooth デバイス)
バッテリのステータスと、コンピュータに接続された AC アダプタのタイプを表示します。
コンピュータがオペレーティングシステムを探す順序を指定します。
l Cardbus NIC
l Diskette Drive(ディスケットドライブ)
l USB Storage Device(USB ストレージデバイス)
l Internal HDD(内蔵 HDD)
l CD/DVD/CD-RW Drive(CD-ROM/DVD/CD-RW ドライブ)
l Built-in EFI Shell(ビルトイン EFI シェル)
l Onboard NIC(オンボード NIC)
メモ: システム設定には、内蔵システムデバイスに関連するオプションおよび設定が含まれています。お使いのコンピュータおよび取り付けられているデバイスによっては、本項にリストされた項
目が表示されない場合があります。
内蔵ネットワークコントローラの設定ができます。オプションは次のとおりです。Disabled(無効化)、Enabled(有効化)、 Enabled w/PXE(PXE で有効化)
ドッキングステーションのパラレルポートを有効化またま無効化することができます。オプションは次の通りです。Disabled(無効化) AT、PS2、および ECP
ポートのアドレスを無効化、または再マッピングすることにより、デバイス間のリソース競合を防ぐことができきます。オプションは次の通りです。Disabled(無効)、
COM1、COM2、COM3、および COM4
内蔵 SATA ハードディスクドライブコントローラの動作モードの設定ができます。オプションは次のとおりです。Disabled(無効)、ATA、および AHCI
次のデバイスを有効または無効化することができます。
l Internal Modem(内蔵モデム)
l Module Bay(モジュールベイ)
l ExpressCard
l Hard Drive Free Fall Protection(ハードディスクドライブ Free Fall プロテクション)
l External USB Port(外部 USB ポート)
l Microphone(マイク)
l eSATA Ports(eSATA ポート)
l Media Card(メディアカード)、PC Card(PC カード)、および 1394
デフォルト設定: All enabled(すべて有効)
ノートブックが電源がオフの場合でも、ノートブックの USP PowerShare ポートを通し、システムに保存されたバッテリ電源を使用して外付けデバイスを充電することが
可能になります。
周辺の環境光の量に応じて、お使いのシステムの LCD パネルの輝度をシステムが自動的に変更できるようにします。
電源(バッテリ か AC)に基づいて、ディスプレイの輝度を設定することができます。
管理者(admin)パスワードを設定、変更、または削除できます。管理者パスワードを設定すると、次のセキュリティ機能を含む機能を有効に設定できます。
l セットアップユーティリティの変更を制限します。
l <F12> 起動メニューにリストされる起動デバイスを「Boot Sequence」フィールドで有効化されたデバイスに制限します。
l 所有者タグおよびアセットタグの変更を禁止します。
l システムパスワードおよびハードディスクドライブパスワードの代替となります。