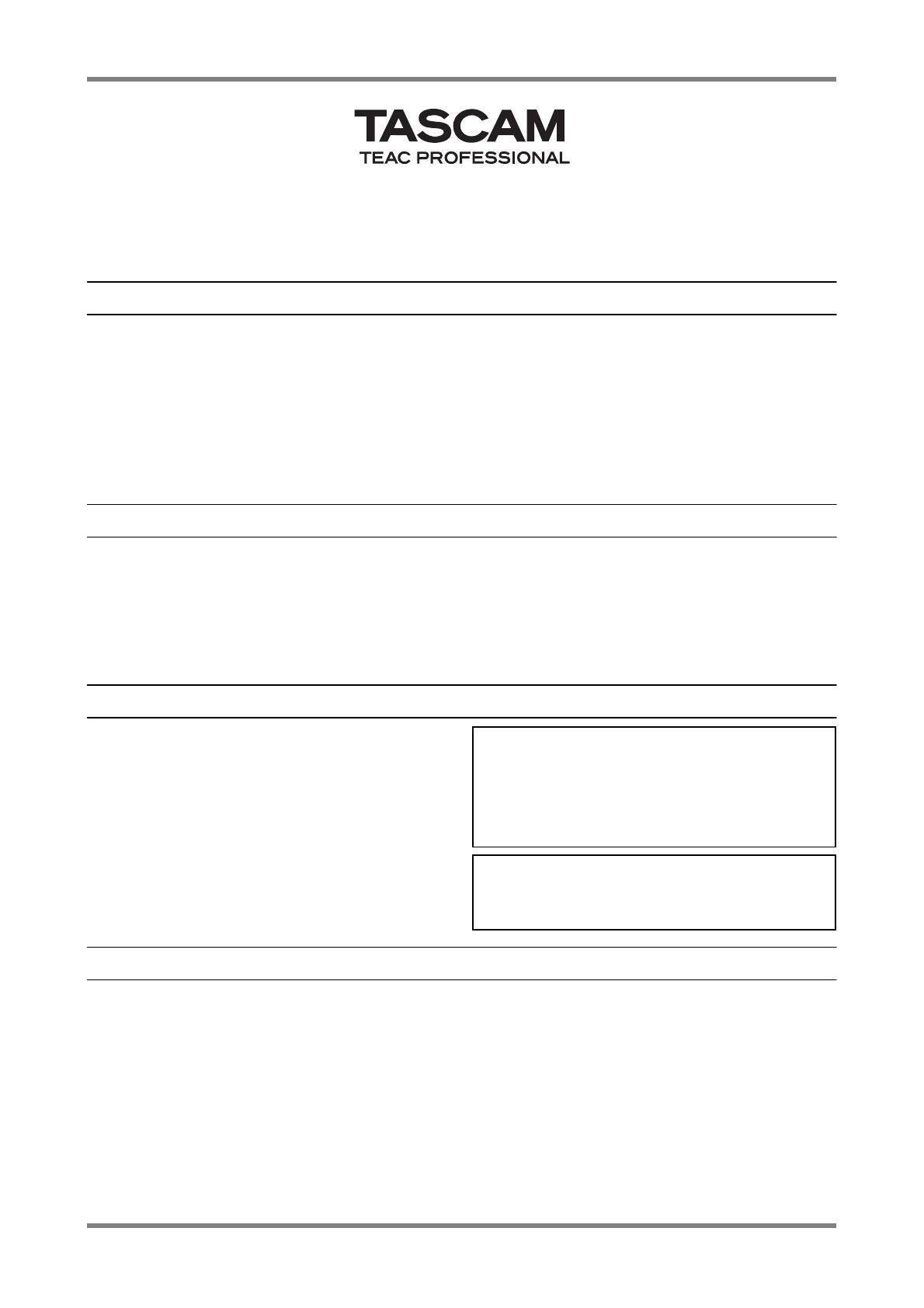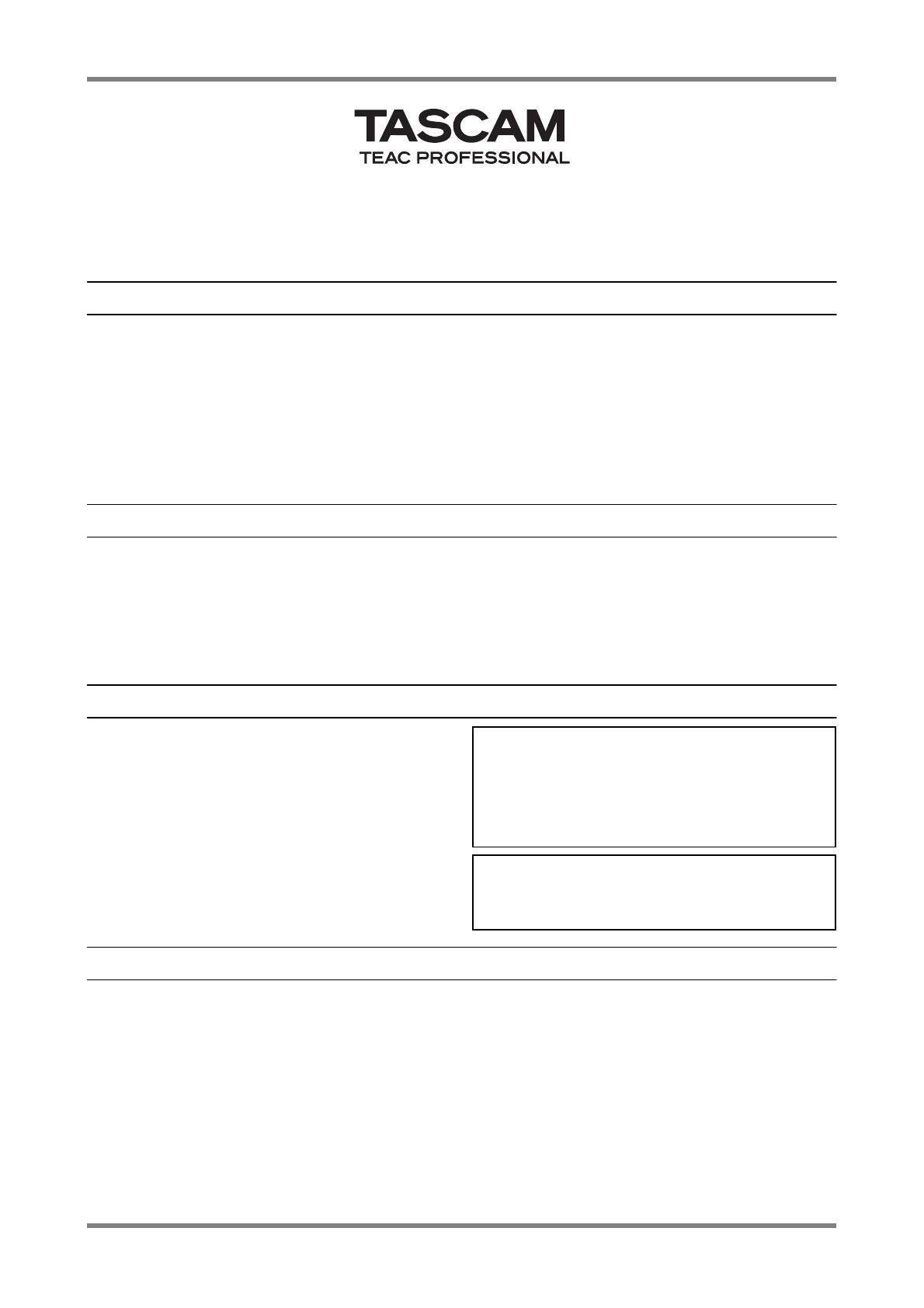
TASCAM PORTASTUDIO iPad アプリケーション 取扱説明書
1
PORTASTUDIO iPad アプリケーション
取扱説明書
目次
はじめに…………………………………………… 1
商標および著作権に関して……………………… 1
主な特長…………………………………………… 1
各部の名称と機能………………………………… 2
メインウィンドウ……………………… 2
カセットウィンドウ…………………… 3
新しい曲を録音する、保存する………………… 4
保存した曲をロードする………………………… 4
現在ロードされている曲の曲名を変更する…… 5
曲を別のプロジェクトにコピーする…………… 5
ミックスダウンをする…………………………… 5
ミックスダウンした曲を聴く、共有する……… 6
曲を削除する……………………………………… 6
デモソングについて……………………………… 6
FAQ………………………………………………… 7
はじめに
このたびは、TASCAM PORTASTUDIO iPad アプリケーションをお買いあげいただきまして、誠にあり
がとうございます。
本アプリケーションは、iPad 上で動作する 4 トラックレコーディングソフトウエアです。カセット MTR
の代名詞でもある TASCAM PORTA ONE をイメージしたユーザーインターフェースを用いており、タッ
チパネルでの操作、VU メーターイメージのレベルメーターなど、アナログレコーダー感覚で操作できます。
また、作成したオリジナルソングは iTunes を使うことにより他のデバイスと共有することもできます。
商標および著作権に関して
● TASCAM およびタスカムは、ティアック株式
会社の登録商標です。
● Apple、iPad、iTunes は、米国および他の
国々で登録された Apple Inc.の商標です。
● Windows は、米国 Microsoft Corporation の、
米国、日本およびその他の国における登録商標
または商標です。
● その他、記載されている会社名、製品名、ロゴ
マークは各社の商標または登録商標です。
ここに記載されております製品に関する情報、諸データは、あ
くまで一例を示すものであり、これらに関します第三者の知的
財産権、およびその他の権利に対して、権利侵害がないことの
保証を示すものではございません。従いまして、上記第三者の
知的財産権の侵害の責任、又は、これらの製品の使用により発
生する責任につきましては、弊社はその責を負いかねますので
ご了承ください。
第三者の著作物は、個人として楽しむなどのほかは、著作権法
上権利者に無断で使用できません。装置の適正使用をお願いし
ます。弊社では、お客様による権利侵害行為につき一切の責任
を負担致しません。
主な特長
● iPad 用 4 トラックレコーディングアプリケーション
● カセット MTR 感覚の簡単操作
● 同時録音トラック数:1 トラック、同時再生トラック数:4 トラック
● 最大 20 曲の録音が可能
● 各トラックの再生/録音レベルを監視できる VU メーター
● iPad 内蔵マイクまたはヘッドセットに内蔵されているマイクで録音が可能
● ミックスダウン機能およびミックスダウン用 2 バンド EQ およびパンポット
● WAV フォーマットでのミックスダウンファイル作成が可能
● iTunes を使ってミックスダウンファイルの転送/共有が可能