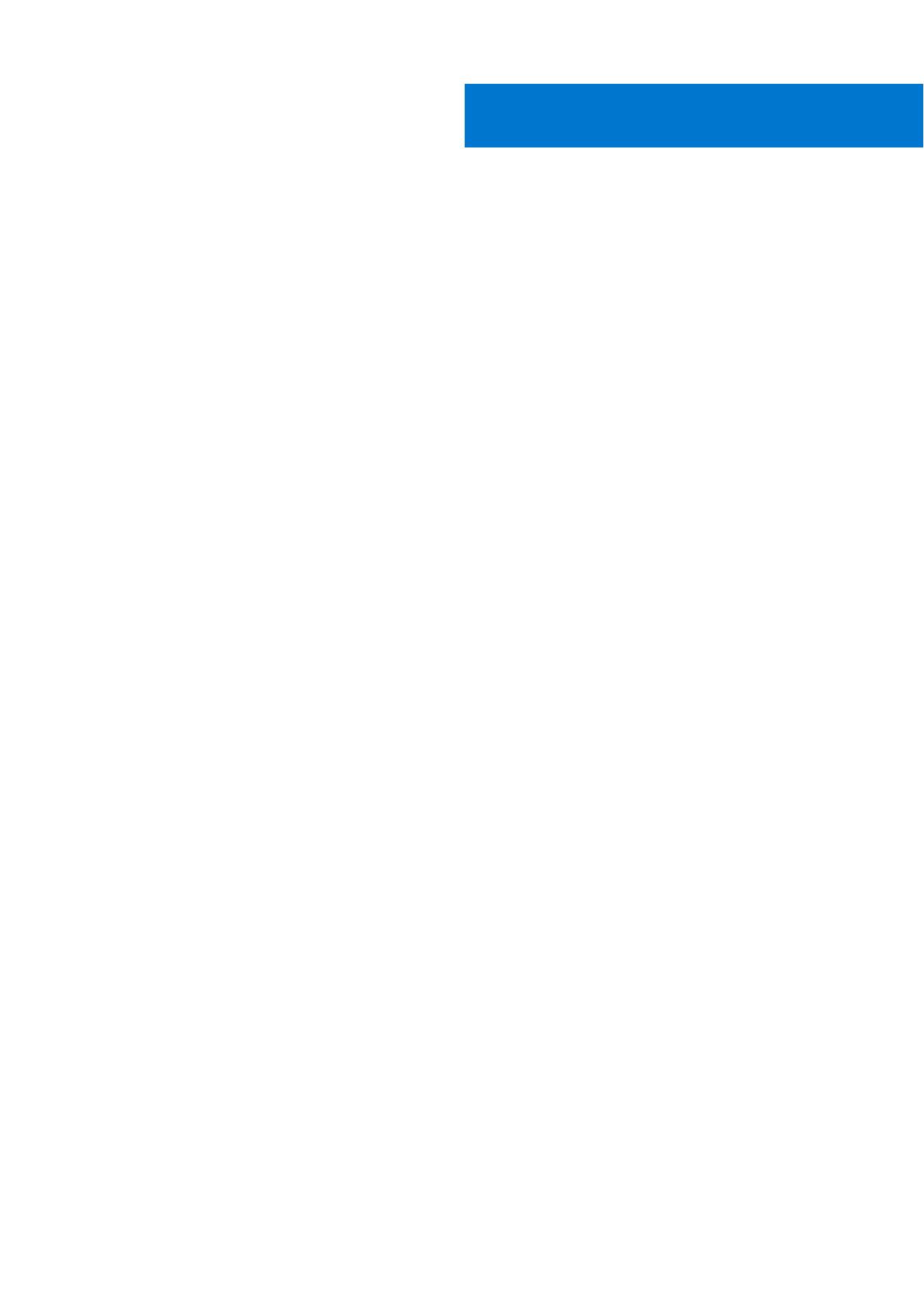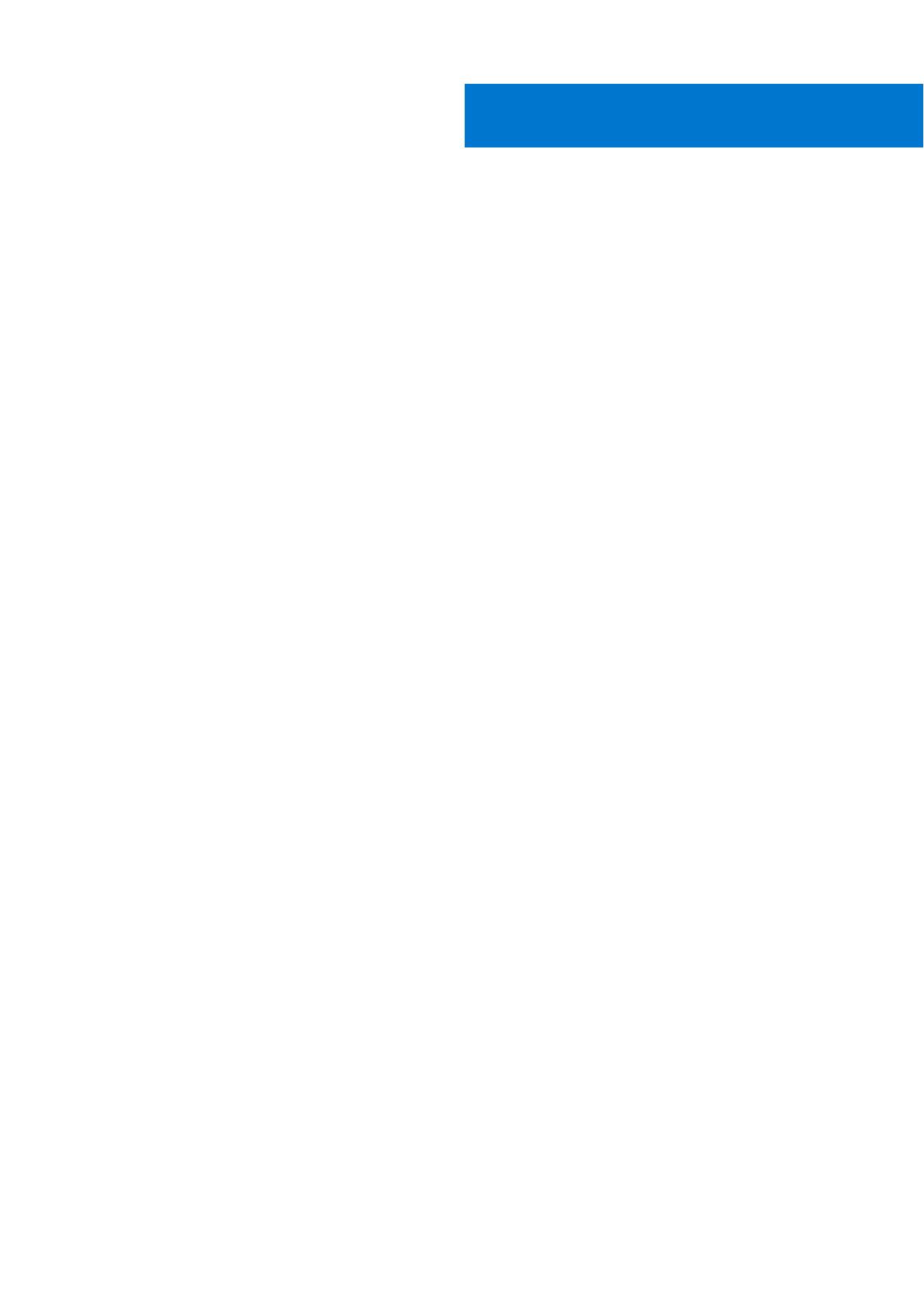
章 1: Dell Command | Monitor 10.5 の概要..........................................................................................5
本リリースの新機能:Dell Command | Monitor 10.5.....................................................................................................5
Dell Command | Monitor 概要............................................................................................................................................. 5
章 2: Windows SMM Security Mitigations Table(WSMT)準拠...........................................................7
章 3: Dell Command | Monitor 10.5 の標準およびプロトコル................................................................ 8
章 4: Dell Command | Monitor 10.5 を使用したユース ケース シナリオ.................................................. 9
シナリオ 1:資産管理......................................................................................................................................................... 9
SCCM 統合...................................................................................................................................................................... 9
シナリオ 2:設定管理.........................................................................................................................................................9
シナリオ 3:正常性監視...................................................................................................................................................10
オペレーティングシステムの Event Viewer/Syslog/CIM インディケーションによるシステムアラ
ートの監視.................................................................................................................................................................10
シナリオ 4:プロファイル...............................................................................................................................................10
資産プロファイル.........................................................................................................................................................10
バッテリプロファイル................................................................................................................................................. 11
BIOS 管理プロファイル................................................................................................................................................11
起動制御.......................................................................................................................................................................... 11
ベースデスクトップモバイル....................................................................................................................................12
ログレコード................................................................................................................................................................. 12
物理的資産..................................................................................................................................................................... 12
システムメモリプロファイル....................................................................................................................................12
章 5: Dell Command | Monitor 10.5 の使用方法..................................................................................13
ポーリング間隔の設定...................................................................................................................................................... 13
RAID ステータス報告.........................................................................................................................................................13
Dell クライアントシステムの監視.................................................................................................................................. 13
Dell Command | Monitor for Linux のアプリケーション ログ..................................................................................... 14
アドバンスフォーマットドライブの検出.....................................................................................................................14
起動設定............................................................................................................................................................................... 14
DCIM_AssetWarrantyInformation................................................................................................................................15
DCIM_BootConfigSetting.............................................................................................................................................15
DCIM_BootSourceSetting............................................................................................................................................ 15
DCIM_OrderedComponent...........................................................................................................................................15
DCIM_Smart 属性..........................................................................................................................................................16
DCIM_ThermalInformation........................................................................................................................................... 16
システム設定の変更.......................................................................................................................................................... 16
PowerShell コマンドを使用して Windows を実行しているシステムでの BIOS 属性の設定........................16
Linux を実行しているシステムでの BIOS 属性の設定..........................................................................................17
ブート シーケンスの変更........................................................................................................................................... 19
Windows システムのリモートでのシャットダウンと再起動.............................................................................20
Windows システムのシステム時刻値のリモートでの取得.................................................................................20
目次
目次 3