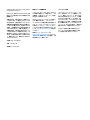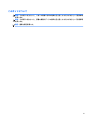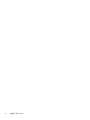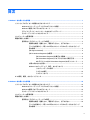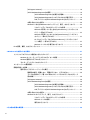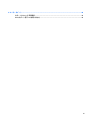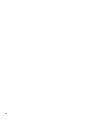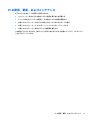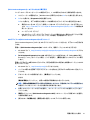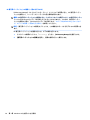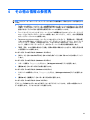HP EliteDesk 880 G2 Base Model Tower PC クイックスタートガイド
- タイプ
- クイックスタートガイド

お使いになる前に
HP Business PC

© Copyright 2010, 2012, 2013, 2015, 2016 HP
Development Company, L.P.
Windows は、米国 Microsoft Corporation の米
国およびその他の国における商標または登
録商標です。
本書の内容は、将来予告なしに変更される
ことがあります。HP 製品およびサービスに
対する保証は、当該製品およびサービスに
付属の限定的保証規定に明示的に記載され
ているものに限られます。本書のいかなる
内容も、当該保証に新たに保証を追加する
ものではありません。本書に記載されてい
る製品情報は、日本国内で販売されていな
いものも含まれている場合があります。本
書の内容につきましては万全を期しており
ますが、本書の技術的あるいは校正上の誤
り、省略に対しては、責任を負いかねます
のでご了承ください。
改訂第 7 版:2016 年 8 月
初版:2010 年 6 月
製品番号:625148-298
製品についての注意事項
このユーザー ガイドでは、ほとんどのモデ
ルに共通の機能について説明します。一部
の機能は、お使いのコンピューターでは使
用できない場合があります。
Windows のエディションによっては利用で
きない機能があります。このコンピュー
ターで Windows の機能を最大限に活用する
には、アップグレードされたハードウェア
や別売のハードウェア、ドライバーやソフ
トウェアが必要になる場合があります。詳
しくは、
http://www.microsoft.com/ を参照し
てください。
最新のユーザー ガイドについては、
http://www.hp.com/jp/support/ にアクセスし
て[ドライバー&ダウンロード]を選択し、画
面の説明に沿って操作します。
ソフトウェア条項
このコンピューターにプリインストールさ
れている任意のソフトウェア製品をインス
トール、複製、ダウンロード、またはその
他の方法で使用することによって、お客様
は HP EULA の条件に従うことに同意したも
のとみなされます。これらのライセンス条
件に同意されない場合、未使用の完全な製
品(付属品を含むハードウェアおよびソフ
トウェア)を 14 日以内に返品し、販売店の
返金方針に従って返金を受けてください。
より詳しい情報が必要な場合またはコン
ピューターの代金の返金を要求する場合
は、販売店に問い合わせてください。

このガイドについて
警告!その指示に従わないと、人体への傷害や生命の危険を引き起こすおそれがあるという警告事項
を表します。
注意:その指示に従わないと、装置の損傷やデータの損失を引き起こすおそれがあるという注意事項
を表します。
注記:重要な補足情報です。
iii

iv
このガイドについて

目次
1 Windows 7 をお使いになる場合 .................................................................................................................... 1
ソフトウェアのライセンス認証およびカスタマイズ .................................................................................... 1
Windows オペレーティング システムのライセンス認証 ............................................................. 1
Windows 7 更新プログラムのダウンロード .................................................................................. 1
デバイス ドライバーのインストールまたはアップグレード .................................................... 2
モニター ディスプレイのカスタマイズ ........................................................................................ 2
コンピューターの電源切断 ................................................................................................................................ 2
問題が発生した場合 ............................................................................................................................................ 2
基本的なトラブルシューティングの実行 ..................................................................................... 2
視覚的な検査:起動しない、電源が入らない、ビデオがない ............................... 3
ランプの点滅やビープ音:POST 時のフロント パネルのランプおよびビープ
音の診断 ........................................................................................................................... 4
[HP Support Assistant] ..................................................................................................... 4
[HP PC Hardware Diagnostics]の使用 .............................................................................. 4
[HP PC Hardware Diagnostics]を実行する理由 ............................................ 4
[HP PC Hardware Diagnostics]へのアクセスおよび実行方法 .................... 4
USB デバイスへの[HP PC Hardware Diagnostics]のダウンロード ............ 5
お問い合わせになる前に ............................................................................................... 5
Windows 7 のバックアップ、復元、およびリカバリ ................................................ 7
リカバリ メディアの作成 ............................................................................ 7
システムの復元 .......................................................................................... 10
システム リカバリ ..................................................................................... 11
PC の使用、更新、およびメンテナンス ........................................................................................................ 15
2 Windows 8 をお使いになる場合 ................................................................................................................... 16
ソフトウェアのライセンス認証およびカスタマイズ ................................................................................. 16
Windows オペレーティング システムのライセンス認証 .......................................................... 16
Windows 8 更新プログラムのダウンロード ................................................................................ 16
モニター ディスプレイのカスタマイズ ...................................................................................... 17
コンピューターの電源切断 ............................................................................................................................. 17
問題が発生した場合 ......................................................................................................................................... 17
基本的なトラブルシューティングの実行 ................................................................................... 17
視覚的な検査:起動しない、電源が入らない、ビデオがない ............................. 18
ランプの点滅やビープ音:POST 時のフロント パネルのランプおよびビープ
音の診断 ......................................................................................................................... 19
v
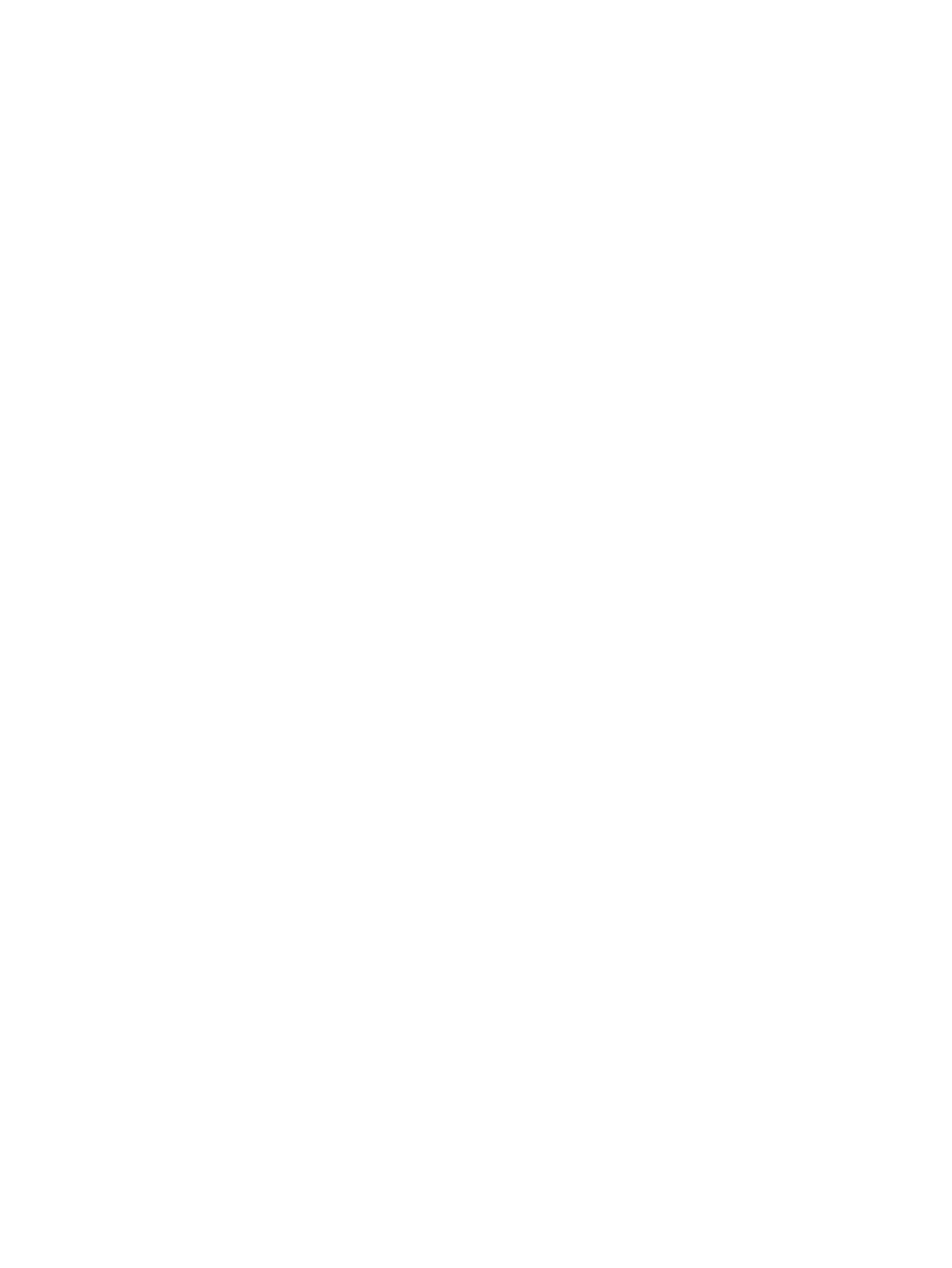
[HP Support Assistant] ................................................................................................... 19
[HP PC Hardware Diagnostics]の使用 ............................................................................ 19
[HP PC Hardware Diagnostics]を実行する理由 ......................................... 19
[HP PC Hardware Diagnostics]へのアクセスおよび実行方法 ................. 19
USB デバイスへの[HP PC Hardware Diagnostics]のダウンロード .......... 20
お問い合わせになる前に ............................................................................................. 20
Windows 8.1 または Windows 8 のバックアップ、復元、およびリカバリ ........... 22
リカバリ メディアおよびバックアップの作成 ..................................... 22
Windows が応答しているときの[System Recovery](システム リカ
バリ)(一部のモデルのみ) .................................................................... 22
Windows が応答していないときの[System Recovery](システム リ
カバリ)(一部のモデルのみ)
................................................................ 23
HP リカバリ メディアからの[System Recovery](システム リカバ
リ)の実行(一部のモデルのみ) .......................................................... 23
Windows ツールによる復元およびリカバリ .......................................... 24
PC の使用、更新、およびメンテナンス ........................................................................................................ 26
3 Windows 10 をお使いになる場合 ................................................................................................................. 27
ソフトウェアのライセンス認証およびカスタマイズ ................................................................................. 27
Windows オペレーティング システムのライセンス認証 .......................................................... 27
Windows 更新プログラムのダウンロード ................................................................................... 27
モニター ディスプレイのカスタマイズ ...................................................................................... 28
コンピューターの電源切断 ............................................................................................................................. 28
問題が発生した場合 ......................................................................................................................................... 28
基本的なトラブルシューティングの実行 ................................................................................... 28
視覚的な検査:起動しない、電源が入らない、ビデオがない ............................. 29
ランプの点滅やビープ音:POST 時のフロント パネルのランプおよびビープ
音の診断 ......................................................................................................................... 30
[HP Support Assistant] ................................................................................................... 30
[HP PC Hardware Diagnostics]の使用 ............................................................................ 30
[HP PC Hardware Diagnostics]を実行する理由 ......................................... 30
[HP PC Hardware Diagnostics]へのアクセスおよび実行方法 ................. 31
USB デバイスへの[HP PC Hardware Diagnostics]のダウンロード .......... 31
お問い合わせになる前に ............................................................................................. 32
Windows 10 のバックアップ、復元、およびリカバリ ............................................ 33
リカバリ メディアおよびバックアップの作成 ..................................... 33
Windows ツールの使用 .............................................................................. 35
復元およびリカバリ .................................................................................. 35
4 その他の情報の参照先 ................................................................................................................................ 39
vi

5 ユーザー サポート ...................................................................................................................................... 40
サポートされている支援技術 ......................................................................................................................... 40
HP のサポート窓口へのお問い合わせ ............................................................................................................ 40
vii

viii

1
Windows 7 をお使いになる場合
Windows® 7 は組み込み TPM 2.0 をサポートしていません。Microsoft®から修正プログラムをダウン
ロードしてサポートを追加するか、TPM 1.2 にダウングレードすることができます。
ソフトウェアのライセンス認証およびカスタマイズ
コンピューターの出荷時に Windows オペレーティング システムが含まれていなかった場合、この説明
書にはお使いのコンピューターには当てはまらない部分があります。オペレーティング システムの
ライセンス認証が終了した後に、ヘルプを参照して追加情報を確認してください。
注意:オペレーティング システムが正しくライセンス認証されるまで、コンピューターにオプション
や他社製のハードウェア(メモリや拡張ボードなど)を増設しないでください。先にハードウェアを
増設すると、エラーが発生してオペレーティング システムを正しくインストールできなくなる場合が
あります。
注記:通気を確保するため、コンピューターの後ろおよびモニターの上 10 cm 以内に障害物がないよ
うにしてください。
Windows オペレーティング システムのライセンス認証
コンピューターの電源を最初に入れたときに、オペレーティング システムのセットアップおよびライ
センス認証が自動的に開始されます。この処理には、5~10 分程度かかります。画面に表示される説
明に沿って操作して、ライセンス認証を完了してください。
重要なソフトウェア更新プログラムに関する情報を受け取ったり、特別なオファーに登録したりでき
るように、オペレーティング システムのセットアップ時にお使いのコンピューターを HP に登録する
ことをおすすめします。
注意:
オペレーティング システムのライセンス認証プロセスが開始されたら、完了するまでは絶対に
コンピューターの電源を切らないでください。ライセンス認証プロセス中に電源を切ると、コン
ピューターを実行するソフトウェアが壊れたり、オペレーティング システムを正しくインストールで
きなくなったりすることがあります。
注記:コンピューターのハードディスク ドライブに複数の言語のオペレーティング システムが搭載さ
れている場合は、ライセンス認証プロセスに最長で 60 分程度かかります。
Windows 7 更新プログラムのダウンロード
マイクロソフト社から、オペレーティング システムの更新プログラムがリリースされることがありま
す。コンピューターが常に最適な状態で動作するようにしておくために、最初のインストール時だけ
でなく、コンピューターを使い続けている間は定期的に、最新の更新プログラムを確認することをお
すすめします。
1. インターネット接続を設定するには、[スタート]→[Internet Explorer]の順に選択し、画面の説明
に沿って操作します。
2. インターネット接続が確立されたら、[スタート]メニュー→[すべてのプログラム]→[Windows
Update]の順にクリックします。
3. その後は毎月[Windows Update]を実行します。
ソフトウェアのライセンス認証およびカスタマイズ
1

デバイス ドライバーのインストールまたはアップグレード
オペレーティング システムのインストール完了後にオプションのハードウェアをインストールする
場合は、デバイスごとにデバイス ドライバーのインストールが必要です。
Windows 7 では、i386 ディレクトリからデバイス ドライバーのインストールを開始する旨のメッセー
ジが表示された場合は、「C:¥i386」と入力するか、ダイアログ ボックスの[参照]ボタンを使用して
i386 フォルダーを指定します。これによりオペレーティング システムに必要な適切なデバイス ドラ
イバーが検索されます。
お使いのオペレーティング システムのサポート ソフトウェアなどの最新版は、http://www.hp.com/jp/
support/ から入手できます。[ドライバー&ダウンロード]を選択し、コンピューターのモデル番号を入
力して Enter キーを押します。
モニター ディスプレイのカスタマイズ
モニターのリフレッシュ レート、画面の解像度、色の設定、フォント サイズ、省電力機能の設定など
は、ユーザーが選択または変更できます。
詳しくは、グラフィックス コントローラー ユーティリティのヘルプまたはモニターに付属の説明書を
参照してください。
Windows のデスクトップを右クリックし、[個人設定]をクリックして、ディスプレイ設定を変更しま
す。
コンピューターの電源切断
コンピューターの電源を適切に切断するには、オペレーティング システム ソフトウェアをシャットダ
ウンします。
▲
[スタート]→[シャットダウン]の順にクリックします。
問題が発生した場合
問題に発展する可能性がある事象を診断したり解決したりするための方法はいくつかあります。HP
では、HP 独自の診断ツールを複数提供していますが、もっとも根本的な原因からより複雑な原因に順
番に対応していく問題解決手法をおすすめします。
1. 視覚的な検査
2. ランプの点滅やビープ音
3. [HP Support Assistant]のトラブルシューター
4. HP PC Hardware Diagnostics(HP PC ハードウェア診断)
5. HP サポート
6. システムの復元
7. システム リカバリ
基本的なトラブルシューティングの実行
問題が解決するまで、このセクションのトラブルシューティング手順を、示されている順序で実行し
ます。その他のトラブルシューティング情報は、http://www.hp.com/jp/support/ から入手できる包括的
な『
Maintenance and Service Guide』(メンテナンスおよびサービス ガイド、英語版のみ)に記載されて
います。[製品の検索]を選択し、コンピューターのモデル番号を入力して[検索]をクリックします。
2
第 1 章 Windows 7 をお使いになる場合

視覚的な検査:起動しない、電源が入らない、ビデオがない
注意:コンピューターが電源コンセントに接続されていると、電源が入っていなくてもシステム ボー
ドには常に電気が流れています。感電やシステムの損傷を防ぐため、コンピューターのカバーを開け
る場合は、電源を切るだけでなく、必ず事前に電源コードをコンセントから抜いてください。
コンピューター本体、モニター、またはソフトウェアにトラブルが発生した場合は、まず以下のこと
を確認してください。
●
コンピューター本体およびモニターの電源コードが、電源コンセントに正しく差し込まれていま
すか。
●
電圧選択スイッチのあるモデルをお使いの場合は、スイッチがお住まいの地域に合った設定(115
V または 230 V、日本国内では通常 115 V に設定します)になっていますか。
●
コンピューター本体の電源が入っていて、電源ランプが点灯していますか。
●
モニター本体の電源が入っていて、電源ランプが点灯していますか。
●
モニター画面の表示がぼやけている場合は、モニターのボタンで輝度およびコントラストを調整
してください。
●
システムが起動しない場合は、キーを押し続けてみてください。ビープ音が鳴れば、キーボード
は正しく機能しています。
●
すべてのケーブルを正しく接続していますか。ゆるんでいたり、間違ったコネクタに接続したり
していませんか。
●
キーボードの任意のキーまたは電源ボタンを押して、コンピューターを起動させます。システム
がスリープ状態から復帰しない場合は、電源ボタンを 4 秒以上押し続けてコンピューターの電源
を切ります。次に、もう一度電源ボタンを押して電源を入れなおします。システムがシャットダ
ウンしない場合は、電源コードを抜いて数秒待ち、コードを接続しなおします。停電などによっ
て電源供給が遮断されてしまった後、電源が復旧したときに自動的に再起動するように
[コン
ピューター セットアップ(F10)ユーティリティ]で設定してある場合は、コンピューターが再起
動します。コンピューターが再起動しない場合は、電源ボタンを押す必要があります。
●
プラグ アンド プレイに対応していない拡張ボードやオプションを取り付けた場合は、コン
ピューターを再設定してください。
●
必要なデバイス ドライバーがインストールされていることを確認してください。プリンターを
使用する場合は、そのモデル用のプリンター ドライバーが必要です。
●
システムから起動可能メディア(CD/DVD や USB デバイス)を取り出してからシステムを起動し
てください。
●
出荷時とは異なるオペレーティング システム(OS)をインストールしている場合は、ご自身で
用意された OS がお使いのシステムでサポートされていることを確認してください。
●
お使いのコンピューターに内蔵のビデオ ソース以外の PCI または PCI-Express のグラフィックス
ボードが追加された状態で、コンピューターに接続するモニターが 1 台の場合、通常は内蔵のビ
デオ ソースが無効になるため、追加されたグラフィックス ボードのコネクタにモニターを接続
する必要があります。起動時には、他のビデオ コネクタは無効になります。モニターがこれらの
コネクタのどれかに接続されている場合、そのモニターは機能しません。[コンピューター セッ
トアップ(F10)ユーティリティ]を使用して、主ビデオ ソースを選択または変更できます。
問題が発生した場合
3

ランプの点滅やビープ音:POST 時のフロント パネルのランプおよびビープ音の診断
コンピューター前面のランプが点滅していたり、ビープ音が鳴ったりする場合には、『Maintenance and
Service Guide』(メンテナンスおよびサービス ガイド、英語版のみ)を参照して状態を調べ、推奨され
る処置を行ってください。
[HP Support Assistant]
[HP Support Assistant]は、自動更新、自動調整、組み込みの診断、ガイド付きサポートなどの機能を使
用して、お使いのコンピューターのパフォーマンスを維持したり問題を解決したりできる HP アプリ
ケーションです。[HP Support Assistant]は、Windows 7 を搭載しているすべての HP コンピューターに
プリインストールされています。
Windows 7 をお使いのコンピューターで[HP Support Assistant]にアクセスするには、デスクトップにあ
る[HP Support Assistant]アイコンをダブルクリックします。
[HP PC Hardware Diagnostics]の使用
[HP Support Assistant]で問題が検出されない場合は、すべての製品に含まれている UEFI ベースのハー
ドウェア診断ソリューションを試してください。オペレーティング システムが起動されない場合で
も、このツールを使用できます。このツールは、[HP Support Assistant]では診断されないコンポーネン
トも診断します。
[HP PC Hardware Diagnostics]を実行する理由
[HP PC Hardware Diagnostic]ツールにより、ハードウェアの問題を診断するプロセスが簡素化され、問
題が検出された場合のサポート プロセスが促進されます。ツールによって交換する必要のあるコン
ポーネントが特定されるため、時間が節約されます。
●
ハードウェアの障害のみを分離:診断はオペレーティング·システムに依存していないため、オペ
レーティング システムまたは他のソフトウェア コンポーネントによって引き起こされている可
能性のある問題からハードウェア障害を効果的に分離できます。
●
障害 ID:ハードウェアの交換が必要な障害が検出された場合、24 桁の障害 ID が生成されます。
この ID を HP のサポート窓口の担当者に伝えると、担当者はサポートをスケジュールしたり、交
換用の部品を提供したりするときに活用します。
[HP PC Hardware Diagnostics]へのアクセスおよび実行方法
ユーザーのニーズやコンピューターの状態に応じて、3 つの場所のどれかから診断を実行できます。
1. コンピューターの電源を入れ、[BIOS Boot Menu]が表示されるまで Esc キーを繰り返し押します。
2. F2 キーを押すか、[Diagnostics (F2)]を選択します。
F2 キーを押すと、以下の場所から診断ツールを検索するようにシステムに信号が送られます。
a. 接続されている USB ドライブ(診断ツールを USB ドライブにダウンロードする方法につい
ては、
5 ページの USB デバイスへの[HP PC Hardware Diagnostics]のダウンロードの説明を
参照してください)
b. ハードディスク ドライブ
c. USB およびハードディスク·ドライブのバージョンが検出されない場合にのみアクセス可能
な BIOS(メモリやハードディスク ドライブの場合)内の診断のコア セット
4
第 1 章 Windows 7 をお使いになる場合

USB デバイスへの[HP PC Hardware Diagnostics]のダウンロード
[HP PC Hardware Diagnostics](UEFI)を USB デバイスにダウンロードするには、以下の 2 つの方法があ
ります。
方法 1:[HP PC Hardware Diagnostics]のホームページで、最新バージョンの UEFI を入手する
1. HP の Web サイト、http://www8.hp.com/jp/ja/campaigns/hpsupportassistant/pc-diags.html にアクセ
スします。
2. [HP PC Hardware Diagnostics 3-in-1 USB メモリ]セクションの[ダウンロード(3-in-1 USB メモリ
v.x.x.x)](「x.x.x」はバージョン番号)リンクを選択し、[保存]を選択して USB デバイスに保存
します。
方法 2:[ドライバー&ダウンロード]ページで、特定の製品向けの以前または最新のバージョンの UEFI
をダウンロードする
1. HP の Web サイト、http://www.hp.com/jp/ にアクセスします。
2. ページの上部にある[サポート]にマウス カーソルを合わせ、[ドライバー&ダウンロード]をクリッ
クします。
3. テキスト ボックスに製品名を入力し、[検索]をクリックします。
または
[検出を開始]をクリックして、お使いの製品が自動検出されるようにします。
注記:
[製品の自動検出を行う]で製品を自動検出させるには、自動検出プログラムの最新版また
は追加ファイルをインストールする必要がある場合があります。
4. お使いのコンピューターのモデルを選択し、オペレーティング システムを選択して[次へ]をク
リックします。
5. [診断]セクションで、[HP PC Hardware Diagnostics UEFI](HP PC ハードウェア診断 UEFI)を選択し
て詳細を確認します。
6. [ダウンロードを開始する]→[保存]の順に選択して USB デバイスに保存します。
お問い合わせになる前に
警告!
コンピューターが電源コンセントに接続されていると、電源が入っていなくてもシステム ボー
ドには常に電気が流れています。感電や火傷の危険がありますので、コンピューターのメンテナンス
等を行うときは、事前に、電源コードが電源コンセントから抜き取ってあることおよび本体内部の温
度が下がっていることを必ず確認してください。
コンピューターにトラブルが発生した場合は、テクニカル サポートにお問い合わせになる前に、前の
セクションでの説明または以下のまとめの中から適切な解決方法を実行して、問題の切り分けを試み
てください。
●
コンピューター前面の電源ランプが点滅しているかどうか、また、コンピューターから連続した
ビープ音が聞こえるかどうかを確認します。点滅の仕方またはビープ音によって、問題を特定で
きる場合があります。詳しくは、『Maintenance and Service Guide』(メンテナンスおよびサービス
ガイド、英語版のみ)を参照してください。
●
画面に何も表示されない場合は、モニターのケーブルを他のビデオ ポートに接続します(使用で
きる場合)。または、正しく機能するモニターと交換します。
問題が発生した場合
5

●
ネットワーク上で作業している場合、以下の作業を行います。
—
異なるネットワーク ケーブルを使用して、コンピューターをネットワークに接続してみま
す。
—
異なるケーブルを使用したコンピューターをネットワークに接続してみます。
問題が解決しない場合は、お使いのコンピューターのネットワーク コネクタまたネットワークの
壁面にあるコネクタに不具合があるかもしれません。
●
新しいハードウェアを最近追加した場合は、そのハードウェアを取り外します。
●
新しいソフトウェアを最近インストールした場合は、そのソフトウェアをアンインストールしま
す。
●
コンピューターをセーフ モードで起動してみて、すべてのドライバーがロードされなくても起動
するか確認します。セーフ モードで起動するには、以下の操作を行います。
1. コンピューターを再起動します。
2. オペレーティング システムが起動する前に F8 キーを押し続けます。[詳細ブート オプショ
ン]画面が表示されます。
3. 矢印キーを使用して[前回正常起動時の構成]を強調表示し、Enter キーを押してコンピュー
ターを起動します。
●
コンピューターの電源を入れてもオペレーティング システムが起動しない場合は、「ブート前」
診断ユーティリティである[HP PC Hardware Diagnostics]を実行することもできます。詳しくは、
4 ページの[HP PC Hardware Diagnostics]の使用を参照してください。
●
コンピューターの電源を入れるとオペレーティング システムが起動する場合は、以下のどちらか
のツールを使用します。インターネットにもアクセスできる場合は、自己解決型の診断ツールお
よび HP のサポート担当者とのオンライン チャット機能が提供されます。
—
[HP Support Assistant]がコンピューターにインストールされている場合は、[HP Support
Assistant]アイコンをダブルクリックしてアクセスします。
—
[HP Support Assistant]がコンピューターにインストールされていない場合は、
http://www.hp.com/go/ispe/ から HP インスタント サポート プロフェッショナル エディショ
ンにアクセスできます。
最新のオンライン サポート情報やソフトウェアおよびドライバーなどについては、
http://www.hp.com/go/bizsupport/ にアクセスしてください。
HP の Web サイト、http://www.hp.com/jp/support/ にアクセスして包括的なオンライン テクニカル サ
ポートを利用することもできます。
テクニカル サポートにお問い合わせになるときは、問題をより早く解決するために以下のことをすぐ
に行えるようにしておいてください。
●
お問い合わせになる前に
—
新しく取り付けたハードウェアを取り外せるようにしておきます。
—
新しくインストールしたソフトウェアをアンインストールできるようにしておきます。
—
製品識別番号、コンピューターおよびモニターのシリアル番号、診断を実行して作成された
障害 ID(必要に応じて)を書き留めておきます。
●
コンピューターの近くから電話ができるようにします。
●
お電話をいただいてから、原因を特定して問題が解決できるまでに時間がかかることもあります
ので、あらかじめご了承くださいますよう、お願いいたします。
6
第 1 章 Windows 7 をお使いになる場合

注記:保証のアップグレード(HP Care Pack)情報などについては、日本向けの製品に付属の『サービ
スおよびサポートを受けるには』をご覧ください。
Windows 7 のバックアップ、復元、およびリカバリ
お使いのコンピューターには、HP が提供しているツールおよび Windows に付属のツールが含まれて
います。これらを使用すると障害の発生に備えて情報を保護したり、障害が発生した場合に保護して
おいた情報を取り出したりできます。さらに、簡単な手順でお使いのコンピューターを正常な状態に
復元したり、工場出荷時の状態に復元したりできます。
ここでは、以下のプロセスについて説明します。
●
リカバリ メディアおよびバックアップの作成
●
システムの復元およびリカバリ
注記:ここでは、バックアップ、復元、およびリカバリ オプションについて説明します。提供されて
いる Windows の[バックアップと復元]ツールについて詳しくは、[ヘルプとサポート]を参照してくだ
さい。[ヘルプとサポート]にアクセスするには、[スタート]→[ヘルプとサポート]の順に選択します。
システム障害後のリカバリでは、直近のバックアップの時点に戻ります。
1. コンピューターを正常にセットアップしたら、リカバリ メディアを作成します。このメディア
は、ハードディスク ドライブが破損したり交換されたりした場合に、元のオペレーティング シ
ステムの再インストールに使用できます。7 ページのリカバリ メディアの作成を参照してく
ださい。
2. ハードウェアおよびソフトウェア プログラムを追加するときは、システムの復元ポイントを作成
します。システムの復元ポイントは、Windows の[システムの復元]機能によって保存された特定
の時点でのハードディスク ドライブの内容のスナップショットです。システムの復元ポイント
には、レジストリ設定など Windows が使用する情報が含まれます。Windows は、Windows の更新
時および他のシステムのメンテナンス時(ソフトウェアの更新、セキュリティ スキャン、システ
ム診断など)に自動的にシステムの復元ポイントを作成します。システムの復元ポイントは、い
つでも手動で作成できます。システムの復元ポイントの作成手順について詳しくは、
[ヘルプと
サポート]を参照してください。[ヘルプとサポート]にアクセスするには、[スタート]→[ヘルプと
サポート]の順に選択します。
3. 写真、動画、音楽、およびその他の個人用ファイルを追加したら、個人情報のバックアップを作
成します。ファイルをハードディスク ドライブから誤って削除してしまってごみ箱からも復元
できない場合や、ファイルが壊れてしまった場合はバックアップしたファイルを復元できます。
システム障害時には、バックアップ ファイルを使用してコンピューターの内容を復元できます。
10 ページの情報のバックアップを参照してください。
注記:
システムが不安定になった場合に備えて、リカバリ手順を印刷し、後で使用するために保存し
ておくことをおすすめします。
リカバリ メディアの作成
コンピューターを正常にセットアップしたら、リカバリ メディアを作成します。このメディアは、
ハードディスク ドライブが破損したり交換されたりした場合に、元のオペレーティング システムの再
インストールに使用できます。
リカバリ メディアには 2 種類あります。お使いのコンピューターで実行する手順を確認するには、以
下の操作を行います。
1. [スタート]ボタンをクリックします。
2. [すべてのプログラム]をクリックします。
問題が発生した場合
7

●
[Security and Protection](セキュリティと保護)が一覧に表示された場合は、8 ページの
[HP Recovery Manager](HP リカバリ マネージャー)によるリカバリ メディアの作成(一部
のモデルのみ)の手順を続行します。
●
[Productivity and Tools](生産性およびツール)が一覧に表示された場合は、9 ページの
[HP Recovery Disc Creator]によるリカバリ ディスクの作成(一部のモデルのみ)の手順を続
行します。
[HP Recovery Manager](HP リカバリ マネージャー)によるリカバリ メディアの作成(一部のモデルのみ)
●
リカバリ ディスクを作成するには、コンピューターに DVD ライターが搭載されている必要があ
ります。DVD+R または DVD-R ディスク(別売)を使用します。使用できるディスクの種類は、
お使いのオプティカル ドライブの種類によって異なります。
注記:DVD+R(2 層記録(DL)対応)、DVD-R(2 層記録(DL)対応)、または DVD±RW ディスク
はサポートされません。
●
高品質な USB ドライブを使用して、リカバリ USB フラッシュ ドライブを作成することもできま
す。
●
リカバリ ディスクを作成する場合は、高品質のディスクを使用してください。通常、ディスクに
欠陥がある場合、そのディスクは拒否されます。その後、新しい空のディスクを挿入してもう一
度試すよう求めるメッセージが表示されます。
●
リカバリ ディスク セットに含まれるディスクの数は、お使いのコンピューターのモデルによっ
て異なります(通常は、DVD が 3~6 枚)。[Recovery Media Creation](リカバリ メディアの作成)
プログラムを実行すると、セットを作成するために必要な空のディスクの数が確認できます。リ
カバリ メディアとして USB フラッシュ ドライブを使用する場合は、プログラムを実行すると、
すべてのデータを保存するために必要なドライブの容量が確認できます(最低 8 GB)。
注記:
リカバリ メディアの作成処理は時間がかかります。この処理はいつでも中断できます。次
に処理を再開すると、終了した時点から処理が続行されます。
注記:リカバリ メディアを作成するときに、メディア カードは使用しないでください。システムをメ
ディア カードから起動することはできないため、[System Recovery]を実行できません。
リカバリ ディスクを作成するには、以下の操作を行います。
1. 開かれているすべてのプログラムを閉じます。
2. [スタート]ボタン→[すべてのプログラム]→[Security and Protection](セキュリティと保護)→
[Recovery Manager](リカバリ マネージャー)→[HP Recovery Media Creation](HP リカバリ メ
ディアの作成)の順にクリックします。プログラムを続行する許可を求めるメッセージが表示さ
れたら、[はい]をクリックして許可します。
3. [Create recovery media using blank DVD(s)](空の DVD を使用してリカバリ メディアを作成する)
→[Next](次へ)の順にクリックします。
4. 画面の説明に沿って操作します。ディスクを作成したら各ディスクにラベル(リカバリ 1、リカ
バリ 2 など)を貼り、安全な場所にディスクを保管してください。
リカバリ USB フラッシュ ドライブを作成するには、以下の操作を行います。
注記:
少なくとも 8 GB の容量がある USB フラッシュ ドライブを使用する必要があります。
注記:[Recovery Media Creation]によって USB フラッシュ ドライブが初期化され、ドライブ上のすべて
のファイルが削除されます。
8
第 1 章 Windows 7 をお使いになる場合

1. 開かれているすべてのプログラムを閉じます。
2. USB フラッシュ ドライブをコンピューターの USB ポートに挿入します。
3. [スタート]ボタン→[すべてのプログラム]→[Security and Protection](セキュリティと保護)→
[Recovery Manager](リカバリ マネージャー)→[Recovery Media Creation](リカバリ メディアの
作成)の順にクリックします。
4. [Create recovery media with a USB ash drive](USB フラッシュ ドライブを使用してリカバリ メ
ディアを作成する)→[Next]の順にクリックします。
5. メディアの一覧から USB フラッシュ ドライブを選択します。プログラムによって、リカバリ ド
ライブを作成するために必要な容量が通知されます。USB フラッシュ ドライブに十分な容量が
ない場合は、リスト項目が淡色表示されるので、より大きい容量の
USB フラッシュ ドライブを
使用する必要があります。[次へ]をクリックします。
6. 画面の説明に沿って操作します。処理が完了したら、USB フラッシュ ドライブにラベルを貼り、
安全な場所に保管してください。
[HP Recovery Disc Creator]によるリカバリ ディスクの作成(一部のモデルのみ)
[HP Recovery Disc Creator]は、一部のモデルで別の方法によってリカバリ ディスクを作成するためのソ
フトウェア プログラムです。コンピューターを正常にセットアップしたら、[HP Recovery Disc Creator]
を使用してリカバリ ディスクを作成できます。リカバリ ディスクを使用すると、ハードディスク ド
ライブが破損した場合に、元のオペレーティング システムを再インストールしたり、ドライバーやア
プリケーションを選択したりできます。[HP Recovery Disc Creator]では、2 種類のリカバリ ディスクが
作成されます。
●
Windows 7 オペレーティング システムの DVD:追加のドライバーやアプリケーションを含まず
に、オペレーティング システムをインストールします。
●
「Driver Recovery」(ドライバー リカバリ)DVD:特定のドライバーおよびアプリケーションがイ
ンストールできる[HP Software Setup]と同様に、特定のドライバーおよびアプリケーションのみ
をインストールする DVD が作成されます。
リカバリ ディスクを作成するには、コンピューターに DVD ライターが搭載されている必要がありま
す。以下の種類の別売のディスクを使用できます:DVD + R、DVD + R(2 層記録(DL)対応)、DVD-
R、DVD-R(2 層記録(DL)対応)、または DVD±RW。使用できるディスクの種類は、お使いのオプ
ティカル ドライブの種類によって異なります。
リカバリ ディスクの作成
注記:
Windows 7 オペレーティング システムの DVD は一度しか作成できません。Windows の DVD を作
成すると、そのメディアを作成するためのオプションは選択できなくなります。
Windows の DVD を作成するには、以下の操作を行います。
1. [スタート]→[すべてのプログラム]→[Productivity and Tools](生産性およびツール)→[HP
Recovery Disc Creator
]の順に選択します。
2. [Windows disk](Windows のディスク)を選択します。
3. リカバリ メディアの作成に使用するドライブをドロップダウン メニューから選択します。
4. [Create](作成)ボタンをクリックして、作成プロセスを開始します。ディスクを作成したら、
ディスクにラベルを付け、安全な場所に保管します。
Windows 7 オペレーティング システムの DVD を作成したら、「Driver Recovery」(ドライバー リカバリ)
DVD を作成します。
問題が発生した場合
9

1. [スタート]→[すべてのプログラム]→[Productivity and Tools]→[HP Recovery Disc Creator]の順に
選択します。
2. [Driver disk](ドライバーのディスク)を選択します。
3. リカバリ メディアの作成に使用するドライブをドロップダウン メニューから選択します。
4. [Create]ボタンをクリックして、作成プロセスを開始します。ディスクを作成したら、ディスク
にラベルを付け、安全な場所に保管します。
情報のバックアップ
ソフトウェアの初期セットアップが完了したら、すぐに初期バックアップを作成することをおすすめ
します。バックアップを常に最新にしておくために、新しいソフトウェアやデータ ファイルを追加し
たときなど、定期的な頻度で継続してシステムをバックアップするようにしてください。初期バック
アップおよび定期的なバックアップにより、障害が発生した場合に、データおよび設定を復元できま
す。
別売の外付けハードディスク ドライブ、ネットワーク ドライブ、またはディスクに情報をバックアッ
プできます。
バックアップをするときは以下の点を参考にしてください。
●
ドキュメント ライブラリに個人用のファイルを保存し、定期的にバックアップします。
●
関連ディレクトリに保存されているテンプレートをバックアップします。
●
設定のスクリーン ショットを取ることによって、ウィンドウ、ツールバー、またはメニュー
バーに表示されるカスタマイズされた設定を保存します。設定をリセットする必要がある場合、
スクリーン ショットは時間を節約できます。
●
ディスクにバックアップするときは、ドライブからディスクを取り出した後、各ディスクに番号
を割り振ります。
注記:
バックアップおよび復元オプションの手順については、[ヘルプとサポート]で関連するトピッ
クを検索して参照してください。[ヘルプとサポート]にアクセスするには、[スタート]→[ヘルプとサ
ポート]の順に選択します。
注記:特定のタスクの実行時に、ユーザー アカウント制御の許可またはパスワードを求めるメッセー
ジが表示されることがあります。その場合、タスクを実行するには、適切なオプションを選択しま
す。ユーザー アカウント制御について詳しくは、[ヘルプとサポート]を参照してください。[スター
ト]→[ヘルプとサポート]の順に選択します。
Windows の[バックアップと復元]を使用してバックアップを作成するには、以下の操作を行います。
注記:
バックアップ プロセスは、ファイルのサイズやコンピューターの速度に応じて、1 時間以上か
かる場合があります。
1. [スタート]→[すべてのプログラム]→[メンテナンス]→[バックアップと復元]の順に選択します。
2. 画面の説明に沿って操作し、バックアップのセットアップを行います。
システムの復元
コンピューターにインストールしたソフトウェアが原因と思われる問題が発生した場合、または個人
情報を失わずにシステムを以前の状態に復元したい場合は、[システムの復元]を使用してコンピュー
ターを以前の復元ポイントに戻します。
注記:
[System Recovery](システム リカバリ)機能を使用する前に、必ずこの[システムの復元]の手
順を実行してください。
10
第 1 章 Windows 7 をお使いになる場合

[システムの復元]を起動するには、以下の操作を行います。
1. 開かれているすべてのプログラムを閉じます。
2. [スタート]ボタンをクリックして[コンピューター]を右クリックし、[プロパティ]をクリックしま
す。
3. [システムの保護]→[システムの復元]→[次へ]の順にクリックし、画面の説明に沿って操作しま
す。
システム リカバリ
警告!この手順はすべてのユーザー情報を削除します。情報の損失を防ぐため、システムのリカバリ
後に復元できるように、すべてのユーザー情報をバックアップするようにしてください。
[System Recovery]を実行すると、ハードディスク ドライブが完全に消去および再フォーマットされる
ため、作成したすべてのデータ ファイルが削除されます。その後、オペレーティング システム、プロ
グラム、およびドライバーが再インストールされます。ただし、工場出荷時にインストールされてい
なかったソフトウェアは、別途再インストールする必要があります。別途インストールが必要なソフ
トウェアには、コンピューターのオプション製品ボックスに付属のメディアに収録されているソフト
ウェア、およびコンピューターの購入後にインストールしたすべてのソフトウェアが含まれます。個
人用ファイルは、作成したバックアップから復元する必要があります。
システム リカバリ DVD または USB フラッシュ ドライブを作成できない場合は、HP のサポート窓口か
らリカバリ ディスク セットを購入できます。http://www.hp.com/jp/support/ にアクセスして、国や地
域または言語を選択し、画面の説明に沿って操作します。
注記:
[System Recovery](システム リカバリ)プログラムを使用する前に、必ず[システムの復元]の
手順を実行してください。10 ページのシステムの復元を参照してください。
[System Recovery]を実行するには、以下の方法のどちらかを選択する必要があります。
●
リカバリ イメージを使用する:ハードディスク ドライブに保存されているリカバリ イメージか
ら[System Recovery]を実行します。リカバリ イメージとは、工場出荷時に最初から搭載されてい
たソフトウェアのコピーが含まれているファイルのことです。リカバリ イメージから[System
Recovery]を実行する方法については、11 ページの Windows が応答しているときの[System
Recovery](システム リカバリ)または12 ページの Windows が応答していないときの[System
Recovery](システム リカバリ)を参照してください。
●
リカバリ メディアを使用する:ハードディスク ドライブに保存されているファイルから作成し
たか、または別途購入したリカバリ メディアから[System Recovery]を実行します。13 ページの
リカバリ メディアからの[System Recovery](システム リカバリ)の実行(一部のモデルのみ)を
参照してください。
Windows が応答しているときの[System Recovery](システム リカバリ)
注意:
[System Recovery]を実行すると、作成したデータおよびインストールしたプログラムがすべて
削除されます。重要なデータは、事前に CD や DVD、または USB フラッシュ ドライブにバックアップ
しておいてください。
注記:この手順にリカバリ メディアの使用が必要になることがあります。このメディアをまだ作成し
ていない場合は、7 ページのリカバリ メディアの作成の説明に沿って操作してください。
コンピューターが動作し、Windows 7 が応答している場合は、以下の操作を行って[System Recovery]を
実行します。
問題が発生した場合
11

1. コンピューターの電源を切ります。
2. モニター、キーボード、およびマウスを除くすべての周辺機器をコンピューターから取り外しま
す。
3. コンピューターの電源を入れます。
4. Windows が読み込まれたら、[スタート]ボタン→[すべてのプログラム]の順にクリックします。
●
[Security and Protection](セキュリティと保護)が一覧に表示された場合は、手順 5 に進み
ます。
●
[Productivity and Tools](生産性およびツール)が一覧に表示された場合は、12 ページの
Windows が応答していないときの[System Recovery](システム リカバリ)の手順に沿って操
作します。
5. [Security and Protection]→[Recovery Manager](リカバリ マネージャー)→[Recovery Manager]の
順にクリックします。プログラムを続行する許可を求めるメッセージが表示されたら、[はい]を
クリックして許可します。
6. [I need help immediately](早急に手助けが必要)で、[System Recovery]をクリックします。
7. [Yes](はい)→[Next](次へ)の順にクリックします。コンピューターが再起動します。
8. コンピューターが再起動すると、[HP Recovery Manager]の[Welcome](ようこそ)画面がもう一度
表示されます。[I need help immediately]で、[System Recovery]をクリックします。ファイルの
バックアップを求めるメッセージが表示され、まだバックアップを実行していない場合は、[Back
up your
les rst (recommended)](最初にファイルをバックアップ(推奨))→[Next]の順にク
リックします。すでにバックアップが完了している場合は、[Recover without backing up your
les](ファイルをバックアップせずに復元)→[Next]の順にクリックします。
9. [System Recovery]が開始されます。[System Recovery]の完了後、[Finish](終了)をクリックして
コンピューターを再起動します。
10. Windows が読み込まれたら、いったんコンピューターの電源を切り、すべての周辺機器を再接続
した後に、コンピューターの電源を入れなおします。
Windows が応答していないときの[System Recovery](システム リカバリ)
注意:
[System Recovery]を実行すると、作成したデータおよびインストールしたプログラムがすべて
削除されます。
コンピューターが動作していても Windows が応答していない場合は、以下の操作を行って[System
Recovery]を実行します。
1. コンピューターの電源を切ります。必要に応じて、コンピューターの電源が切れるまで電源ボタ
ンを押したままにします。
2. モニター、キーボード、およびマウスを除くすべての周辺機器をコンピューターから取り外しま
す。
3. 電源ボタンを押してコンピューターの電源を入れます。
4. HP ロゴ画面が表示されたらすぐに、[ファイルを読み込んでいます...]というメッセージが表示さ
れるまでキーボードの F11 キーを繰り返し押します。
5. [HP Recovery Manager]画面で、画面に表示される指示に従います。
6. Windows が読み込まれたら、いったんコンピューターの電源を切り、すべての周辺機器を再接続
した後に、コンピューターの電源を入れなおします。
12
第 1 章 Windows 7 をお使いになる場合
ページが読み込まれています...
ページが読み込まれています...
ページが読み込まれています...
ページが読み込まれています...
ページが読み込まれています...
ページが読み込まれています...
ページが読み込まれています...
ページが読み込まれています...
ページが読み込まれています...
ページが読み込まれています...
ページが読み込まれています...
ページが読み込まれています...
ページが読み込まれています...
ページが読み込まれています...
ページが読み込まれています...
ページが読み込まれています...
ページが読み込まれています...
ページが読み込まれています...
ページが読み込まれています...
ページが読み込まれています...
ページが読み込まれています...
ページが読み込まれています...
ページが読み込まれています...
ページが読み込まれています...
ページが読み込まれています...
ページが読み込まれています...
ページが読み込まれています...
ページが読み込まれています...
-
 1
1
-
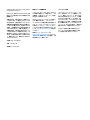 2
2
-
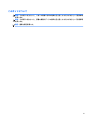 3
3
-
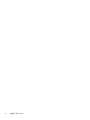 4
4
-
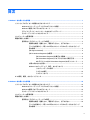 5
5
-
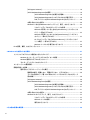 6
6
-
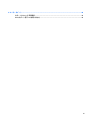 7
7
-
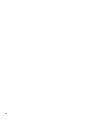 8
8
-
 9
9
-
 10
10
-
 11
11
-
 12
12
-
 13
13
-
 14
14
-
 15
15
-
 16
16
-
 17
17
-
 18
18
-
 19
19
-
 20
20
-
 21
21
-
 22
22
-
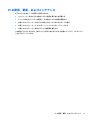 23
23
-
 24
24
-
 25
25
-
 26
26
-
 27
27
-
 28
28
-
 29
29
-
 30
30
-
 31
31
-
 32
32
-
 33
33
-
 34
34
-
 35
35
-
 36
36
-
 37
37
-
 38
38
-
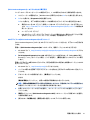 39
39
-
 40
40
-
 41
41
-
 42
42
-
 43
43
-
 44
44
-
 45
45
-
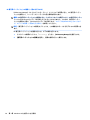 46
46
-
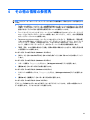 47
47
-
 48
48
HP EliteDesk 880 G2 Base Model Tower PC クイックスタートガイド
- タイプ
- クイックスタートガイド