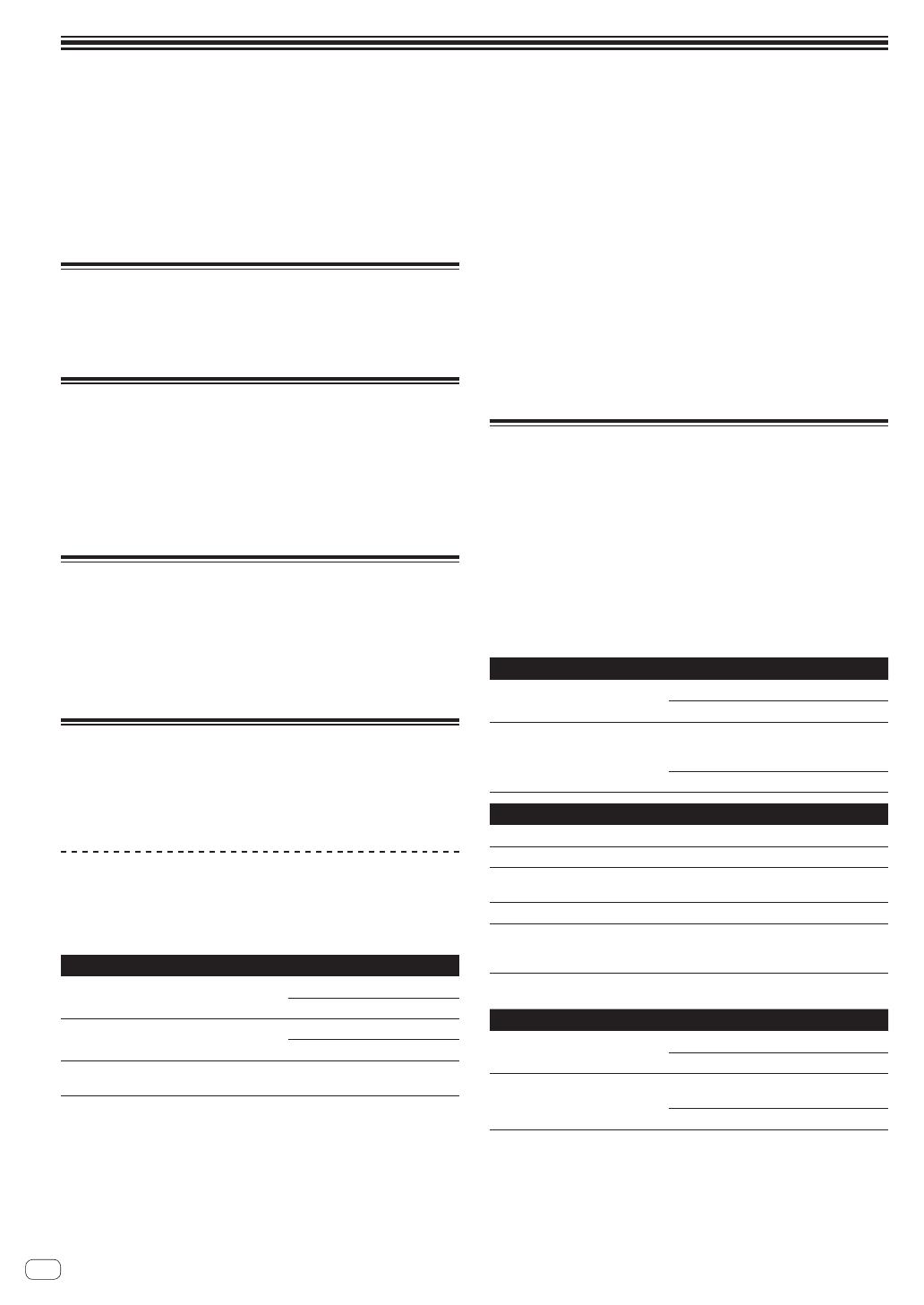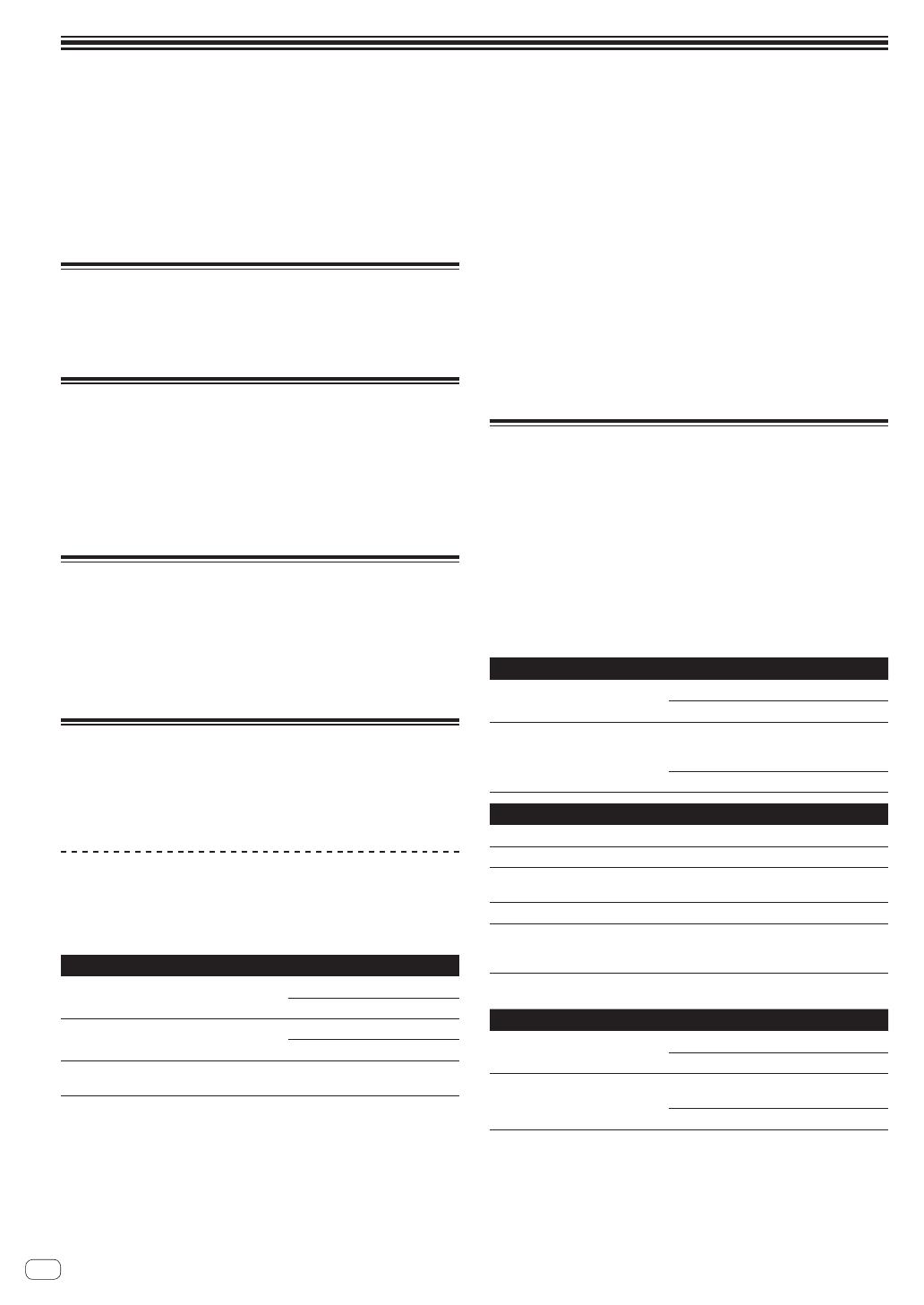
2
Ja
はじめに
本書の見かた
! この冊子と製品付属の CD-ROM に収録された“取扱説明書”はど
ちらも必ずお読みください。両方とも、この製品の使用前にご理解
頂くべき重要事項が含まれています。
! 本書では、コンピュータ画面に表示される画面名、メニュー名、お
よび製品本体ボタン名および端子名などを、[] で囲んで記載してい
ます。( 例:[RECORD] パネル ,[Preferences] メニュー ,[CUE]ボ
タン ,[VINYL] モード ,[AUX IN]端子)
商標および登録商標について
! Pioneer はパイオニア株式会社の登録商標です。
! その他記載されている会社名および製品名等は、各社の登録商標ま
たは商標です。
付属品を確認する
! TRAKTORLE2 ソフトウェア CD-ROM
! ドライバソフトウェア / 取扱説明書 CD-ROM
! USB ケーブル
! ご使用の前に ( 重要 )
! クイックスタートガイド
! サービス窓口のご案内
! 保証書
ソフトウェアをインストールする
! 以下に記載されている各ソフトウェアのインストール時に表示され
る「使用許諾契約書」は、必ずお読みください。これらに同意いただ
いてはじめて、各ソフトウェアをご使用いただくことができます。
— TRAKTORPRO2“End-UserLicenseAgreement”
— Pioneer DDJ ASIO Setup“Software end user license
agreement”
ドライバソフトウェアについて (Windows)
本ドライバソフトウェアは、コンピュータからの音声を出力するための
専用 ASIO ドライバです。
! MacOSX をお使いのときは、ドライバソフトウェアをインストー
ルする必要はありません。
ドライバソフトウェアをインストールする
! MacOSX をお使いのときは、ドライバソフトウェアをインストー
ルする必要はありません。
動作環境
対応 OS
2
Windows
®
7HomePremium/
Professional/Ultimate
32 ビット版 ○
64 ビット版 ○
1
WindowsVista
®
HomeBasic/
HomePremium/Business/Ultimate
32 ビット版 ○
64 ビット版 ○
1
Windows
®
XPHomeEdition/
Professional(SP2 以降 )
32 ビット版 ○
1 64 ビット版 Windows をお使いのときは、ドライバソフトウェアは 32 ビッ
トアプリケーションだけにお使いいただけます。
2 TRAKTOR2 と組み合わせてお使いのときは、Windows7 以上であることが
必要です。
ドライバソフトウェアをインストールする前に
! 本機の電源スイッチを切り、本機とコンピュータを接続している
USB ケーブルを取り外してください。
! コンピュータ上で他に作業中のプログラムがあればすべて終了さ
せてください。
1 コンピュータの電源をオンにする
2 付属のドライバソフトウェア CD-ROM をコンピュータ
の CD ドライブに挿入する
3 CD-ROM のメニューが表示されたら、[Pioneer_DDJ_
Driver_XXXXX.exe] をダブルクリックする
4 画面の指示に従ってインストールする
インストールの途中で [Windows セキュリティ ] 画面が表示されるこ
とがありますが、[ このドライバソフトウェアをインストールします ]
をクリックしてインストールを続行してください。
! WindowsXP にインストールしているとき
インストールの途中で [ ハードウェアのインストール ] 画面が表示
されることがありますが、[ 続行 ] をクリックしてインストールを続
行してください。
! インストールプログラムが終了すると終了メッセージが表示され
ます。
TRAKTOR LE 2 ソフトウェアについて
TRAKTORLE2 は NativeInstruments 社製の DJ ソフトウェアで
す。このソフトをインストールしたコンピュータと本機を接続して DJ
プレイを楽しむことができます。
! TRAKTORLE2 と TRAKTOR2 の各バージョンとの機能比較は、
以下のウェブサイトでご確認ください。
http://pioneerdj.com/support/
! DDJ-ERGO-K は TRAKTORPRO2 お よ び TRAKTOR
SCRATCHPRO2 にも対応しています。
TRAKTORPRO2および TRAKTORSCRATCHPRO2 をお持ち
のときは、最新のソフトウェアにアップデートしてお使いください。
最低動作環境
対応 OS CPU および必要メモリー
MacOSX10.6.x
Intel
®
Core™2Duo
2GB 以上の RAM
Windows
®
7
HomePremium/
Professional/
Ultimate
32 ビット版
Intel
®
Core
™
2Duo 2.0GHz 以上また
はAMDAthlon
™
64x2を搭載した PC/
AT 互換コンピュータ
2GB 以上の RAM
その他
ハードディスク 1GB 以上の空き容量
光学ドライブ CD-ROM の読み込みが可能な光ディスクドライブ
USB ポート
コンピュータと本機を接続するために USB2.0 ポー
トが必要です。
ディスプレイ解像度 1024x768 以上の解像度
インターネット接続
NATIVEINSTRUMENTS ユ ー ザ ー 登 録 や
TRAKTO R ソフトウェアのアップデートなどのため
にインターネット接続環境が必要です。
推奨動作環境
対応 OS CPU および必要メモリー
MacOSX10.7.x
Intel
®
Core™2Duo
4GB 以上の RAM
Windows
®
7
Professional
64 ビット版
Intel
®
Core
™
2 または AMDAthlon
™
X2プロセッサ
4GB 以上の RAM
! 上記の動作環境を満たしているすべてのコンピュータにおける動作を保証す
るものではありません。
!
上記の動作環境に記載されている必要メモリー容量を搭載していても、常駐プ
ログラムやサービスの数によっては、メモリー不足でソフトウェアの機能・性
能が発揮できないことがあります。このようなときは、十分な空きメモリーを
確保してください。安定した動作をさせるにはメモリーの増設をお勧めします。
! コンピュータの省電力設定などの状態によっては、CPU やハードディスクの
処理能力を十分に発揮できないことがあります。特にノート型コンピュータを