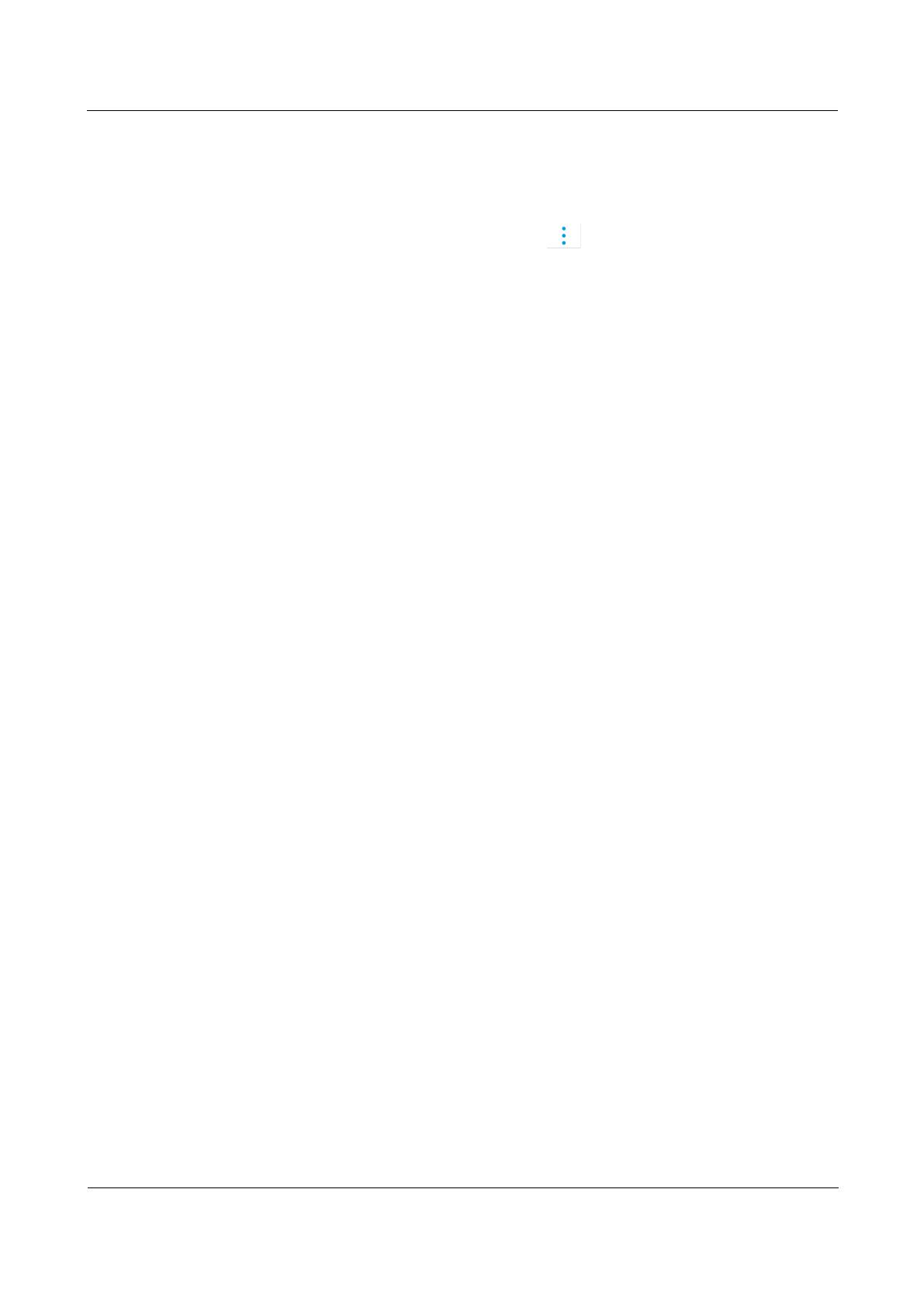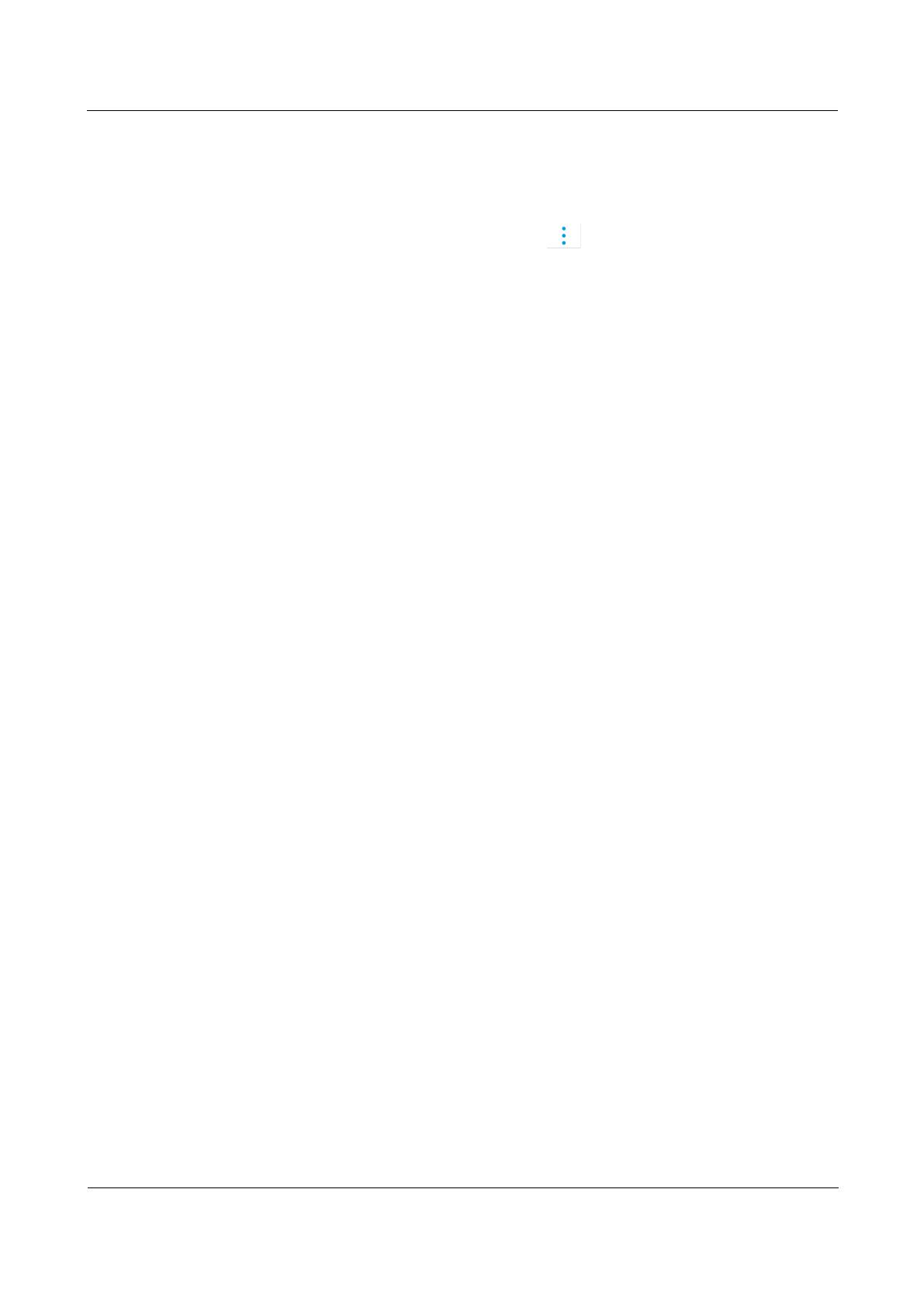
Confidential Information of
Huawei. No Spreading without
Permission
Wi-Fi がオンになっているかどうか確認してください。Wi-Fi ネットワークとモバイルネッ
トワークのどちらもオンになっている場合、本体は優先的に Wi-Fi ネットワークに接続
するよう設定されています。
APN を設定しなおして本体を再起動します。「設定→その他→モバイルネットワーク」
で、「アクセスポイント名(APN)」を選択し、「 > デフォルトに設定しなおす」を選択
します。
ネットワークに問題がないかどうか確認してください。周辺環境で常時この問題が生じ
る場合、現地ネットワークキャリアに確認してみてください。
データのバックアップをとったうえで、本体の設定を初期化するか、最新ソフトウェアバ
ージョンに更新するかしてください。
上述の操作を行っても、問題が改善しない場合、データのバックアップを取ったうえで、
サービスセンターで検査、修理を行ってください。
9.3 インターネットでデータ通信を行っている際、Wi-Fi ネットワー
クに切り換わる
Wi-Fi がオンになっていて、かつ付近に接続したことがある Wi-Fi アクセスポイントがある場
合、本体は自動で Wi-Fi ネットワークに切り換わります。
9.4 Wi-Fi の速度が遅い、または電波が悪い
本体について以下の点を確認してください。
横画面表示で端末を使用する、動画を観る、他の操作を行う場合、端末の Wi-Fi アン
テナ部分に手が触れて、電波が弱くなることがあります。手の位置を調整してから状
況を確認してください。
金属製の保護ケースを使用していないか確認してください。金属製の保護ケースが本
体のアンテナに影響を及ぼし、本体の電波が悪くなることがあります。プラスチックや
レザー製の保護ケースを使用するようにしてください。
アプリを使用している際にインターネットに問題が生じた場合、他のアプリを使用してイ
ンターネットに接続し、状況を確認してください。
ルーターに近い位置で Wi-Fi に接続しているか確認してください。本体とルーターの距
離が離れていたり、何かに遮られていると電波が弱くなり、インターネットの速度が遅く
なったり、電波が悪くなることがあります。
ルーターを確認する:
使用しているルーターの仕様を確認してください。5G Wi-Fi 対応の場合、ルーターを高
い場所に置くようにしてください。
データ占用量の大きい動作を行っているデバイスを同時に使用していないか確認して
ください。STB を使用してテレビを観賞する、ノート PC に映画をダウンロードするなど
の動作を行っている場合、ネットワークリソースを適切に分配するようにしてください。