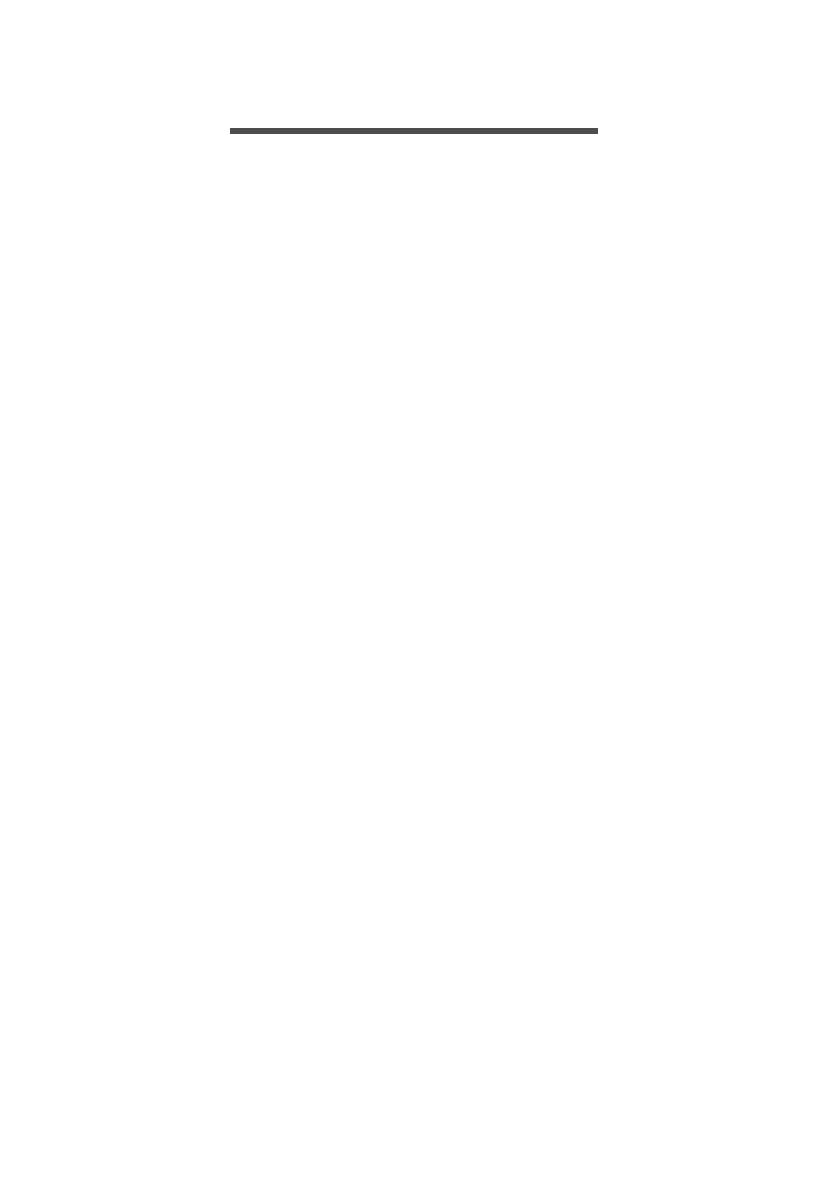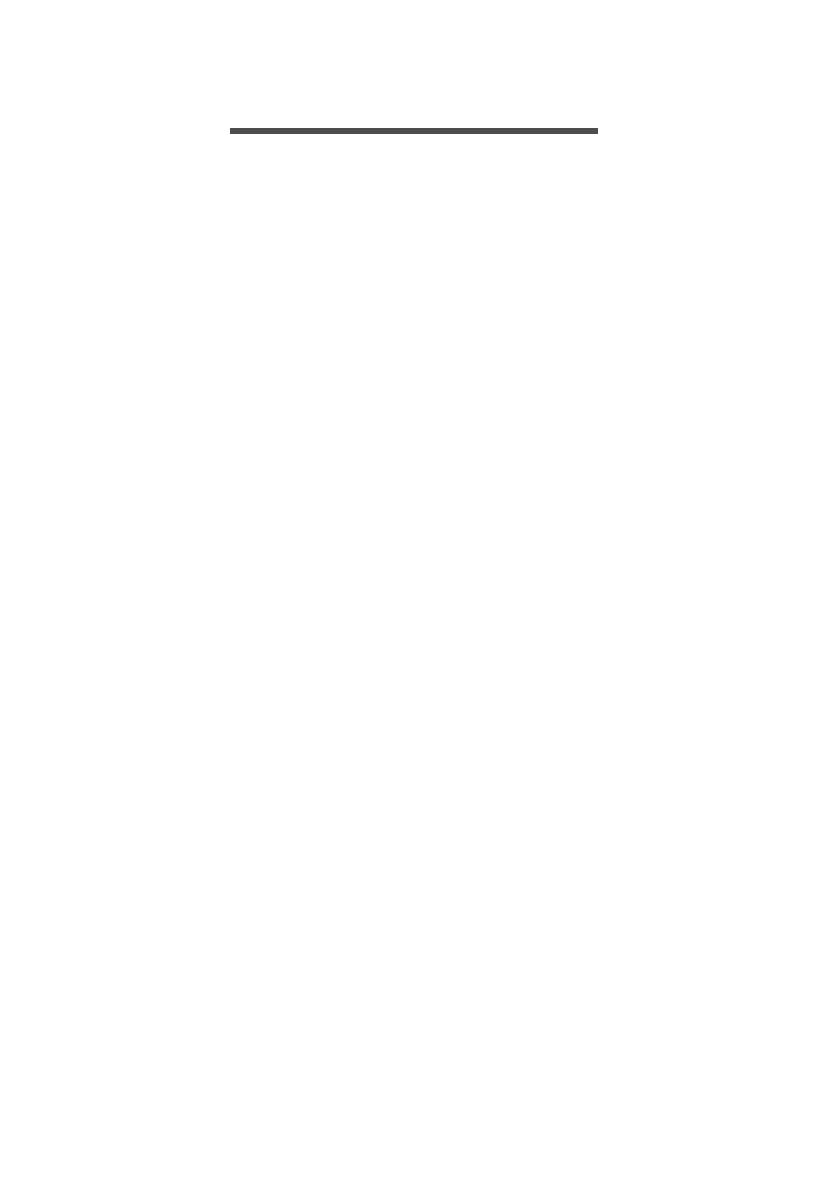
目次 - 3
目次
Acer 製品の登録.......................................... 2
登録済み製品の管理.................................... 2
はじめましょう 4
Chromebook の電源を入れる.................. 4
言語設定を選択する ................................ 4
ネットワークへの接続............................. 4
利用規約に同意する.................................... 4
初めてのログイン.................................... 4
新しい Google™ アカウントを作成する.... 4
ゲストとして参照する................................ 5
Google アカウントにログインする ............ 5
Acer Chromebook ツアー 6
正面 ......................................................... 6
キーボード............................................... 7
ファンクションキー.................................... 7
タッチパッド .............................................. 8
左側面...................................................... 9
右側面.................................................... 10
USB 3.0 の情報......................................... 10
USB Type-C について .............................. 10
底面 ....................................................... 11
Chrome OS デスクトップ 12
ウィンドウコントロール ...................... 12
シェルフ ................................................ 13
ランチャー................................................ 13
固定されたアプリ ..................................... 14
ステータス領域......................................... 14
アプリと拡張機能 15
アプリの管理 ......................................... 15
Chrome ウェブストアからアプリを
インストールする ..................................... 15
Google Play Store からアプリを
インストールする ..................................... 16
Chrome OS からアプリを削除する.......... 16
アプリをシェルフに固定する ................... 17
シェルフからアプリの固定を外す............ 17
Google ドライブ ................................... 17
ドライブとファイルアプリの違い............ 18
新規ドキュメントの作成 .......................... 18
Downloads(ダウンロード)の
ファイルと Google ドライブの同期 ......... 18
Google ドライブファイルへの
オフラインアクセスを有効にする............ 20
Gmail .................................................... 20
電子メールの作成 ..................................... 20
YouTube ............................................... 20
ビデオファイルまたはオーディオファ
イルの再生............................................. 21
その他の対応ファイルタイプ ................ 21
Chrome OS のヒントとコツ 22
ドキュメント ......................................... 22
ドキュメントの作成方法 .......................... 22
ドキュメントの検索.................................. 23
他のユーザーとのドキュメントの
共有方法.................................................... 23
ビデオチャットの開始方法.................... 24
音楽の聴き方 ......................................... 24
ビデオ、TV、またはムービーの
視聴方法 ................................................ 25
Microsoft Office(Word、Excel、
PowerPoint)ドキュメントの使用法..... 25
Google の Office 互換モードを使用して
Microsoft Office ファイルを開き、
編集する.................................................... 25
Microsoft Office ファイルを Google
ドライブフォーマットに変換する............ 26
Google ドライブドキュメントを
Microsoft Office ファイルとしてエクス
ポートする................................................ 26
Chrome ウェブストアまたは Google Play
Store から Microsoft の Office Online アプ
リを使用して Microsoft Office ファイルを
開く........................................................... 27
インターネットに接続されていない
環境での Chromebook の使用方法........ 27
Gmail オフライン...................................... 28
Google ドライブ....................................... 28
設定 30
言語設定を変更する .............................. 30
時計設定を変更する .............................. 31
外観のカスタマイズ .............................. 31
壁紙のカスタマイズ.................................. 31
テーマのカスタマイズ.............................. 31
モバイルデータ接続の設定.................... 32
プリンターの設定 .................................. 37
Chrome OS のアップデート.................. 37
自動アップデート ..................................... 37
手動アップデート ..................................... 38
Chromebook のリセット ....................... 38
ヘルプ 40
オンラインヘルプおよびオフラ
インヘルプ............................................. 40