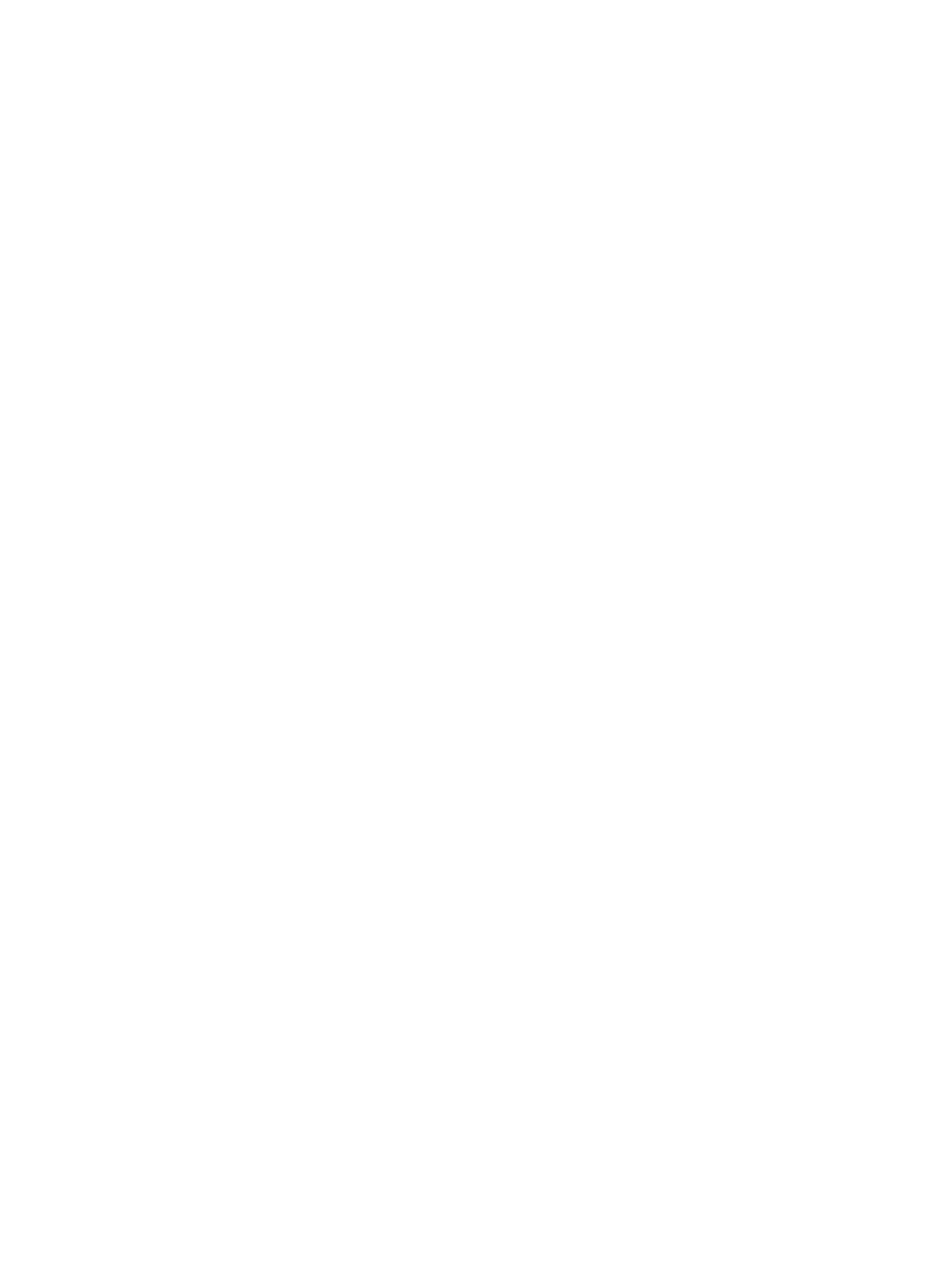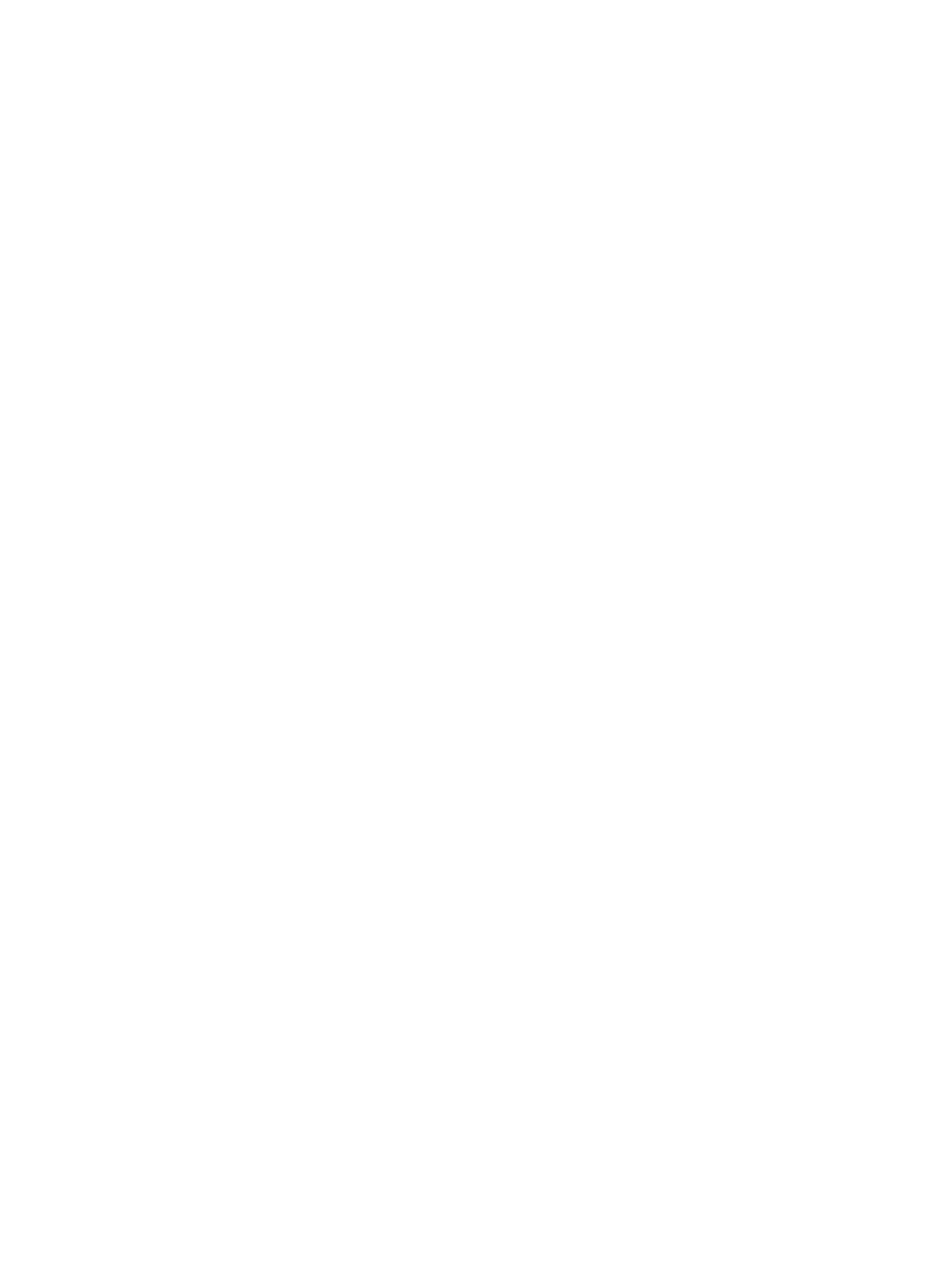
検索 .................................................................................................................................................... 15
ユーザー ............................................................................................................................................. 15
詳細設定 ............................................................................................................................................. 16
8 Chrome デバイスでのオーディオおよびビデオの使用 .................................................................................. 19
オーディオの使用 ............................................................................................................................... 19
スピーカーの接続 .............................................................................................................. 19
ヘッドフォンの接続 .......................................................................................................... 19
動画の視聴 ......................................................................................................................................... 20
HDMI 対応のテレビまたはモニターの接続 ....................................................................... 20
デジタル ディスプレイの接続 ........................................................................................... 21
HD 対応テレビまたはモニターへのコンテンツのストリーミング(一部の Chrome デ
バイスのみ) ..................................................................................................................... 21
画面の解像度の変更 ........................................................................................................................... 21
9 タッチパッド ジェスチャの使用 ..................................................................................................................... 22
タッチパッド ジェスチャの使用 ........................................................................................................ 22
ドラッグ アンド ドロップ ................................................................................................. 22
タップ ................................................................................................................................ 22
スクロール ......................................................................................................................... 24
10 キーボードおよびマウスの使用 .................................................................................................................... 26
操作キーの使用 .................................................................................................................................. 26
11 Chrome デバイスと情報の保護 .................................................................................................................... 28
無線ネットワークの保護 .................................................................................................................... 28
Chrome デバイスのロックおよびロック解除 .................................................................................... 28
別売のセキュリティ
ロック ケーブルの使用 ..................................................................................... 29
12 Chrome デバイスとデータのバックアップおよび復元 ................................................................................ 30
ソフトウェア アプリケーションおよび情報のバックアップ ............................................................. 30
Chrome デバイスの復元 .................................................................................................................... 30
13 メンテナンス ................................................................................................................................................. 31
Chrome デバイスの清掃 .................................................................................................................... 31
クリーニングの手順 .......................................................................................................... 31
ディスプレイの清掃 .......................................................................................... 31
Chrome デバイスの通気孔の清掃(一部のモデルのみ) ................................. 32
vi