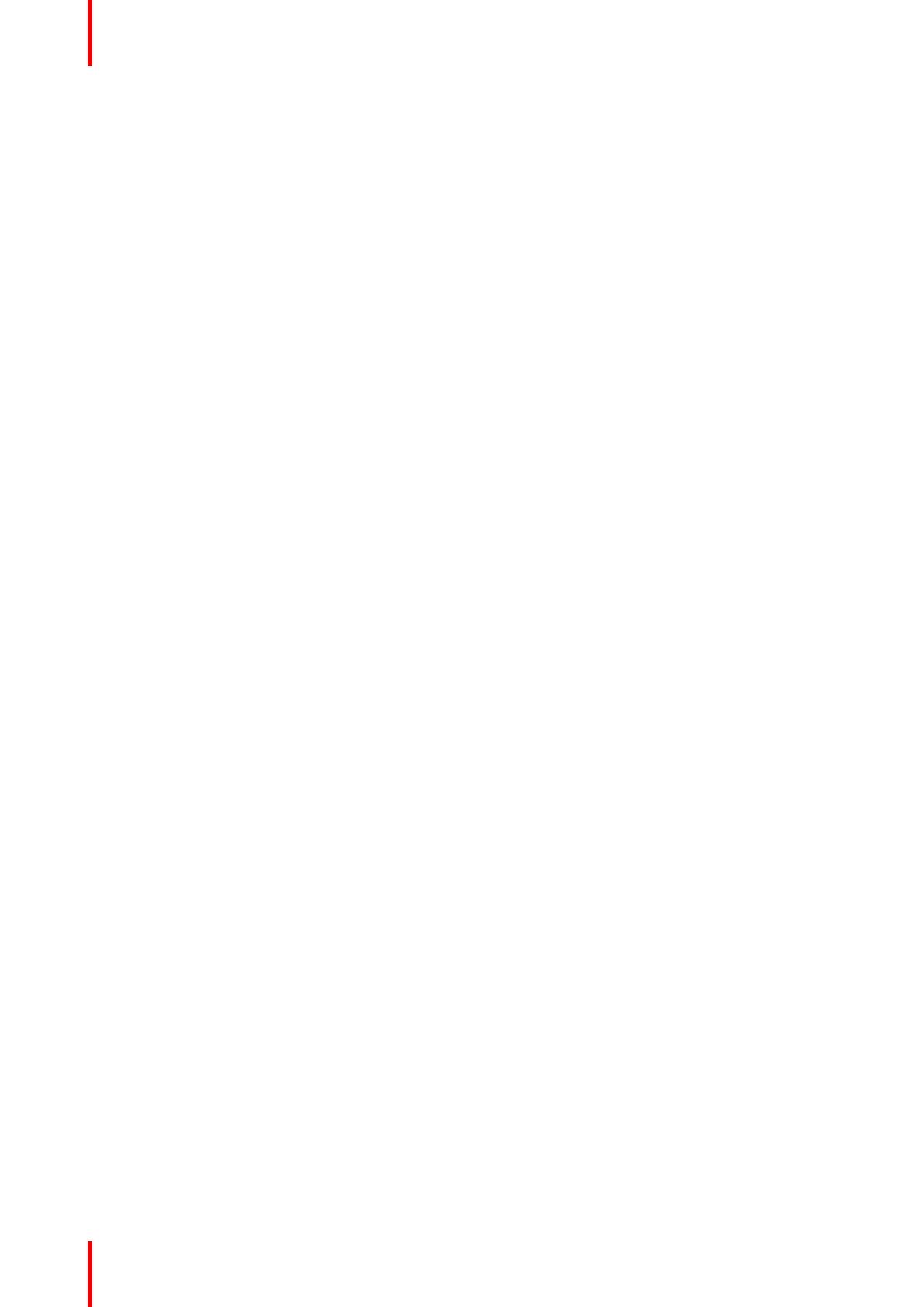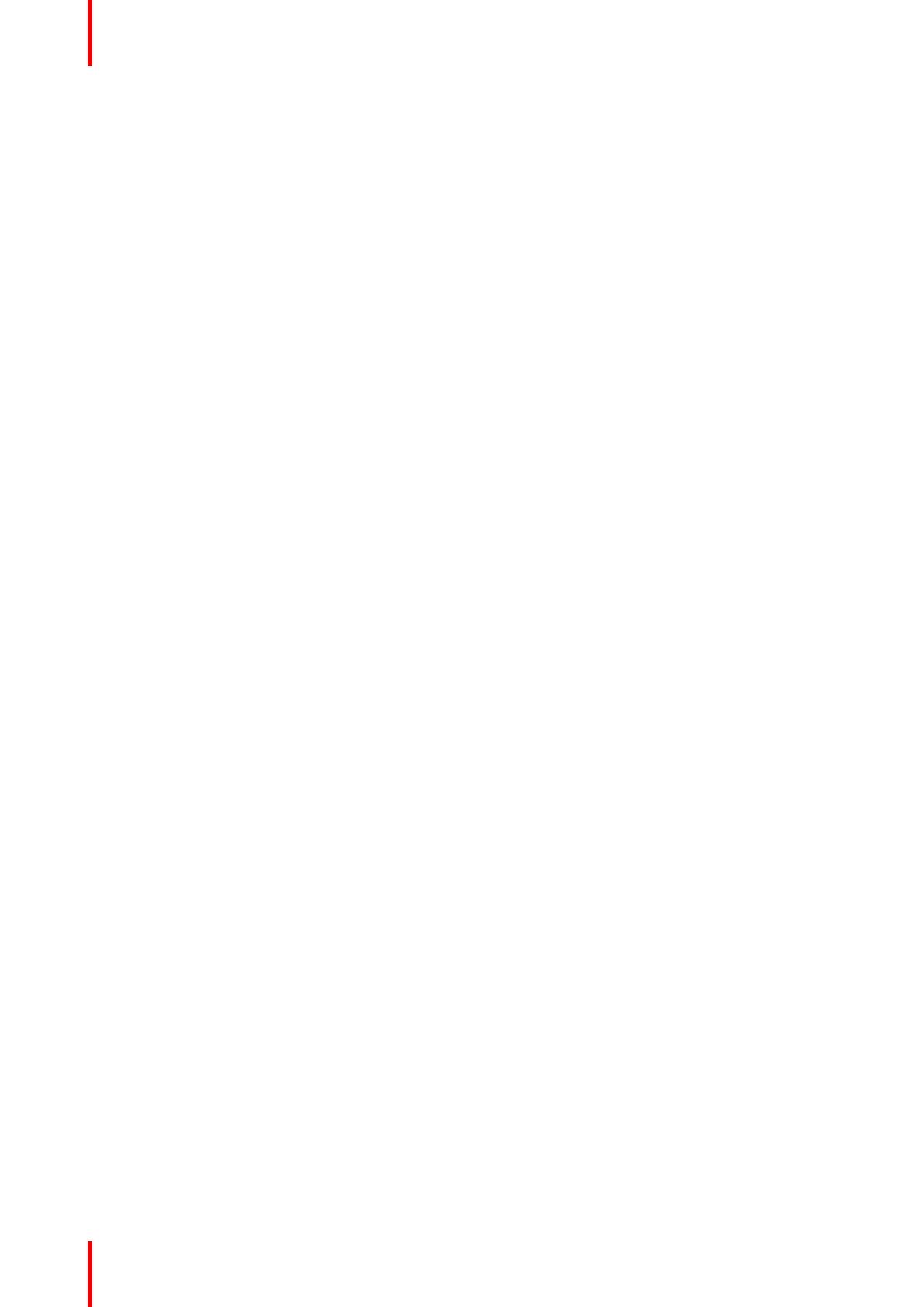
R5913350JA /02 Nio Fusion 12MP4
4.15 周囲光補完 (ALC) ...........................................................................................................................................................................33
4.16 読影室....................................................................................................................................................................................................34
4.17 常時周囲光補完 (ALC) .................................................................................................................................................................34
4.18 Embedded QA ..................................................................................................................................................................................35
4.18.1 Embedded QA について.........................................................................................................................................35
4.18.2 DICOMステータスレポート .................................................................................................................................35
4.18.3 DICOMコンプライアンスチェック ..................................................................................................................36
4.18.4 DICOMキャリブレーション .................................................................................................................................36
4.18.5 DICOMキャリブレーションのリセット ........................................................................................................36
4.18.6 DICOMエラーしきい値 ...........................................................................................................................................36
4.19 画像拡大縮小.....................................................................................................................................................................................37
4.20 画像ソース選択................................................................................................................................................................................37
4.21 KVM スイッチ...................................................................................................................................................................................38
4.22 グレイスケール変換モード.......................................................................................................................................................38
4.23 DisplayPort標準バージョン ......................................................................................................................................................39
4.24 EDIDフォーマット.........................................................................................................................................................................39
4.25 EDIDタイミング..............................................................................................................................................................................40
4.26 ディスプレイ情報...........................................................................................................................................................................40
4.27 ディスプレイステータス............................................................................................................................................................40
4.28 SteadyColor™ ..................................................................................................................................................................................41
4.29 最大輝度デモ.....................................................................................................................................................................................41
5 ディスプレイのお手入れ...............................................................................................................................................................43
5.1 清掃に関する注意...........................................................................................................................................................................44
6 再パッケージの手順...........................................................................................................................................................................45
6.1 再パッケージの手順......................................................................................................................................................................46
7 重要なお知らせ.......................................................................................................................................................................................51
7.1 安全情報...............................................................................................................................................................................................52
7.2 環境情報...............................................................................................................................................................................................53
7.3 法令順守情報.....................................................................................................................................................................................55
7.4 EMCに関する通知..........................................................................................................................................................................56
7.5 記号の説明..........................................................................................................................................................................................59
7.6 法的免責事項.....................................................................................................................................................................................62
7.7 オープンソースライセンス情報.............................................................................................................................................63
7.8 技術仕様書..........................................................................................................................................................................................63