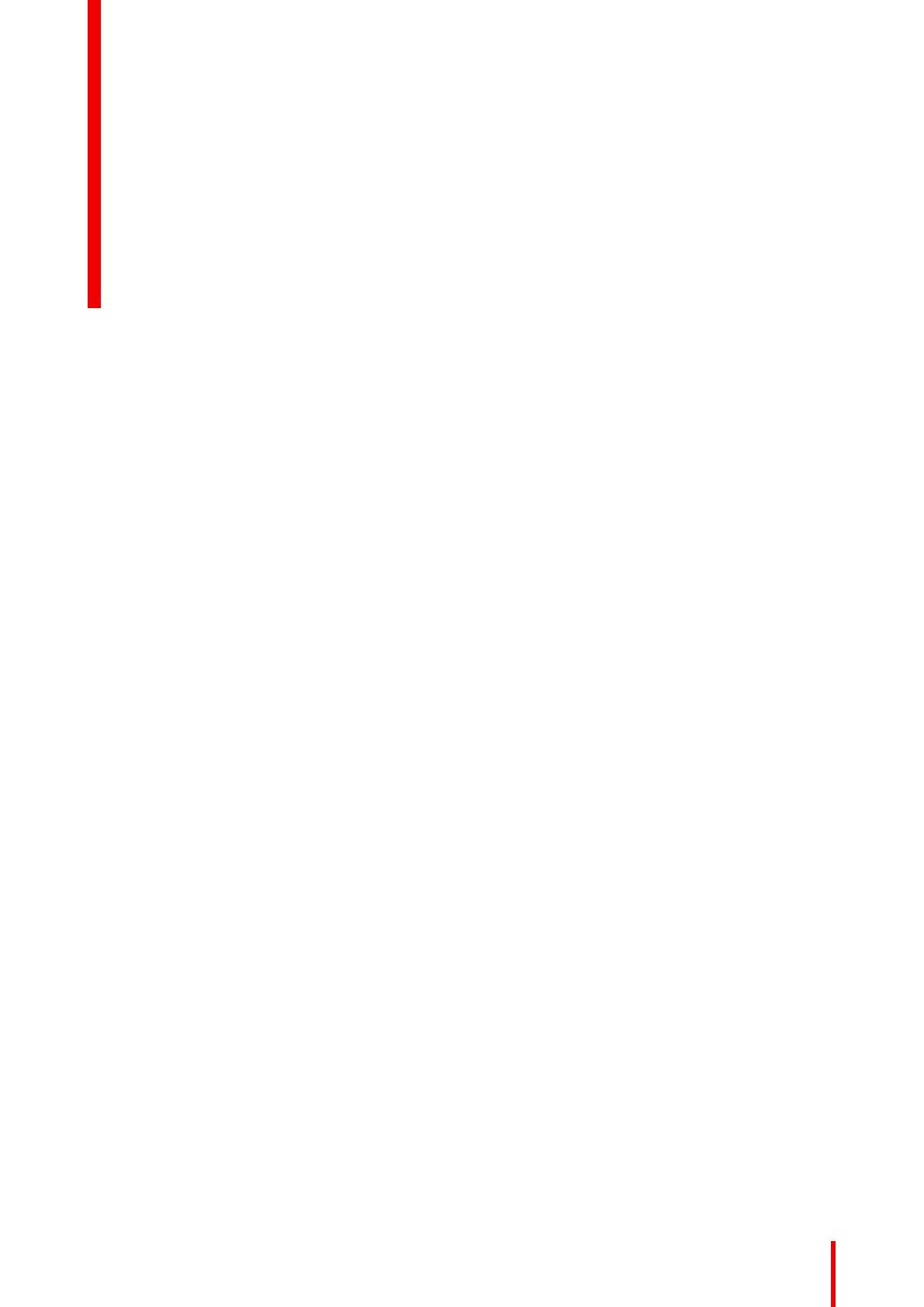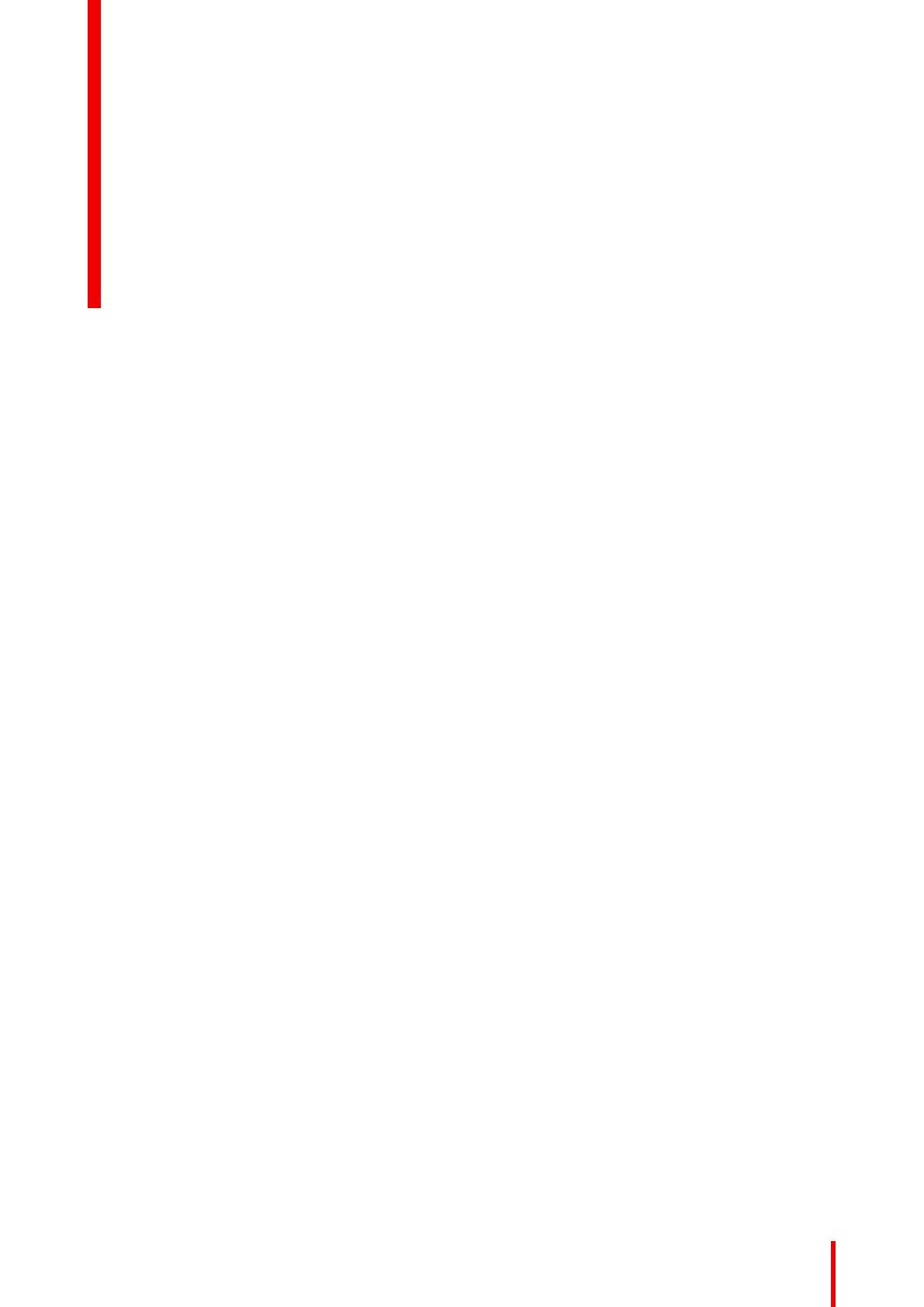
3R5913216JA /01 MDPC-8127
1 ようこそ! ..........................................................................................................................................................................................................5
1.1 内容物概要.............................................................................................................................................................................................6
1.2 製品概要..................................................................................................................................................................................................7
2 設置........................................................................................................................................................................................................................9
2.1 ディスプレイコントローラーの取り付け.........................................................................................................................10
2.2 ディスプレイ配置調整.................................................................................................................................................................10
2.3 ケーブル接続..................................................................................................................................................................................... 11
2.4 MXRTドライバおよび直観的ワークフローツールの設置.......................................................................................12
2.5 QAWeb Enterprise の登録 .........................................................................................................................................................13
2.6 VESAマウント設置 .......................................................................................................................................................................13
2.7 VESA マウント設置 (縦置き)...................................................................................................................................................15
3 日常の操作...................................................................................................................................................................................................17
3.1 ディスプレイシステムの使用に関する推奨事項..........................................................................................................18
3.2 スタンバイの切り替え.................................................................................................................................................................18
3.3 OSD メニュー使用.........................................................................................................................................................................19
4 便利なメニューおよび機能.........................................................................................................................................................21
4.1 OSDメニューの言語.....................................................................................................................................................................22
4.2 OSD メニューの向き....................................................................................................................................................................22
4.3 OSDメニューの自動閉じ機能.................................................................................................................................................22
4.4 電源ロック機能................................................................................................................................................................................22
4.5 DPMSモード .....................................................................................................................................................................................23
4.6 ハイバネート.....................................................................................................................................................................................23
4.7 輝度ターゲット................................................................................................................................................................................24
4.8 色プリセット.....................................................................................................................................................................................24
4.8.1 色温度................................................................................................................................................................................24
4.8.2 色座標................................................................................................................................................................................25
4.9 色スペース..........................................................................................................................................................................................25
4.10 表示モード..........................................................................................................................................................................................25
4.11 ディスプレイファンクション..................................................................................................................................................26
4.12 sRGB .....................................................................................................................................................................................................27
4.13 周囲光補完 (ALC) ...........................................................................................................................................................................27
4.14 読影室....................................................................................................................................................................................................27
4.15 常時周囲光補完 (ALC) .................................................................................................................................................................28
4.16 Embedded QA ..................................................................................................................................................................................28
目次