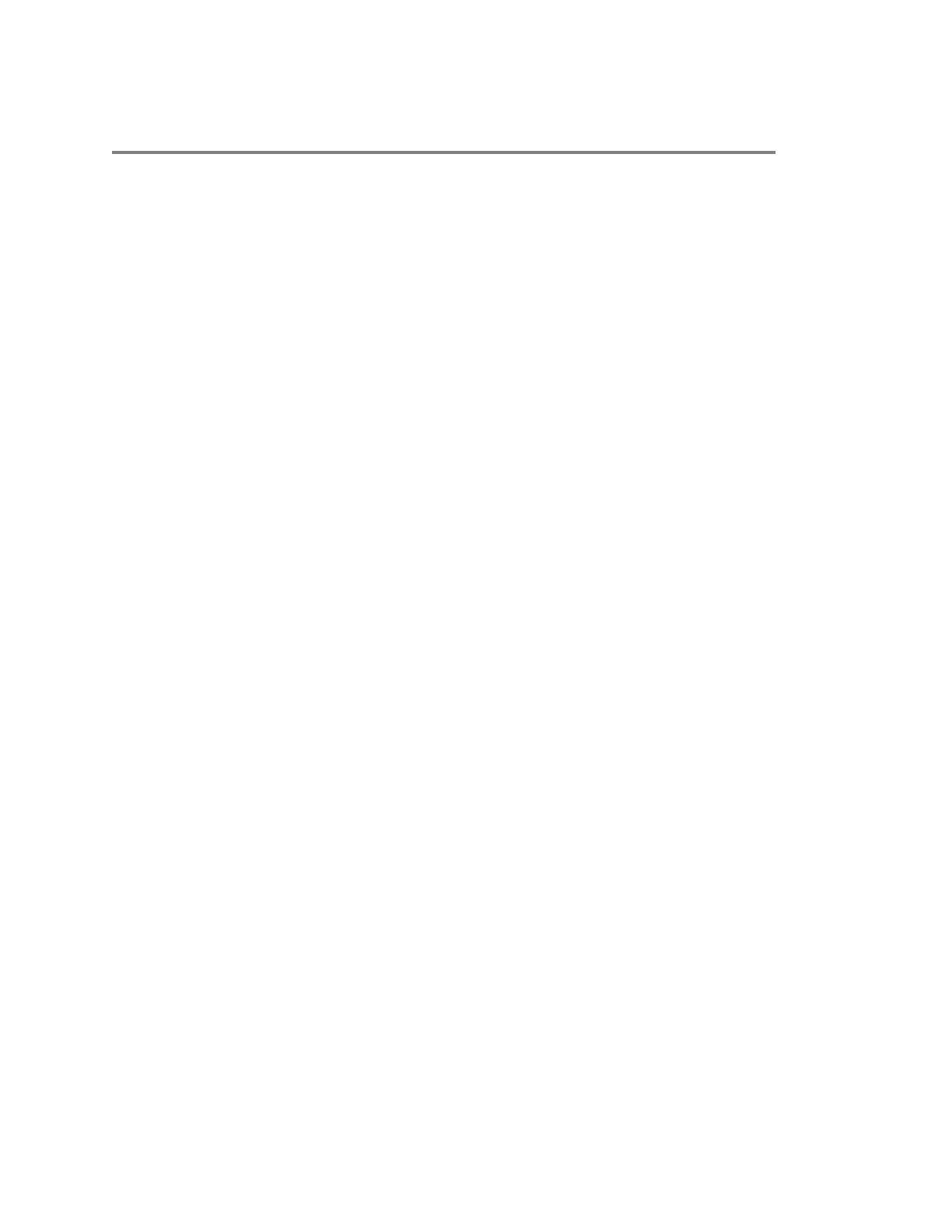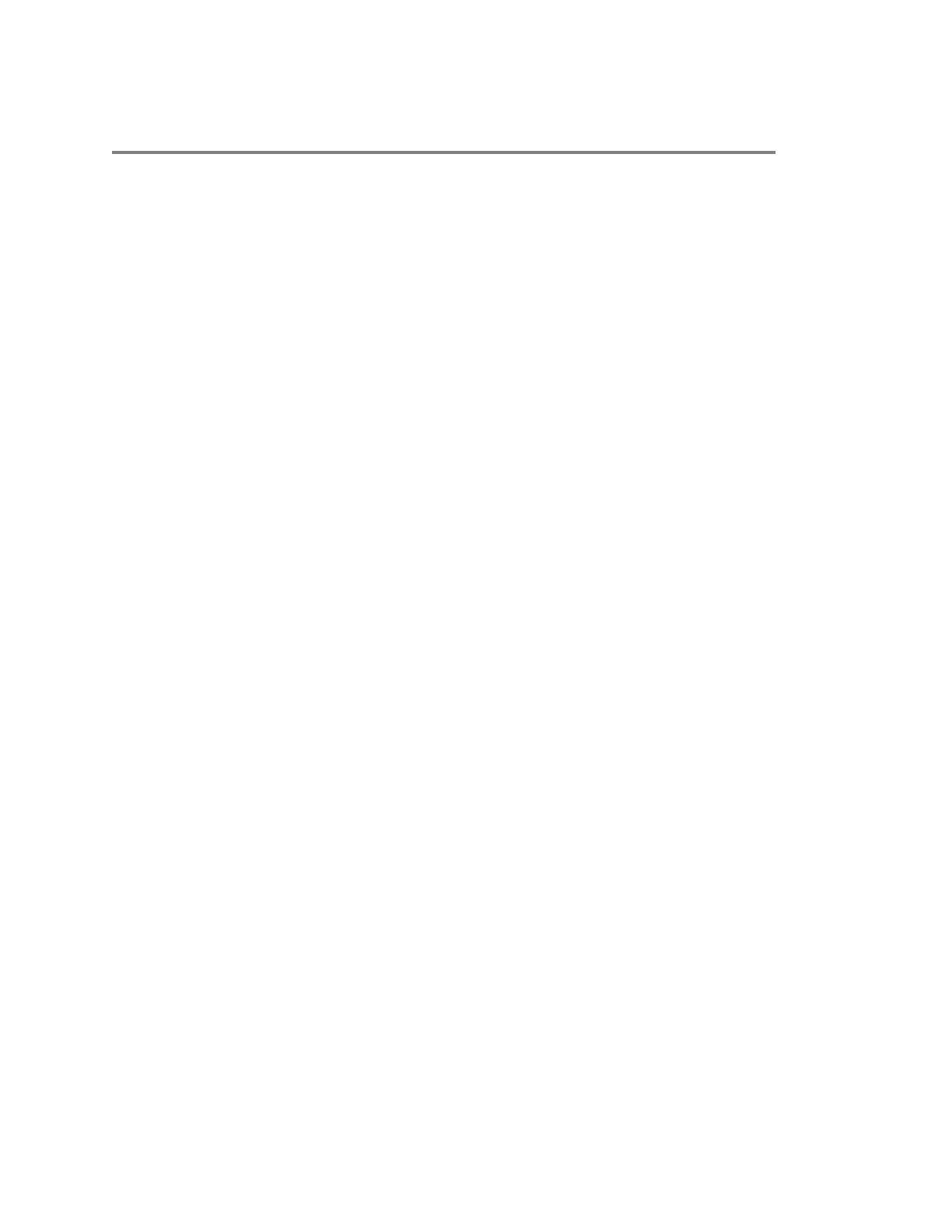
目次
はじめに............................................................................................................... 3
対象者、目的、および必須のスキル
...................................................................................3
関連する Poly およびパートナーのリソース...................................................................... 3
はじめに............................................................................................................... 4
Poly Studio の概要.............................................................................................................. 4
電源のオン/オフ.................................................................................................................. 5
Poly Studio のナビゲーション............................................................................................ 5
基本的な Poly Studio LED インジケータ................................................................. 6
Poly Studio のリモコン............................................................................................ 7
Poly Studio のプライバシーシャッター................................................................... 9
アクセシビリティ機能...................................................................................................... 10
Poly Studio の使用............................................................................................12
Poly Studio をデフォルトの音声デバイスおよびビデオデバイスとして設定する........... 12
カメラプリセットの使用...................................................................................................12
トラッキングモード..........................................................................................................13
会話モード............................................................................................................. 13
プレゼンタモード...................................................................................................14
Poly Studio と Bluetooth デバイスの接続......................................................................... 14
Polycom Companion を使用した Poly Studio の設定.................................... 15
セットアップウィザードを使用した Poly Studio USB デバイスの初期化....................... 15
Poly Studio 情報の表示..................................................................................................... 17
Poly Studio ファームウェアの更新................................................................................... 17
ローカル PC からの Poly Studio ファームウェアのアップデート.........................17
Poly Studio USB デバイスとリモコンの更新.........................................................18
Poly Studio ユーザ設定..................................................................................................... 18
デバイスカメラの制御........................................................................................... 18
詳細カメラ設定の構成........................................................................................... 19
Bluetooth デバイスへの Poly Studio USB デバイスのペアリング......................... 20
音声設定の構成...................................................................................................... 21
Poly Studio 管理者設定..................................................................................................... 22
Poly Studio 管理者設定へのログイン.....................................................................22
パスワードの変更...................................................................................................23
一般設定の構成...................................................................................................... 23
カメラトラッキングの設定.................................................................................... 23
1