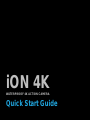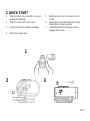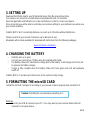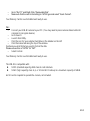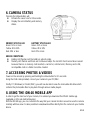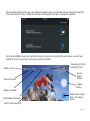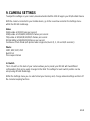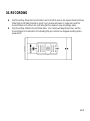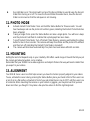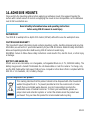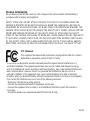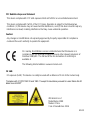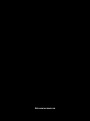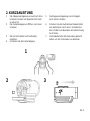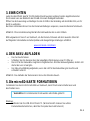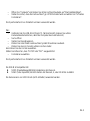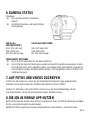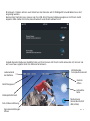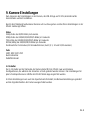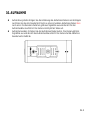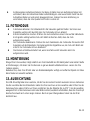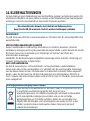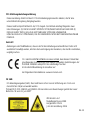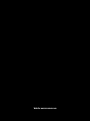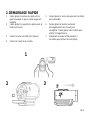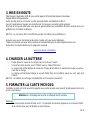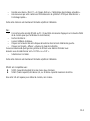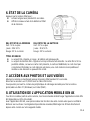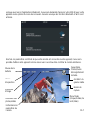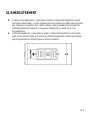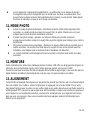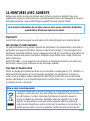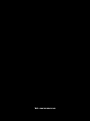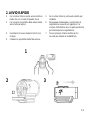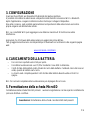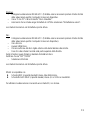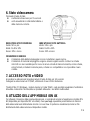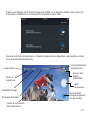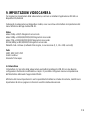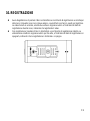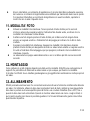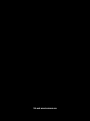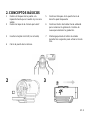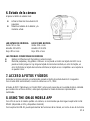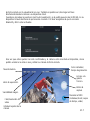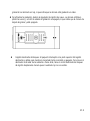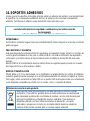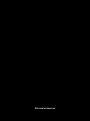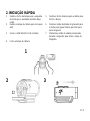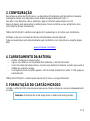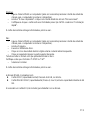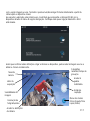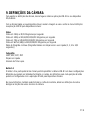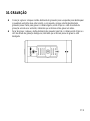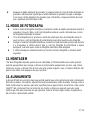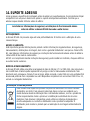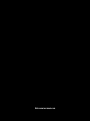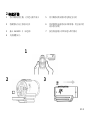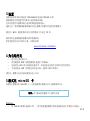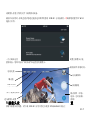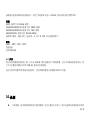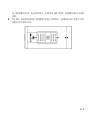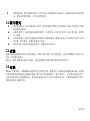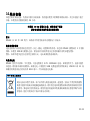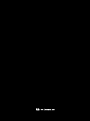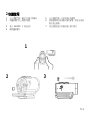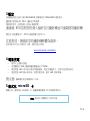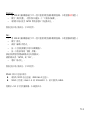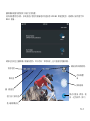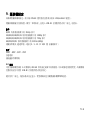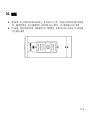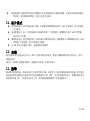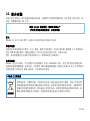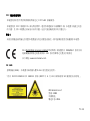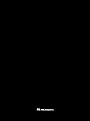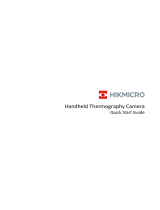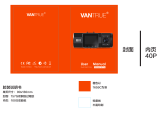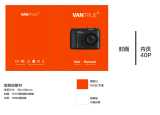EN-1
iON 4K
WATERPROOF 4K ACTION CAMERA
Quick Start Guide

EN-2
1. CAMERA DIAGRAM KEY
1
Rotating Lens
7
Battery Status
13
Reset Button
2
Record Slider
8
Tripod hole
14
1-2 Settings Switch
3
Record Slider Lock
9
Door Lock
15
Microphone
4
Recording Indicator
10
Status Button
16
Laser Line & Recording Indicator
5
Photo Mode Status
11
USB
6
Memory Status
12
microSD Card Slot

EN-3
2. QUICK START
1
Slide the Door Lock to the left so the red
square isn’t showing
5
Slide the Door Lock to the right to lock it
closed
2
Slide the camera door up to open
6
Slide the Record Slider forward to record.
Slide it back to stop recording
3
Insert the microSD Card(not included)
7
Hold status button for three seconds to
engage photo mode
4
Close the camera door.
1
2
3

EN-4
3. SETTING UP
Download the iON 4K App for your iOS/Android device from the relevant App Store.
Your camera can connect to a mobile device using Bluetooth & Wi-Fi connection.
Open the application and follow the on screen instructions in order to connect your device.
Once connected, you will be able to customize your cameras settings to your preference as well as use
your camera remotely.
PLEASE NOTE: Wi-Fi connectivity distance can reach up to 10 metres without interference.
Please ensure that your camera Firmware is up to date prior to use.
All updates will be made available for download with instructions from the following webpage:
www.ioncamera.com/drivers
4. CHARGING THE BATTERY
– Slide the door up to open.
– Connect your camera to a PC/Mac using the supplied USB Cable.
– The Battery Status LED indicates the charge level of the battery. It will change colors from red
to green as the battery charges.
– Charge is fully complete when the Battery Status LED turns green and LED will eventually
switch off.
PLEASE NOTE: It can take up to three hours for the camera to fully charge.
5. FORMATTING THE microSD CARD
Format the microSD Card prior to recording so your camera is able to properly read and write to it.
Windows:
– Connect your iON 4K camera to your PC. (You may need to press camera status button for
computer to recognize device.
Caution: formatting the card will erase everything on it

EN-5
– Go to “My PC” and Right-Click “Removable Disk”.
– Make sure that the card is formatting to FAT32 type and select “Quick Format”.
Your Memory Card is now formatted and ready to use.
Mac:
– Connect your iON 4K camera to your PC. (You may need to press camera status button for
computer to recognize device).
– Go to Search
– Launch Disk Utility.
– Click the icon for your external hard drive in the sidebar on the left.
– Click the Erase tab along the top of the window.
It will ask you what format you want to format the disk.
Please ensure this is “FAT32” Or “FAT”.
– Select Format.
Your Memory Card is now formatted and ready to use.
The iON 4K is compatible with:
SDXC (standard capacity) 4GB class 4 card minimum.
SDHC (high capacity) class 4, 6, or 10 microSD Cards up to a maximum capacity of 64GB.
An SD card is required to operate the camera, not included.

EN-6
6. CAMERA STATUS
Pressing the Status Button will:
Activate the Laser Line for 15 seconds.
Display the current battery and memory
status.
MEMORY STATUS LED
BATTERY STATUS LED
Green: 51% or more
Green: 51% or more
Yellow: 20 to 50%
Yellow: 20 to 50%
Red: 20% or less
Red: 20% or less
ERROR CONDITIONS
Battery LED flashes red: the battery is almost empty.
Memory LED flashes and there are continuous beeps: the microSD Card cannot be accessed
because there is no memory card inserted, a card error, a format error, Memory card is full,
incompatible card or a folder cannot be created.
7. ACCESSING PHOTOS & VIDEOS
Power on the camera by pressing and holding the status button for 3-5 seconds.
Using the USB cable provided, connect your camera to your PC/MAC.
Via My PC (Windows) or Finder (MAC), you will now be able to view the removable disk drive which
contains the photo/video files to play back through various media players.
8. USING THE iON 4K MOBILE APP
In order to get the most out of your camera, it is advised you download the iON 4K mobile app
(available on iOS and Android devices),
With the iON 4K app, you can customize the way that your camera functions as well as use the camera
remotely with live view. It is also possible to view/download files directly from the camera to your mobile
device.

EN-7
Remaining Photos /
Recording Time.
Access
Media
Gallery
Capture
Button
Mode Menu (Single,
Burst, Time lapse,
Video)
Photo/Video Resolution
Image Sensitivity
Exposure Value
Battery Level
Enter Camera Settings
When initially starting up the app, you will be prompted to pair your iON 4K with your device through the
connection options menu. Please ensure that your Bluetooth and Wi-Fi connection enabled.
Once these settings have been confirmed and your camera is connected to your device, you will now
be able to access Live View and use your camera remotely.

EN-8
9. CAMERA SETTINGS
To adjust the settings on your camera, download and install the iON 4K app to your iOS/Android Device
With the camera connected to your mobile device, go to the Live View and enter the Settings menu
within the iON 4K mobile app.
Video:
2160p video at 30/25 frames per second
1080p video at 120/60/30/100/50/25 frames per second
720p video at 120/60/30/100/50/25 frames per second
WVGA (480p) at 240/30/200/25 frames per second
Continuous Photo Mode (with photos taken single shot, burst (2, 5, 10 and 10/2 seconds))
Photo:
12MP, 8MP, 5MP, 2MP
Burst Shot
Time Lapse Interval
1-2 Switch
The 1-2 Switch on the back of your camera allows you to preset your iON 4K with two different
configurations that can be easily changed in the field. The settings for each switch position can be
set-up using iON 4K Mobile App.
Within the Settings menu you can also format your memory card, change network settings and turn off
the cameras beeping functions.

EN-9
10. RECORDING
Start Recording: Move the Record Slider Lock to the left to unlock, red square should not show,
Slide the Record Slider forward to record. Your camera will power on, beep twice and the
Record Status LED will turn red, indicating that the camera is now recording a video.
Stop Recording: Slide the Record Slider back. Your camera will beep three times, and the
Record Status LED will switch off, indicating that your camera has stopped recording and is
powered off.

EN-10
Record Slider Lock: The small switch on top of the Record Slider is used to keep the Record
Slider from turning on or off. To move the Record Slider forward or back, have the Record
Slider Lock moved so that the red square is not showing.
11. PHOTO MODE
Activate Instant Photo Mode: Press and hold the Status Button for three seconds. You will
hear two beeps and see the photo LED will turn green, indicating that Instant Photo Mode has
been activated.
Taking a Single Photo: press the Status Button can take a single photo. You will hear a beep
and the photo LED will flash to indicate that a photograph has been taken.
Turn off Instant Photo Mode: Turn off Instant Photo Mode by pressing and holding the status
button for two to four seconds. The camera will beep three times and the photo LED will flash
and then turn off, indicating that Instant Photo Mode is turned off.
The camera will shut down automatically if no photo has been taken within 60 seconds.
12. MOUNTING
Getting the best shot depends only on your creativity. iON offers a wide range of mounts that let you put
the camera just about anywhere, so be creative.
Remember that your iON 4K has a wide-angle lens and objects that are far away will seem smaller than
you expect in your videos.
13. ALIGNMENT
Your iON 4K has a Laser Line that helps ensure you have the horizon properly aligned in your videos.
To use, activate the Laser Line by pressing the Status Button; place your hand in front of the Laser Line
or aim it on to a flat surface a few feet in front of you and rotate the lens (up to 270°) until the Laser Line
is horizontal. When mounting the camera on your helmet or goggles, you may discover that you look
down more than you thought. It may take a few practice videos to find the right alignment.

EN-11
14. ADHESIVE MOUNTS
Clean and dry the mounting surface before applying an adhesive mount. We suggest cleaning the
surface with a small amount of alcohol and applying the mount at room temperature. Let the adhesive
cure for 24 hours before use.
WATERPROOF
Your iON 4K is waterproof to a depth of 10 meters (30 feet) without the use of a waterproof case.
CAUTIONS AND WARRANTY
This Important Product Information Guide contains regulatory, safety, handling, disposal and recycling
information, as well as the 1 year limited warranty for your iON 4K camera. Read all safety information
below and operating instructions before using iON 4K camera to avoid injury.
WARNING: Failure to follow these safety instructions could result in fire, electric shock, or other injury
or damage.
BATTERY AND HANDLING
iON 4K uses a non-removable, non-changeable, rechargeable lithium-ion, 3.7V, 1500mAh battery. The
battery may present a hazard if mistreated. Do not disassemble or crush the camera. To charge, only
use the USB Cable with a high power USB port on a computer or other device that is compliant with the
USB 2.0 or 1.1 standards, car, or battery charger.
Correct Disposal of this product
This marking indicates that this product should not be disposed with other household
wastes throughout the U.S. To prevent possible harm to the environment or human
health from uncontrolled waste disposal, recycle it responsibly to promote the
sustainable reuse of material resources. To return your used device, please use
proper return and collection systems or contact the retailer where the product was
purchased. They can take this product for environmental safe recycling.
Read all safety information below and operating instructions
before using iON 4K camera to avoid injury

EN-12
DISPOSAL INFORMATION
Do not dispose of the iON 4K camera in a fire. Dispose of the camera and its internal battery in
accordance with local laws and regulations.
SAFETY STRAP USE: DO NOT ATTACH THE SAFETY STRAP TO THE CAMERA WHEN THE
CAMERA IS MOUNTED ON HELMET OR GOGGLES, WHEN THE CAMERA WILL BE USED IN
HIGH WINDS OR AT HIGH VELOCITIES, OR IN ANY OTHER CIRCUMSTANCES WHEREBY THE
CAMERA COULD CAUSE INJURY OR HARM IN THE EVENT THAT IT COMES LOOSE FROM THE
MOUNT AND REMAINS TETHERED BY THE SAFETY STRAP. BY ATTACHING THE SAFETY
STRAP TO THE CAMERA, YOU AGREE TO WAIVE ANY CLAIMS AGAINST iON, INC. AND ANY OF
ITS AFFILIATES, AGENTS, EMPLOYEES, OFFICERS OR DIRECTORS ARISING FROM THE USE
OF THE SAFETY STRAP. ANY CLAIMS AGAINST iON, INC. ANY OF ITS AFFILIATES, AGENTS,
EMPLOYEES, OFFICERS OR DIRECTORS ARISING FROM THE USE OF THE SAFETY STRAP.
FCC Statement
This equipment has been tested and found to comply with the limits for a Class B
digital device, pursuant to part 15 of the FCC Rules.
These limits are designed to provide reasonable protection against harmful interference in a
residential installation. This equipment generates uses and can radiate radio frequency energy
and, if not installed and used in accordance with the instructions, may cause harmful interference to
radio communications. However, there is no guarantee that interference will not occur in a
particular installation. If this equipment does cause harmful interference to radio or television
reception, which can be determined by turning the equipment off and on, the user is encouraged to
try to correct the interference by one or more of the following measures:
--Reorient or relocate the receiving antenna.
--Increase the separation between the equipment and receiver.
--Connect the equipment into an outlet on a circuit different from that to which the receiver is
connected.
--Consult the dealer or an experienced radio/TV technician for help.

EN-13
FCC Radiation Exposure Statement
This device complies with FCC SAR exposure limits set forth for an uncontrolled environment.
This device complies with Part 15 of the FCC Rules. Operation is subject to the following two
conditions: (1) this device may not cause harmful interference, and (2) this device must accept any
interference received, including interference that may cause undesired operation.
Caution!
Any changes or modifications not expressly approved by the party responsible for compliance
could void the user's authority to operate the equipment.
CE: Hereby, World Wide Licenses Limited declares that this device is in
compliance with the essential Requirements and other relevant provisions of
Directive 1999/5/EC. The full text of the EU declaration of conformity is
available at
The following internet address: www.ioncamera.com
CE SAR:
RF exposure (SAR): The device can safely be used with a distance of 0 mm to the human body.
“Complies with 21 CFR 1040.10 and 1040.11 except for deviations pursuant to Laser Notice No.50
dated June 24 2007”
iON America LLC
Model Name: 1088
Made in China
Year of manufacture: 2016

EN-14
Web: www.ioncamera.com

DE-1
iON 4K
WASSERDICHTE 4K ACTION KAMERA
Kurzanleitung

DE-2
1. KAMERATASTEN
1
Drehbares Objektiv
7
Akkustatus
13
Reset-Taste
2
Aufnahmeschieber
8
Stativ-Bohrung
14
1-2 Regelschalter
3
Arretierung des
Aufnahmeschiebers
9
Klappenverriegelung
15
Mikrofon
4
Aufnahmeanzeige
10
Statustaste
16
Laserlinien- und
Aufnahmeanzeige
5
Fotomodusstatus
11
USB
6
Speicherstatus
12
microSD-Kartensteckpl
atz

DE-3
2. KURZANLEITUNG
1
Die Klappenverriegelung so weit nach links
schieben, bis das rote Quadrat nicht mehr
zu sehen ist
5
Die Klappenverriegelung zum Verriegeln
nach rechts schieben
2
Die Kameraklappe zum Ö ffnen nach oben
schieben
6
Schieben Sie den Aufnahmeschiebeschalter
zum Aufnehmen nach vorne. Schieben Sie
den Schalter zum Beenden der Aufzeichnung
nach hinten.
3
Die microSD-Karte (nicht enthalten)
einsetzen
7
Die Statustaste für drei Sekunden gedrückt
halten, um den Fotomodus zu aktivieren
4
Schließen Sie die Kameraklappe.
1
2
3

DE-4
3. EINRICHTEN
Laden Sie die iON 4K App für Ihr iOS/Android-Gerät aus dem entsprechenden AppStoreherunter.
Ihre Kamera kann via Bluetooth oder WLAN mit einem Mobilgerät verbinden.
Ö ffnen Sie die Anwendung und befolgen Sie die Schritte in der Anleitung auf dem Bildschirm, um Ihr
Gerät zu verbinden.
Nach dem Verbinden können Sie die Kameraeinstellungen anpassen, sowie die Kamera fernsteuern.
HINWEIS: Ohne Hindernisse liegt die WLAN-Reichweite bei bis zu zehn Metern.
Bitte vergewissern Sie sich vor Gebrauch, ob die Kamera-Firmware auf dem neuesten Stand ist.
Auf folgender Internetseite sind alle Updates und dazugehörige Anleitungen erhältlich.
www.ioncamera.com/drivers
4. DEN AKKU AUFLADEN
– Das Fach aufschieben.
– Schließen Sie Ihre Kamera über das beigefügte USB-Kabel an einen PC/Mac an.
– Die LED für den Akkustatus zeigt den Energiestand an. Wird der Akku aufgeladen, ändern sich
die Farben von rot auf grün.
– Der Akku ist vollständig aufgeladen, wenn die LED für den Akkustatus grün leuchte und
schließlich erlischt.
HINWEIS: Das Aufladen der Kamera kann bis zu drei Stunden dauern.
5. Die microSD-KARTE FORMATIEREN
Formatieren Sie die microSD-Karte bitte vor Gebrauch, damit Ihre Kamera Inhalte lesen und
beschreiben kann.
Windows:
– Verbinden Sie Ihre iON 4K mit Ihrem PC. (Wahrscheinlich müssen Sie auf die
Kamerastatustaste drücken, damit der Computer das Gerät erkennt.)
Vorsicht:Beim Formatieren der Karte werden alle Inhalte gelöscht.

DE-5
– Ö ffnen Sie "Computer" und klicken Sie mit der rechten Maustaste auf "Wechseldatenträger".
– Stellen Sie sicher, dass die Karte auf den Typ FAT32 formatiert wird und wählen Sie "Schnelles
Formatieren".
Ihre Speicherkarte ist nun formatiert und kann verwendet werden.
Mac:
– Verbinden Sie Ihre iON 4K mit Ihrem PC. (Wahrscheinlich müssen Sie auf die
Kamerastatustaste drücken, damit der Computer das Gerät erkennt.)
– Suche öffnen
– Starten Sie Dienstprogramm.
– Klicken Sie in der linken Leiste auf das Symbol für externes Laufwerk.
– Klicken Sie oben im Fenster auf den Löschen-Reiter.
Hier können Sie das Format auswählen.
Stellen Sie bitte sicher, dass "FAT32" oder "FAT" ausgewählt ist.
– Formatieren auswählen.
Ihre Speicherkarte ist nun formatiert und kann verwendet werden.
Die iON 4K ist kompatibel mit:
SDXC (Standardkapazität) 4GB mindestens der Klasse 4.
SDHC (hohe Kapazität) microSD-Karten der Klasse 4, 6, oder 10 mit bis zu 64GB.
Die Kamera kann nur mit SD-Karte (nicht enthalten) verwendet werden.

DE-6
6. KAMERA STATUS
Statustaste:
Die Laserlinie wird für 15 Sekunden
aktiviert.
Der tatsächliche Akku- und Speicherstatus
wird angezeigt.
LED für den
SPEICHERSTATUS
LED für den AKKUSTAND
Grün: 51% oder mehr
Grün: 51% oder mehr
Gelb: 20 bis 50%
Gelb: 20 bis 50%
Rot: 20% oder weniger
Rot: 20% oder weniger
FEHLERHAFTE ZUSTÄ NDE
Die LED für den Akku blinkt rot: der Akku ist fast leer.
Die LED für den Speicher blinkt und es werden kontinuierlich Signaltöne ausgegeben: Auf die
microSD-Karte kann nicht zugegriffen werden, da entweder keine Speicherkarte eingesetzt ist,
ein Kartenfehler vorliegt, die Speicherkarte voll bzw. nicht kompatibel ist oder ein Ordner nicht
erstellt werden kann.
7. AUF FOTOS UND VIDEOS ZUGREIFEN
Schalten Sie die Kamera ein, indem Sie die Statustaste fünf Sekunden lange gedrückt halten.
Verbinden Sie die Kamera über das enthaltene USB-Kabel mit Ihrem PC/MAC.
Via Mein PC (Windows) oder Finder (MAC) sehen Sie nun den Wechseldatenträger mit den
Foto-/Video-Dateien, die Sie mit verschiedenen Playern abspielen können.
8. DIE iON 4K MOBILE APP NUTZEN
Damit Sie Ihre Kamera optimal nutzen können, empfehlen wir Ihnen, die iON 4K mobile App (verfügbar
für iOS- und Android-Geräte) herunterzuladen.
Mithilfe der iON 4K App können Sie alle Kamerafunktionen personalisieren, sowie die Kamera
ページが読み込まれています...
ページが読み込まれています...
ページが読み込まれています...
ページが読み込まれています...
ページが読み込まれています...
ページが読み込まれています...
ページが読み込まれています...
ページが読み込まれています...
ページが読み込まれています...
ページが読み込まれています...
ページが読み込まれています...
ページが読み込まれています...
ページが読み込まれています...
ページが読み込まれています...
ページが読み込まれています...
ページが読み込まれています...
ページが読み込まれています...
ページが読み込まれています...
ページが読み込まれています...
ページが読み込まれています...
ページが読み込まれています...
ページが読み込まれています...
ページが読み込まれています...
ページが読み込まれています...
ページが読み込まれています...
ページが読み込まれています...
ページが読み込まれています...
ページが読み込まれています...
ページが読み込まれています...
ページが読み込まれています...
ページが読み込まれています...
ページが読み込まれています...
ページが読み込まれています...
ページが読み込まれています...
ページが読み込まれています...
ページが読み込まれています...
ページが読み込まれています...
ページが読み込まれています...
ページが読み込まれています...
ページが読み込まれています...
ページが読み込まれています...
ページが読み込まれています...
ページが読み込まれています...
ページが読み込まれています...
ページが読み込まれています...
ページが読み込まれています...
ページが読み込まれています...
ページが読み込まれています...
ページが読み込まれています...
ページが読み込まれています...
ページが読み込まれています...
ページが読み込まれています...
ページが読み込まれています...
ページが読み込まれています...
ページが読み込まれています...
ページが読み込まれています...
ページが読み込まれています...
ページが読み込まれています...
ページが読み込まれています...
ページが読み込まれています...
ページが読み込まれています...
ページが読み込まれています...
ページが読み込まれています...
ページが読み込まれています...
ページが読み込まれています...
ページが読み込まれています...
ページが読み込まれています...
ページが読み込まれています...
ページが読み込まれています...
ページが読み込まれています...
ページが読み込まれています...
ページが読み込まれています...
ページが読み込まれています...
ページが読み込まれています...
ページが読み込まれています...
ページが読み込まれています...
ページが読み込まれています...
ページが読み込まれています...
ページが読み込まれています...
ページが読み込まれています...
ページが読み込まれています...
ページが読み込まれています...
ページが読み込まれています...
ページが読み込まれています...
ページが読み込まれています...
ページが読み込まれています...
ページが読み込まれています...
ページが読み込まれています...
ページが読み込まれています...
ページが読み込まれています...
ページが読み込まれています...
ページが読み込まれています...
ページが読み込まれています...
-
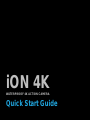 1
1
-
 2
2
-
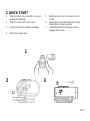 3
3
-
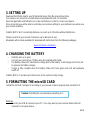 4
4
-
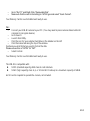 5
5
-
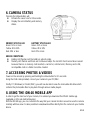 6
6
-
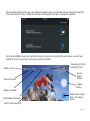 7
7
-
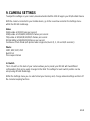 8
8
-
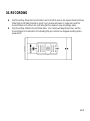 9
9
-
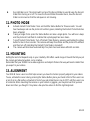 10
10
-
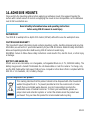 11
11
-
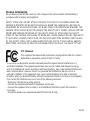 12
12
-
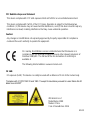 13
13
-
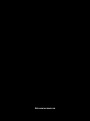 14
14
-
 15
15
-
 16
16
-
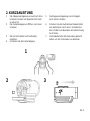 17
17
-
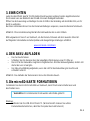 18
18
-
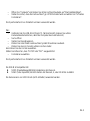 19
19
-
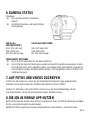 20
20
-
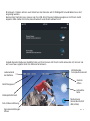 21
21
-
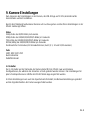 22
22
-
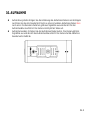 23
23
-
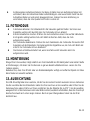 24
24
-
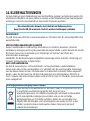 25
25
-
 26
26
-
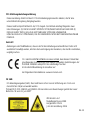 27
27
-
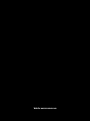 28
28
-
 29
29
-
 30
30
-
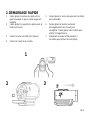 31
31
-
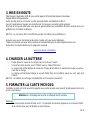 32
32
-
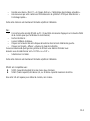 33
33
-
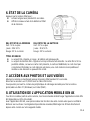 34
34
-
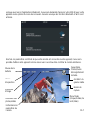 35
35
-
 36
36
-
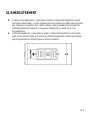 37
37
-
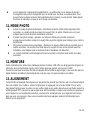 38
38
-
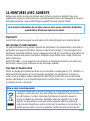 39
39
-
 40
40
-
 41
41
-
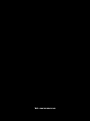 42
42
-
 43
43
-
 44
44
-
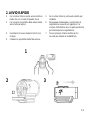 45
45
-
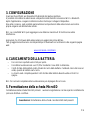 46
46
-
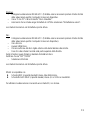 47
47
-
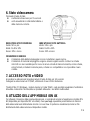 48
48
-
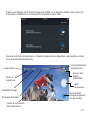 49
49
-
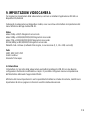 50
50
-
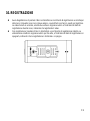 51
51
-
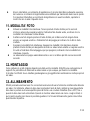 52
52
-
 53
53
-
 54
54
-
 55
55
-
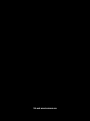 56
56
-
 57
57
-
 58
58
-
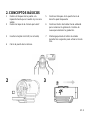 59
59
-
 60
60
-
 61
61
-
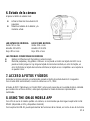 62
62
-
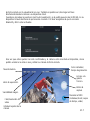 63
63
-
 64
64
-
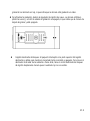 65
65
-
 66
66
-
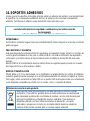 67
67
-
 68
68
-
 69
69
-
 70
70
-
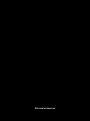 71
71
-
 72
72
-
 73
73
-
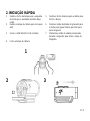 74
74
-
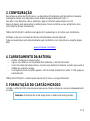 75
75
-
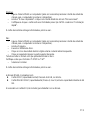 76
76
-
 77
77
-
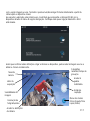 78
78
-
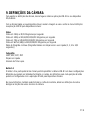 79
79
-
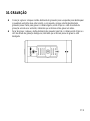 80
80
-
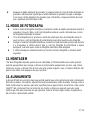 81
81
-
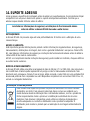 82
82
-
 83
83
-
 84
84
-
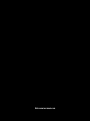 85
85
-
 86
86
-
 87
87
-
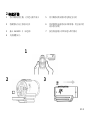 88
88
-
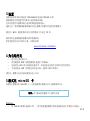 89
89
-
 90
90
-
 91
91
-
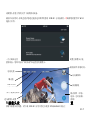 92
92
-
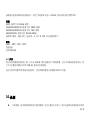 93
93
-
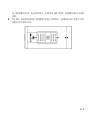 94
94
-
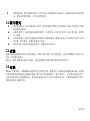 95
95
-
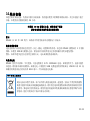 96
96
-
 97
97
-
 98
98
-
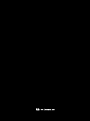 99
99
-
 100
100
-
 101
101
-
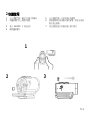 102
102
-
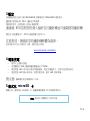 103
103
-
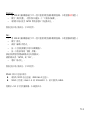 104
104
-
 105
105
-
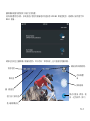 106
106
-
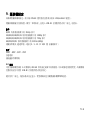 107
107
-
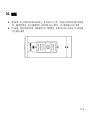 108
108
-
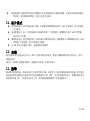 109
109
-
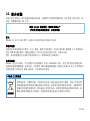 110
110
-
 111
111
-
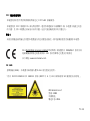 112
112
-
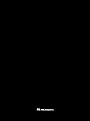 113
113
他の言語で
- italiano: iON 4K Manuale utente
- español: iON 4K Manual de usuario
- Deutsch: iON 4K Benutzerhandbuch
- français: iON 4K Manuel utilisateur
- português: iON 4K Manual do usuário
その他のドキュメント
-
HP d3000 Digital Camera ユーザーマニュアル
-
Philips FM64MD45B/97 Product Datasheet
-
Philips FM64MR45B/97 Product Datasheet
-
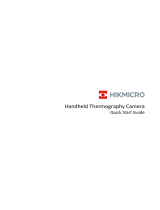 HIKMICRO E1L ユーザーガイド
HIKMICRO E1L ユーザーガイド
-
TOGUARD Ultra HD 4K Dash Camera ユーザーマニュアル
-
AKASO V50 Pro SE ユーザーマニュアル
-
AKASO V50 Elite Touch ユーザーマニュアル
-
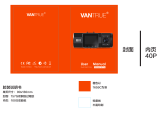 VANTRUE N2 Pro ユーザーマニュアル
VANTRUE N2 Pro ユーザーマニュアル
-
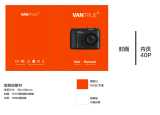 VANTRUE OnDash N1 Pro ユーザーマニュアル
VANTRUE OnDash N1 Pro ユーザーマニュアル
-
 Z Z-Edge S3002 ユーザーガイド
Z Z-Edge S3002 ユーザーガイド