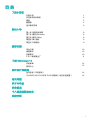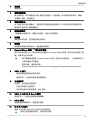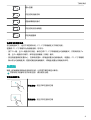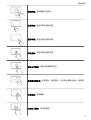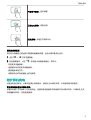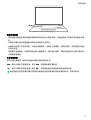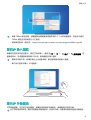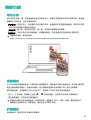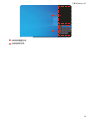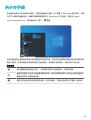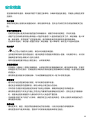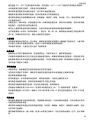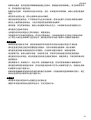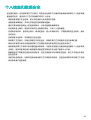用户手册

了解计算机
外观介绍
键盘布局可能会因国家、地区存在差异,请以实物为准。
15
16
2
3
4
6
7
5
1
11
10
98
1413
12
1

1 显示屏
画面显示。
2 指纹式电源键
录入指纹后,您只需使用已录入指纹的手指按一下电源键,即可同时实现开机、解锁,
无需输入密码,快捷安全。
3 隐藏式摄像头
按下按钮可以弹出摄像头,与相机等应用程序配合使用时,可以进行拍照或视频交流,
再次按下按钮可以收起摄像头。
4 摄像头指示灯
了解摄像头使用状态。摄像头开启时,指示灯白色常亮。
5 触摸板
类似鼠标的功能,更方便的操控计算机。
6 麦克风
使用麦克风进行视频会议、语音通话或录音。
7 Huawei Share 标签(或华为分享标签)
部分华为手机的 NFC 感应区域与计算机的 Huawei Share 标签
(或华为分享标签)轻
触,实现华为分享功能。
• 请不要撕掉或损坏 Huawei Share 标签(或华为分享标签),以免影响华为
分享功能的正常使用。
• 更多内容,请访问官网:
https://consumer.huawei.com/en/support/huaweisharewelcome/
8 USB-C 接口
• 连接电源适配器给计算机充电。
• 连接手机、U
盘等外接设备传输数据。
9 充电指示灯
充电时,显示电池充电状态:
• 白色闪烁表示正在充电。
• 白色常亮表示电池充满电,停止充电。
10 USB-A (USB 3.2 Gen 1) 接口
连接手机、U
盘等外接设备传输数据。
11 HDMI 接口
高清晰度多媒体接口,连接显示设备。
12 Mini RJ45 接口
连接 HUAWEI Mini RJ45 转 RJ45 转接线。
仅部分机型配置此接口,请以实际为准。
了解计算机
2

13 耳机接口
连接耳机。
14 USB 2.0 接口
连接手机、U 盘等外接设备传输数据。
部分机型此位置只配置 1 个 USB 2.0 接口,请以实际为准。
15 摄像头排水孔
键盘上的摄像头按钮与后壳排水孔相通,当有少量液体不小心从隐藏式摄像头进入键盘
时,可从排水孔导出。但液体浸入键盘,可能会损坏您的计算机。
16 扬声器
声音从扬声器中发出。
开启和关闭计算机
首次开机时,必须连接电源适配器,计算机自动开机。等待屏幕亮起后,进入开机设置界面。
计算机关机或睡眠时,短按电源键至屏幕或键盘指示灯亮起,即可开启或唤醒计算机。
计算机正常使用时,点击 > ,使计算机进入睡眠、关机或重启的状态。
强制关机:长按电源键 10 秒以上,可强制关机。强制关机会导致未保存的数据丢失,请谨慎
使用。
键盘
不同机型,键盘按键不同,请以实际为准。
快捷键功能介绍
计算机键盘的 F1、F2 等键默认为快捷键(热键)模式,可用于轻松执行常见任务。
降低屏幕亮度
增强屏幕亮度
开启或关闭键盘背光,调节键盘背光亮度
如果此按键上无 图标,则不支持背光。
开启或关闭静音
减小音量
了解计算机
3

增大音量
开启或关闭麦克风
切换屏幕投影模式
开启或关闭无线网络
开启电脑管家
快捷键与功能键切换
在功能键模式下,运行不同的软件时,F1
、F2 等键被定义不同的功能。
若要将 F1、F2 等键作为功能键使用,您可以:
• 按下 Fn 键,当 Fn 键指示灯亮起,表示已将 F1、F2 等键锁定为功能键模式。只需再次按 Fn
键,当 Fn 键指示灯熄灭,即可返回快捷键(热键)模式。
• 前往电脑管家的设置中心,在系统设置中,将键盘设置为功能键优先,设置后,F1、F2 等键将
默认作为功能键使用。若要切换回快捷键模式,将键盘设置为热键优先即可。
触摸板
键盘上的触摸板拥有类似鼠标的功能,让您更方便的操控计算机。
并非所有手势都可用于所有应用,请以实际为准。
常见触摸板手势
单指点击:相当于单击鼠标左键
单指双击:相当于双击鼠标左键
了解计算机
4

单指移动:移动桌面上的光标
左键单击:相当于单击鼠标左键
右键单击:相当于单击鼠标右键
双指点击:相当于单击鼠标右键
双指上下滑动:滚动浏览屏幕或文档
双指张开或闭合:浏览图片、网页等时,可以放大或缩小图片、网页等
三指点击:使用搜索
三指向上滑动:多任务视图
了解计算机
5

三指向下滑动:显示桌面
三指左右滑动:切换应用
四指点击:快速打开操作中心
更改触摸板设置
您也可以根据自己的使用习惯更改触摸板设置,让指尖操作更得心应手。
1 点击 > 打开设置界面。
2 在设置界面中,点击
,在设备中找到触摸板后,您可以:
• 开启或关闭触摸板。
• 连接鼠标时开启或关闭触摸板。
• 更改触摸滚动方向。
• 设置手指动作在触摸板上的功能等。
给计算机充电
当电池电量过低时,计算机会弹出低电提示,请及时为计算机充电,以免影响到您的使用。
使用电源适配器为计算机充电
计算机内置
(不可拆卸)可充电电池。连接电源适配器和充电线缆可对计算机充电。计算机处于关
机或睡眠状态时,充电速度更快。
了解计算机
6

充电注意事项
• 请在适宜的温度范围内和通风良好的阴凉区域为计算机充电,
在高温环境下充电可能会损坏计算
机。
• 计算机充电时间会随温度条件和电池使用状况而变化。
• 计算机长时间工作和充电时,可能会表面发热,这属于正常现象。感觉发烫时,请关闭部分功能
并停止充电。
• 电池属于易损耗品,如发现待机时间大幅度减少,请勿自行更换,请前往附近的华为客户服务中
心更换原装电池。
了解电池状态
您可以通过桌面右下角的电池图标判断当前的电池状态:
:表示计算机已连接电源,单击 ,可查看电量充满时间。
:表示计算机未连接电源,单击 ,可查看电池的剩余电量和剩余使用时间。
电池图标显示的电量充满时间和电池剩余使用时间是操作系统估算的时间,非实际时间。
了解计算机
7

新机入手
第一步 连接无线网络
点击桌面右下角
,选择需要连接的无线网络,根据指引完成连接。
第二步 激活 Windows
首次联网后, Windows
自动激活。您可点击
> > 更新和安全 > 激活,查看
Windows
是否激活。
如果 Windows 激活失败,请重启计算机后联网重试;如仍无法激活,请更换其他网络服务或者等
待一段时间后再尝试。
若 Windows 未激活,计算机的部分功能使用可能受限。
第三步 激活 Office
• 若您的计算机预装了 Office
家庭和学生版,建议您在 Windows 系统激活后的 6 个月内完
成 Office 激活,激活后可永久使用 Office 办公软件。
• 若您的计算机未预装 Office 家庭和学生版,您可根据需要单独购买正版 Office 软件。
Windows 系统联网激活后,右键单击桌面空白处,新建一个 Word、Excel 或 PPT 文档,打开
新建文档,根据指引完成 Office
激活。
8

• 如果 Office
激活失败,请更换其他网络服务或者等待约 2 个小时后再尝试。您也可以拨打
Office 激活支持热线进行人工激活。
• 详细操作指导,请访问: https://consumer.huawei.com/cn/support/office-guide/
第四步 录入指纹
如果您在首次开机的过程中,
跳过了指纹录入,请点击
> > 帐户
>
登录选项,
在
登录选项中,先设置登录密码和 PIN 码,再根据指引录入指纹。
• 请保持手指干净。如果手指沾上水或者异物,都会影响指纹的录入质量。
• 每个帐户最多可录入 10 组指纹。
第五步 升级驱动
打开电脑管家,可以进行驱动管理。如果检测到有待升级驱动,请根据指引完成升级。
为了您有更好的体验,建议您定期检测驱动版本,并及时升级,以提高计算机的性能及稳定性。
新机入手
9

精彩功能
华为分享
手机与笔记本碰一碰
:手机画面自动显示在笔记本上,用笔记本轻松操作手机应用和文件;拖拽或
碰触即可互传文件,还可共享剪贴板。
• 多屏协同:在笔记本上,轻松操作手机应用和文件,直接接听手机端音视频通话;笔记本与手机
之间,通过拖拽即可高效互传文件。
• 文件分享:碰一碰,便可互传文件;摇一摇,手机即可录制笔记本屏幕。
• 数据同步:手机与笔记本共享剪贴板,无缝复制粘贴;手机端最近文档自动同步到笔记本。
详细操作指导,请访问官网:
https://consumer.huawei.com/en/support/huaweisharewelcome/
高能模式
为了让您体验到更高的性能,
计算机设计有高能模式。高能模式可提升设备性能,开启后计算机可
能会出现风扇声音增大、机身发热增加,部分高耗电场景中电池电量下降,此为正常现象。
保持连接电源,且电量高于 20% 的状态下,按照如下方式可开启/关闭高能模式:
• 按 Fn + P 组合键,若桌面上出现
/ 的提示图标,则成功开启/关闭了高能模式。
• 前往电脑管家,可开启/关闭高能模式。
若您的计算机已开启高能模式,在断开电源、电量低于 20%、待机、休眠、重启等状态下,
高能模式会自动关闭,如需使用,请按上述方式再次开启。
护眼模式
长期阅读时,建议您开启计算机护眼模式。
10

右键点击桌面空白处,点击 显示管理,点击开启护眼模式开关。
开启护眼模式后,屏幕显示偏黄为正常现象。
F10 一键恢复出厂
计算机内置的 F10
系统恢复出厂功能,能短时间内帮您将计算机系统恢复到初始状态。
系统恢复出厂会删除 C 盘中数据(也包含桌面文件、下载、文档等个人数据),请您备份 C
盘内的个人数据。
1 将计算机连接电源,开机过程中长按或点按 F10 键。
2 进入界面后,根据界面提示进行恢复出厂。
精彩功能
11

了解 Windows 10
开始菜单
您可以在开始菜单找到应用、设置、文件等内容。
点击桌面左下角 打开开始菜单。
321
• 点击 ,更改、锁定、注销当前帐户。
• 点击 ,进入计算机默认的文档文件夹。
• 点击 ,进入计算机默认的图片文件夹。
• 点击 ,进入设置界面。
• 点击 ,让计算机睡眠、关机或重启。
• 为应用程序区域:上下拖动查看所有应用和程序。
• 为搜索区域:在这里输入需要搜索的内容。
•
3
为常用磁贴区域:将常用应用、网址等固定到开始菜单并对其进行分组管理。
操作中心
操作中心可显示系统更新等系统通知,
以及电子邮件等推送通知;同时提供快速操作选项,让您可
以快速打开或关闭相应功能或进行相关功能设置。
点击桌面右下角
打开操作中心,您可以:
• 快速打开设置、投影等界面。
• 快速更改常用设置(如节电模式、飞行模式、屏幕亮度等)。
12

2
1
• 为新通知提醒区域。
• 为快速操作区域。
了解 Windows 10
13

配件及扩展连线
蓝牙鼠标(可选配件)
华为蓝牙鼠标可通过蓝牙连接计算机。首次使用蓝牙鼠标,需要完成蓝牙鼠标与计算机的配对。
了解蓝牙鼠标
蓝牙鼠标为可选配件,您可单独购买。
1
2
3
4
5
6
1 左键 2 滚轮+中键
3 右键 4
LED 指示灯
指示灯为红色闪烁时,表示电池电量低,请注意更换电池。
5 传感器 6 电源/蓝牙配对开关
安装电池
如下图所示,
沿鼠标尾部标志打开上壳,按电池仓正负极(+-)的标志安装一节 AA 电池,合上上
壳,即可安装完成。
蓝牙鼠标与计算机配对
Mouse
1 按照图示将蓝牙鼠标底部开关拨至 处并保持 3 秒,指示灯闪烁后松开,鼠标进入配对状态。
2 在计算机中,
点击
> > ,进入蓝牙和其他设备界面,点击 添加蓝牙设备,在发
现的蓝牙设备列表中选择 HUAWEI Mouse,稍等即可完成配对。
14

HUAWEI Mini RJ45 转 RJ45 转接线(部分机型配置)
部分国家或地区的某些机型配置有 HUAWEI Mini RJ45 转 RJ45 转接线,请以实际为准。
通过 HUAWEI Mini RJ45 转 RJ45 转接线,把您的计算机连接到有线网络。 RJ45 接口连接网
线,迷你 RJ45
接口连接计算机。
Mini RJ45
RJ45
配件及扩展连线
15

常见问题
?
计算机电源键开机不灵敏
问题现象:再次开机时,快速点按计算机电源键无法开机,需要按压电源键一段时间后才能开机。
问题原因:由于计算机采用指纹式电源键,电源键和指纹识别解锁二合一,开机时需要按压电源键
一定时间,计算机读取指纹数据后,才能开机、解锁。
解决方案:再次开机时,短按电源键至屏幕或键盘指示灯亮起,即可开启计算机。
?
系统升级后,计算机出现蓝屏、黑屏或闪屏现象
问题现象:系统升级后,计算机出现蓝屏、黑屏或闪屏现象。
问题原因:可能是计算机驱动或者安装的第三方软件,与升级后的系统不兼容。
解决方案:
1 建议您打开电脑管家,将驱动升级为最新版本。
2 如果您安装了非官方软件,建议您选择官方渠道下载安装或使用其他软件替代。
3 若以上方法无法解决问题,
请您将计算机连接电源,开机过程中长按或点按 F10 键,进入界面
后,根据界面提示将计算机恢复出厂。
系统恢复出厂会删除 C 盘中数据(也包含桌面文件、下载、文档等个人数据),请您备份
C 盘内的个人数据。
4 如果依旧无法解决问题,
请您备份好数据后携带计算机与购机发票前往华为客户服务中心检测。
新购机器可以直接联系经销商或者卖家进行反馈。
?
计算机发热,风扇噪音大
部分计算机为无风扇设计,请以实际为准。
问题现象1:首次联网后,计算机出现风扇转速提高、机身温度升高的现象。
问题原因:这是 Windows
在后台为您自动更新系统过程中出现的正常现象,请放心使用。
解决方案:系统更新完成后,计算机风扇转速、机身温度将会恢复正常。
问题现象2:充电时,计算机出现风扇转速提高、机身温度升高的现象。
问题原因:充电时,CPU 和充电模块等部件的功耗会增大,整机发热和噪音也会因此增加。
解决方案:
在前台没有运行任何软件的状态下,打开电脑管家,查看 CPU 功耗,若高于 3W,按照如下步骤
优化:
1 采用默认的平衡电源设置:点击
> > 系统 > 电源和睡眠 > 其他电源设置 > 更
改计划设置,根据界面指引更改睡眠设置和显示设置时间。
2 关闭 CPU 占用率过高的进程:右键单击桌面底部任务栏,打开任务管理器界面,在进程中点
击 CPU,将进程按CPU 占用率从高到低排序。右键单击占用率高的 CPU 且不在使用的非系
统进程,选择结束任务。
3 打开电脑管家,检测并更新驱动。
16

问题现象3:计算机前台没有很多应用在运行,出现风扇转速提高、机身温度升高的现象。
问题原因
:部分第三方应用默认开机启动,联网在后台运行,导致计算机风扇转速提高、机身温度
升高。
解决方案:右键单击桌面底部任务栏,打开任务管理器界面,在进程中点击 CPU,将进程按 CPU
占用率从高到底排序。右键单击占用率高且不在使用的非系统进程,选择结束任务。
?
无法连接无线网络
问题现象:当您要连接无线网络时,发现桌面右下角没有 图标。
问题原因:可能是系统升级或安装的第三方软件,导致无线网络驱动丢失或者安装了不匹配的驱
动。
解决方案:您可以到这个路径下:C:\Windows\OriginalDriver\WifiDriver
双击程序运行安装。
?
无法连接蓝牙设备
问题现象:在蓝牙列表中,无法搜索到要连接的蓝牙设备。
问题原因:可能是周围的蓝牙设备过多,设备之间产生干扰。或者是蓝牙设备已连接过其他设备。
解决方案:
1 确保您的设备已打开并可被发现。不同的蓝牙设备,进入可发现模式的方式不同,请以实际为
准。
• 如果蓝牙设备是首次使用,
一般情况下,开机会直接进入可发现模式,部分蓝牙设备需要手
动操作进入可发现模式。
• 如果蓝牙设备已连接过其他设备,需要手动操作设备进入可发现模式。
2 添加蓝牙设备。点击
> > ,进入蓝牙和其他设备界面,点击 添加蓝牙设备,根
据界面提示完成蓝牙设备的连接。
常见问题
17

关于本手册
本手册仅适用于与此关联的计算机。手册所描述的计算机,
出厂预置了 Windows 操作系统。手册
介绍了计算机的基础功能,如果您想要获取更多关于 Windows 10 的功能,请访问 https://
www.microsoft.com,或在桌面点击
> 查看。
手册中描述的可选配件和软件可能未提供或可能未升级;手册中所述的系统环境可能与您的实际环
境并不相同;手册中的图形可能和实际产品有差异,所有图示仅供参考,请以实际产品为准。
指示标志
突出重要信息和使用小窍门,对您的操作进行必要的提示、补充和说明。
提醒您在操作中必须注意和遵循某些事项。如未按照要求操作,可能会出现设备损坏、
数据丢失等不可预知的结果。
警告您可能会存在潜在的危险情形,若无法避免,可能会造成较为严重的人身伤害。
18
ページが読み込まれています...
ページが読み込まれています...
ページが読み込まれています...
ページが読み込まれています...
ページが読み込まれています...
ページが読み込まれています...
ページが読み込まれています...
-
 1
1
-
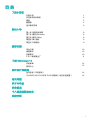 2
2
-
 3
3
-
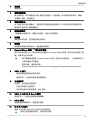 4
4
-
 5
5
-
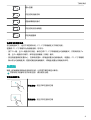 6
6
-
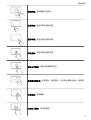 7
7
-
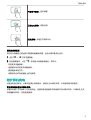 8
8
-
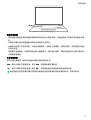 9
9
-
 10
10
-
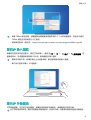 11
11
-
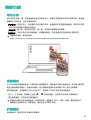 12
12
-
 13
13
-
 14
14
-
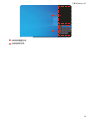 15
15
-
 16
16
-
 17
17
-
 18
18
-
 19
19
-
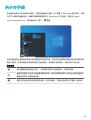 20
20
-
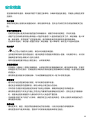 21
21
-
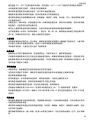 22
22
-
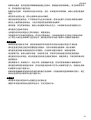 23
23
-
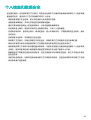 24
24
-
 25
25
-
 26
26
-
 27
27
Huawei MateBook D 14 锐龙版 2020 取扱説明書
- タイプ
- 取扱説明書
- このマニュアルも適しています