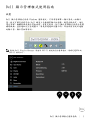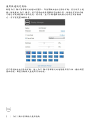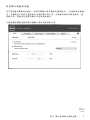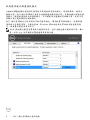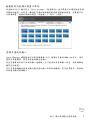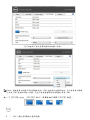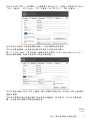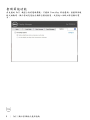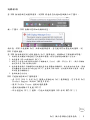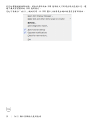Dell P3418HWは、作業効率を高めるために作られた34インチのワイドスクリーンモニターです。曲面スクリーンとウルトラワイド解像度により、没入感のある臨場感のある視聴体験を提供します。
Dell P3418HWは、複数のウィンドウを並べて表示できるため、作業スペースが広くなり、生産性が向上します。また、ピクチャ・バイ・ピクチャ(PbP)機能とピクチャ・イン・ピクチャ(PiP)機能により、2つの異なるソースから同時にコンテンツを表示することができます。
Dell P3418HWは、ゲームにも最適です。高速リフレッシュレートと応答時間が、滑らかなゲームプレイと鮮やかなグラフィックを実現します。また、AMD FreeSyncテクノロジーにより、ティアリングやスタッタリングのないゲーム体験を提供します。
Dell P3418HWは、クリエイターにも最適です。sRGBカバー率9
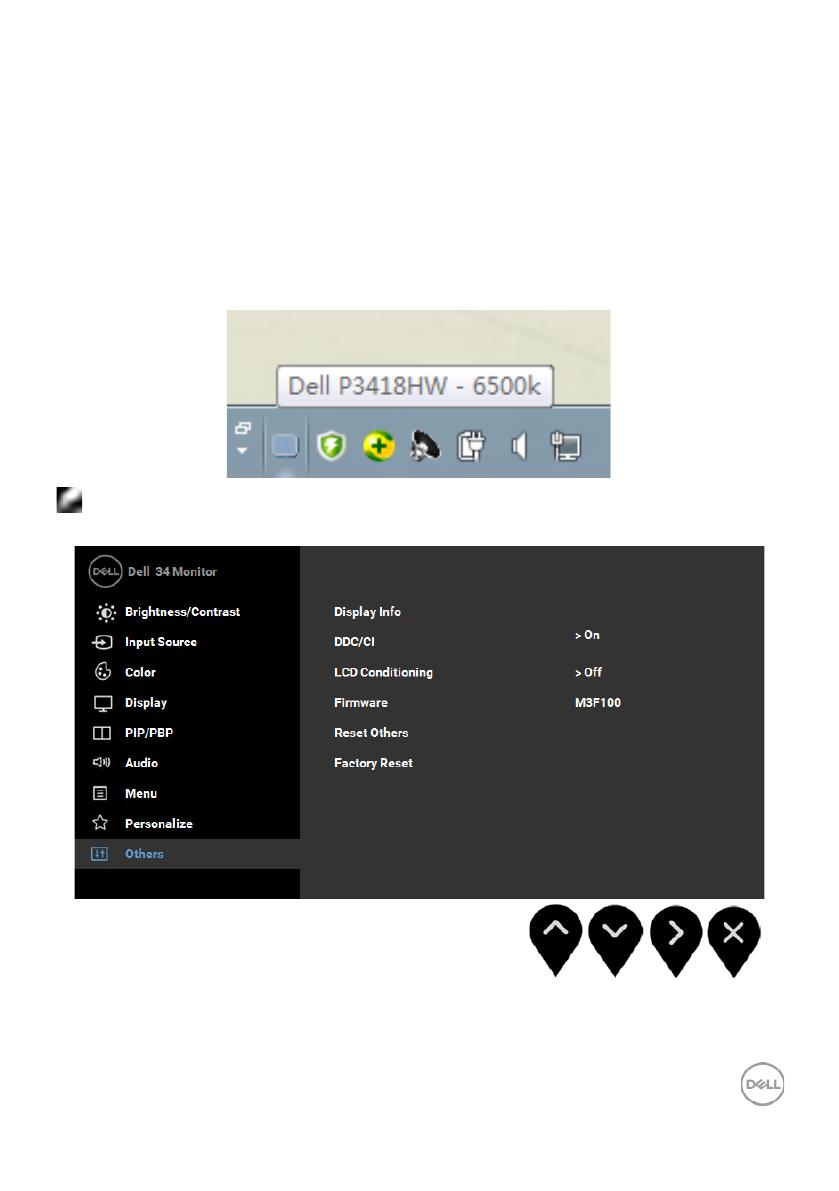
Dell 顯示管理程式使用指南 │ 1
Dell 顯示管理程式使用指南
概覽
Dell 顯示管理程式係為 Windows 應用程式,可用來管理單一顯示器或一組顯示
器。程式可讓您在特定的 Dell 機型上手動調整顯示的影像、配置自動設定、進行
電力管理、翻轉影像或執行其他功能。安裝完成後,Dell 顯示管理程式會在系統開
機時啟動,並在通知列上出現圖示。滑鼠滑過通知列圖示時,即會針對系統所連接
的顯示器,顯示其相關資訊。
附註: Dell Display Manager 須使用 DDC/CI 頻道與您的螢幕通訊。請確定選單中的
DDC/CI 啟用如下。
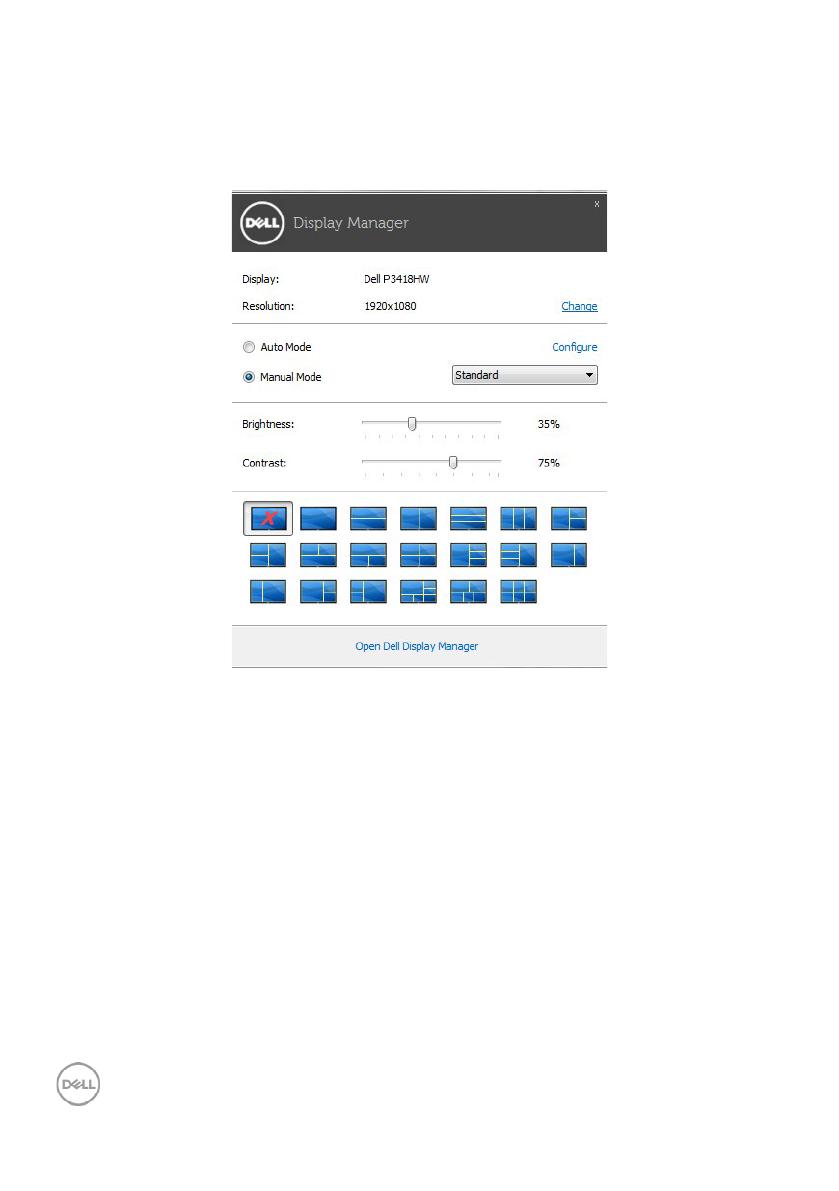
2 │ Dell 顯示管理程式使用指南
使用快速設定對話
點選 Dell 顯示管理程式的通知列圖示,即會開啟快速設定對話方塊。若系統不止連
接一個支援的 Dell 機型,則可透過功能表選擇指定的顯示器。快速設定對話方塊
可讓您方便調整顯示器的亮度、對比度,並可手動選擇預設模式或設定為自動模
式,亦可變更畫面解析度。
亦可透過快速設定對話方塊,進入 Dell 顯示管理程式的進階使用者介面,藉此調整
基本功能、配置自動模式並使用其他功能。
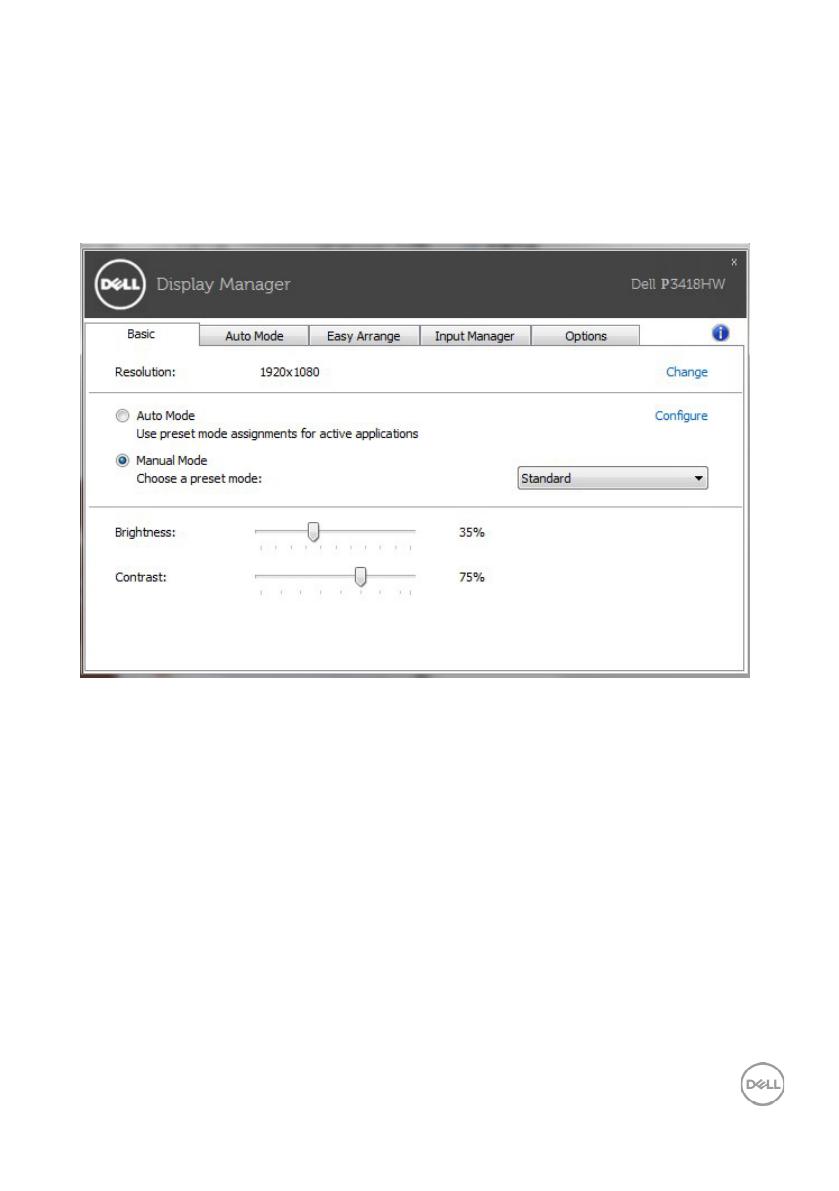
Dell 顯示管理程式使用指南 │ 3
設定顯示器基本功能
您可透過基本標籤的功能表,針對所選顯示器手動套用預設模式, 或者啟用自動模
式。自動模式可在特定應用程式出現在顯示器上時,自動套用偏好的預設模式。變
更模式時,畫面訊息會暫時顯示目前的預設模式。
可透過基本標籤直接調整所選顯示器的亮度與對比度。
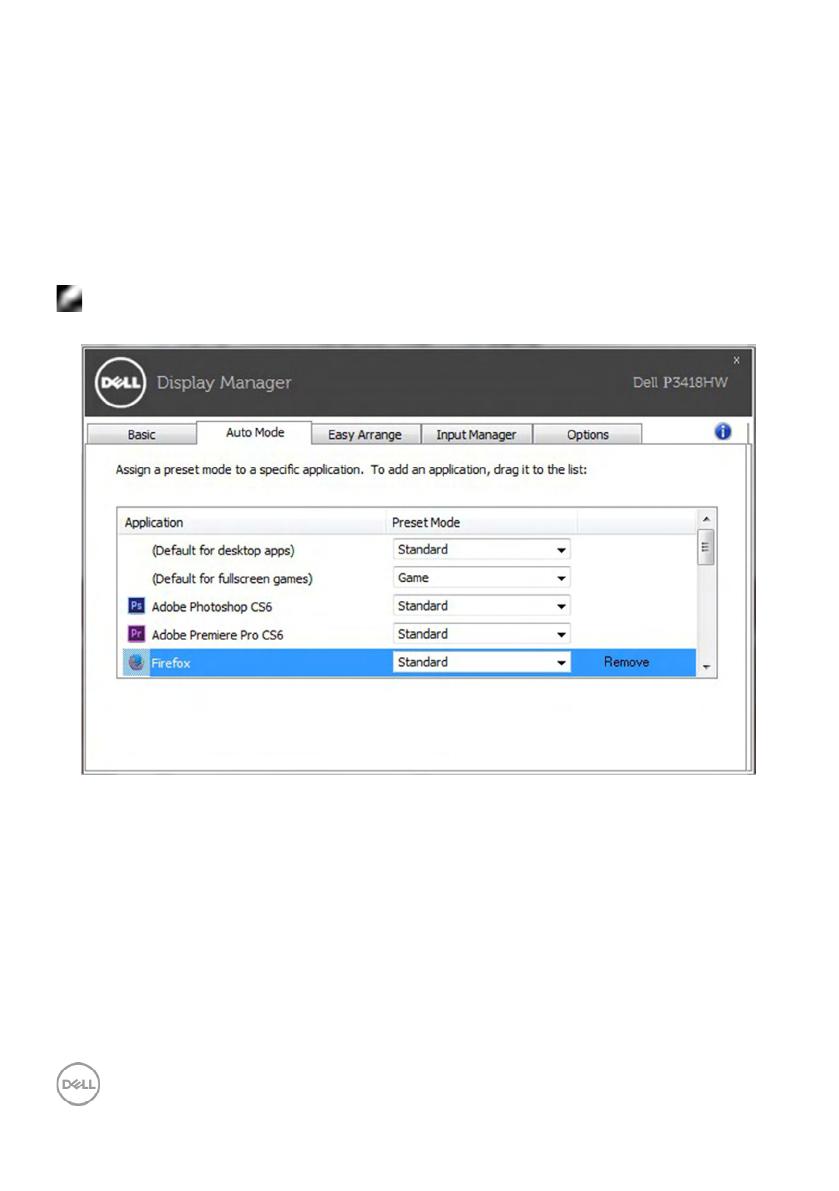
4 │ Dell 顯示管理程式使用指南
針對應用程式配置預設模式
自動模式標籤能讓你透過特定應用程式來連結特定預設模式,再自動套用。啟用自
動模式後,Dell 顯示管理程式會在系統啟動連結應用程式時,自動切換至對應的預
設模式。配置給應用程式的預設模式,可同樣套用至連接的其他顯示器,或在不同
的顯示器上使用個別的預設模式。
Dell 顯示管理程式已經針對許多熱門應用程式,事先配置其預設模式。若要新增
應用程式至配置清單,只要從桌面、Windows 開始功能表或其他地方拖曳應用程
式,再放置於現有清單中即可。
附注: 預設模式配置是專為批次檔案所設計,並不支援也無法使用指令碼、載入
器,以及 zip 封存檔案或壓縮檔案等非執行檔。
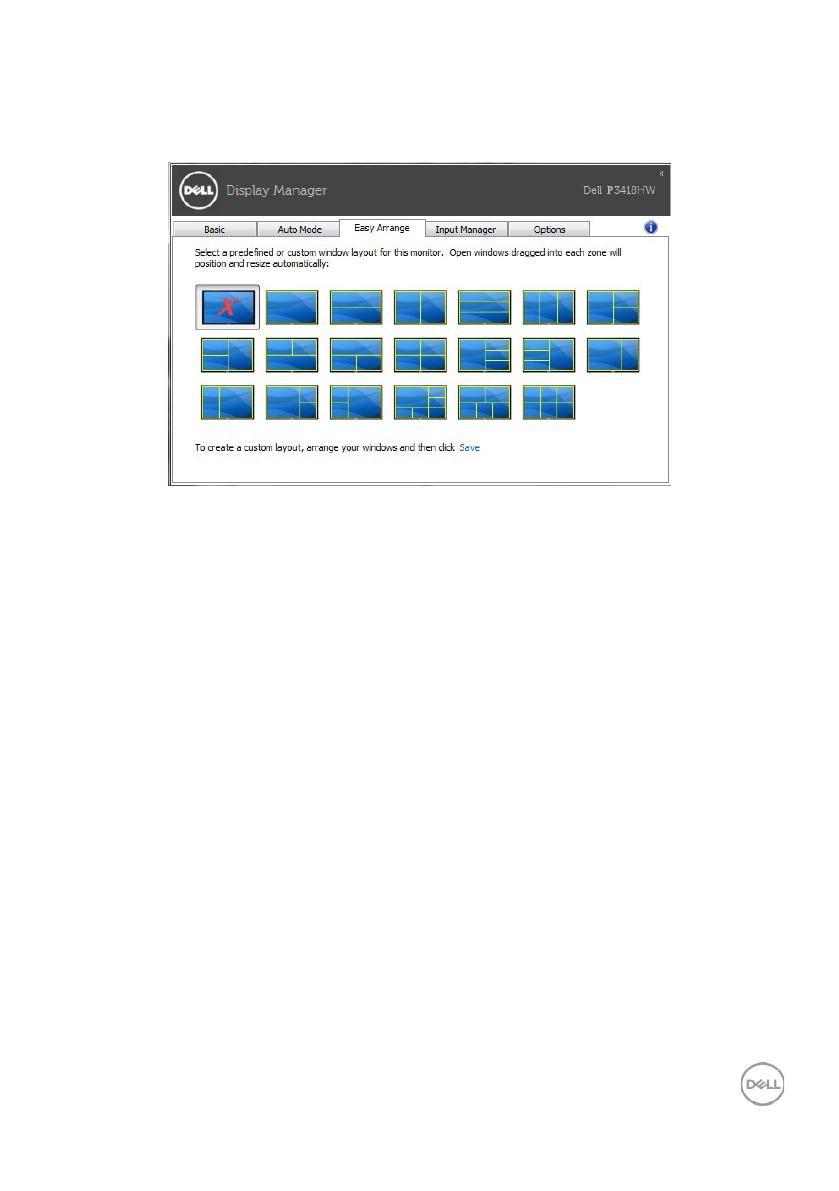
Dell 顯示管理程式使用指南 │ 5
輕鬆排列您的顯示器窗口佈局
在支援的 Dell 顯示器上,Easy Arrange (輕鬆排列)索引標籤可以讓您拖曳區域
中開啟的視窗,以其中一種預先定義的版面配置輕鬆排列開啟的視窗。若要建立自
訂版面配置,請排列開啟的視窗,然後按一下 Save (儲存)。
管理多重視訊輸入
Input Manager 標籤提供您方便管理連接 Dell 螢幕的多重視訊輸入的方式。當您
使用多部電腦時,很容易就能切換這些輸入。.
列出您螢幕的所有可用視訊輸入連接埠。您可視喜好為各個輸入命名。請在編輯後
儲存您的變更。
您可定義快捷鍵以快速切換您最喜愛的輸入和其他快捷鍵,若您經常使用,則有助
於快速切換這兩個輸入。
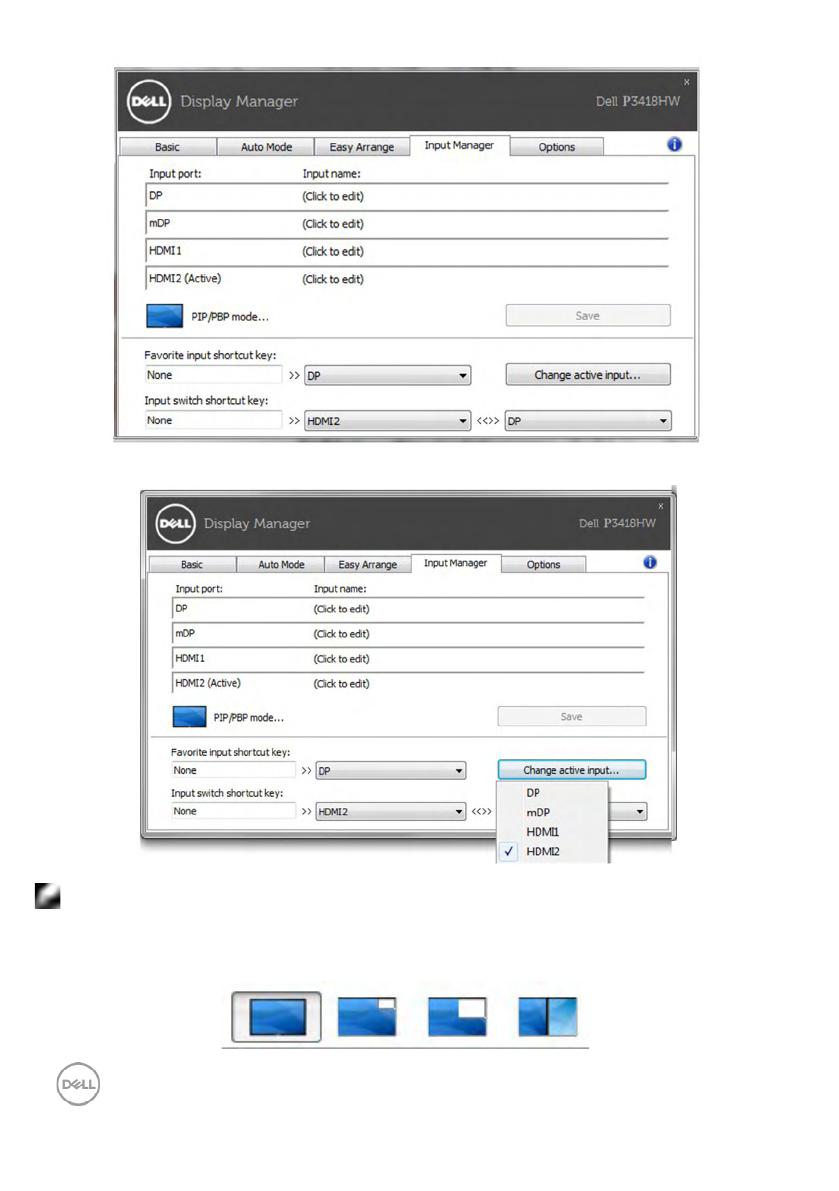
6 │ Dell 顯示管理程式使用指南
您可以使用下拉式清單切換到任何輸入來源。
附註: 即使螢幕正在顯示其他電腦的視訊,DDM 也能與您的螢幕通訊。您可在常用的電腦
上安裝 DDM 並控制其輸入切換。您也可在連接螢幕的其他電腦上安裝 DDM。
按一下 PIP/PBP mode (PIP/PBP 模式)選擇按鈕可選擇 PIP/PBP 配置。
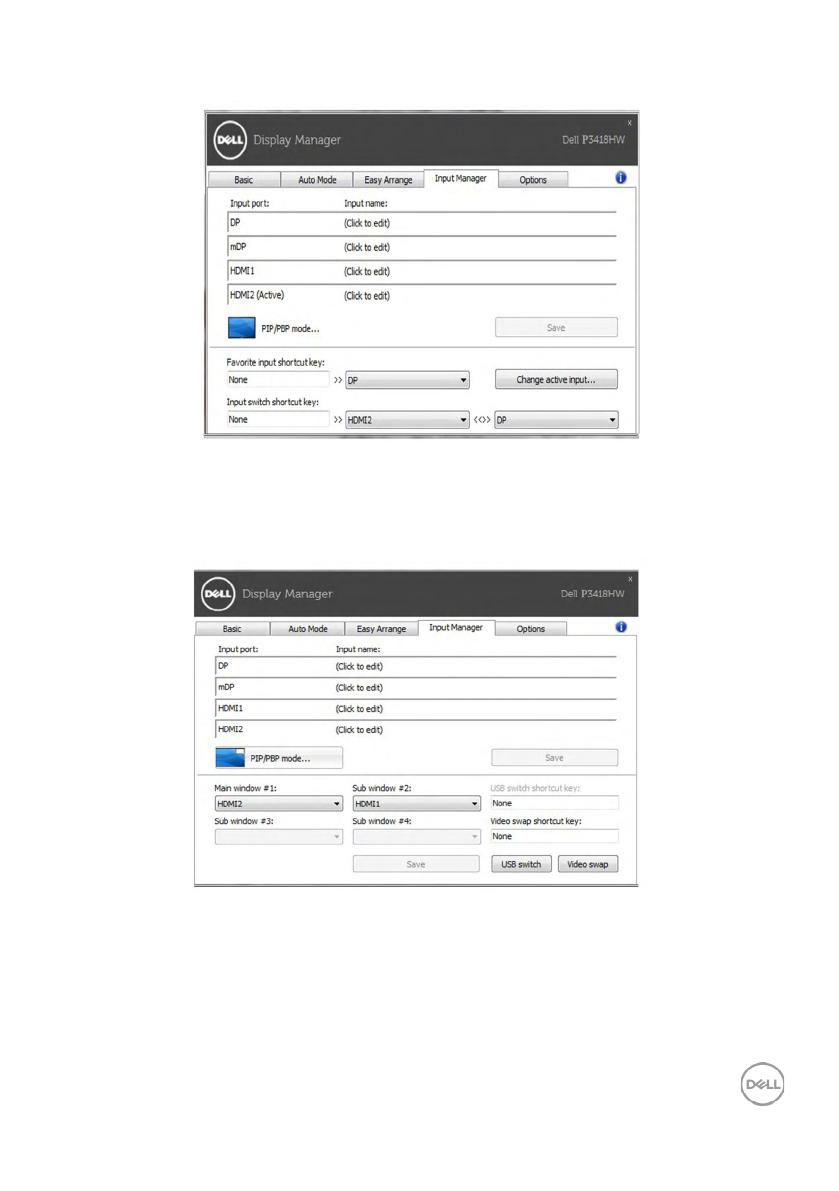
Dell 顯示管理程式使用指南 │ 7
您可以將 PIP/PBP (子母畫面 / 多重畫面)模式從 Off (關閉)調整為 PIP Small
(PIP 小螢幕)、PIP Large (PIP 大螢幕)或 PBP Fill (PBP 全螢幕)。
您可以為主視窗和子視窗選擇視訊輸入。請在選擇後儲存變更。
您可以定義快捷鍵,以便快速切換主視窗和子視窗的視訊輸入。
按一下 Video swap (視訊切換)按鈕或使用定義的 Video swap shortcut key (
視訊切換快捷鍵)切換主視窗和子視窗的視訊輸入。
您可以為視訊輸入指定 USB 上載埠。顯示器顯示其視訊時,指定的 USB 上載埠將
連接到電腦。
這在兩台電腦共用已連接到顯示器的滑鼠或鍵盤時,特別有用。您可以定義快捷
鍵,以便在兩台電腦之間快速切換裝置。
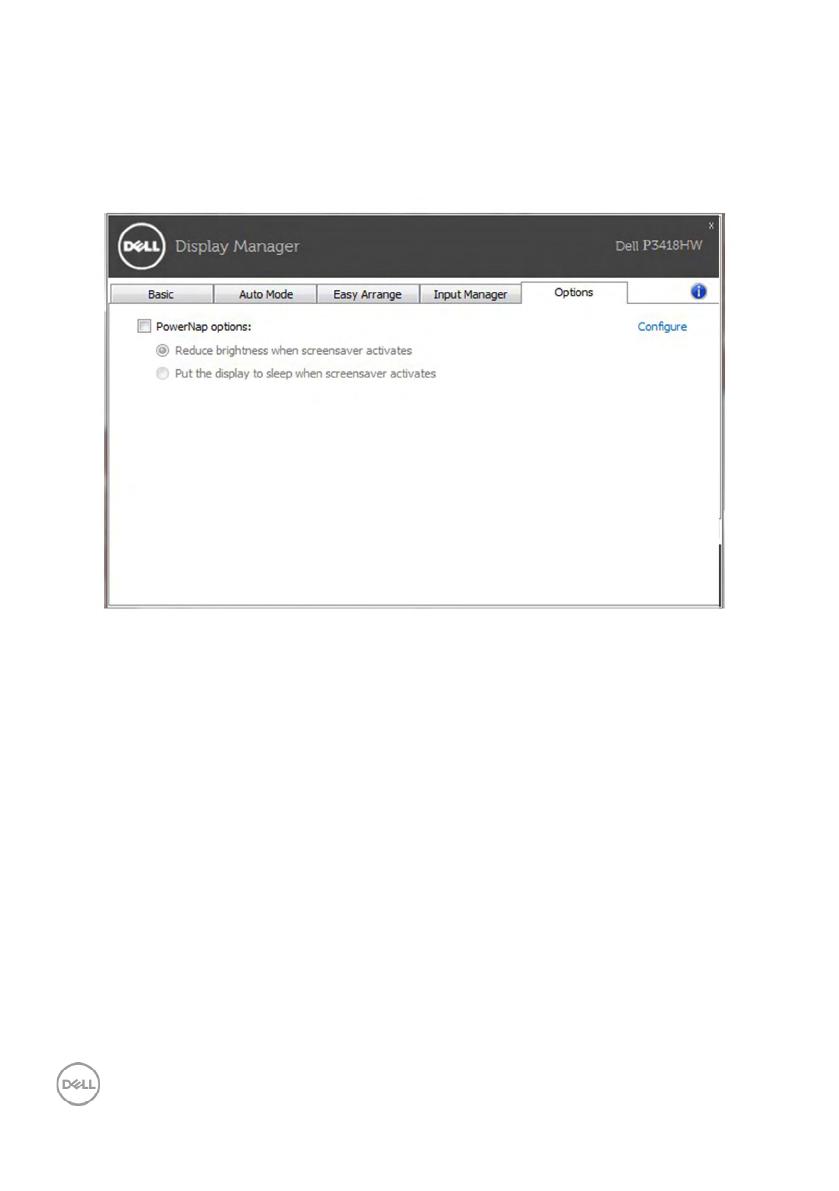
8 │ Dell 顯示管理程式使用指南
套用節能功能
在支援的 Dell 機型上附有選項標籤,可提供 PowerNap 節能選項。當螢幕保護
程式啟動時,顯示器的亮度會自動降至最低程度,或者進入休眠以節省額外電
力。
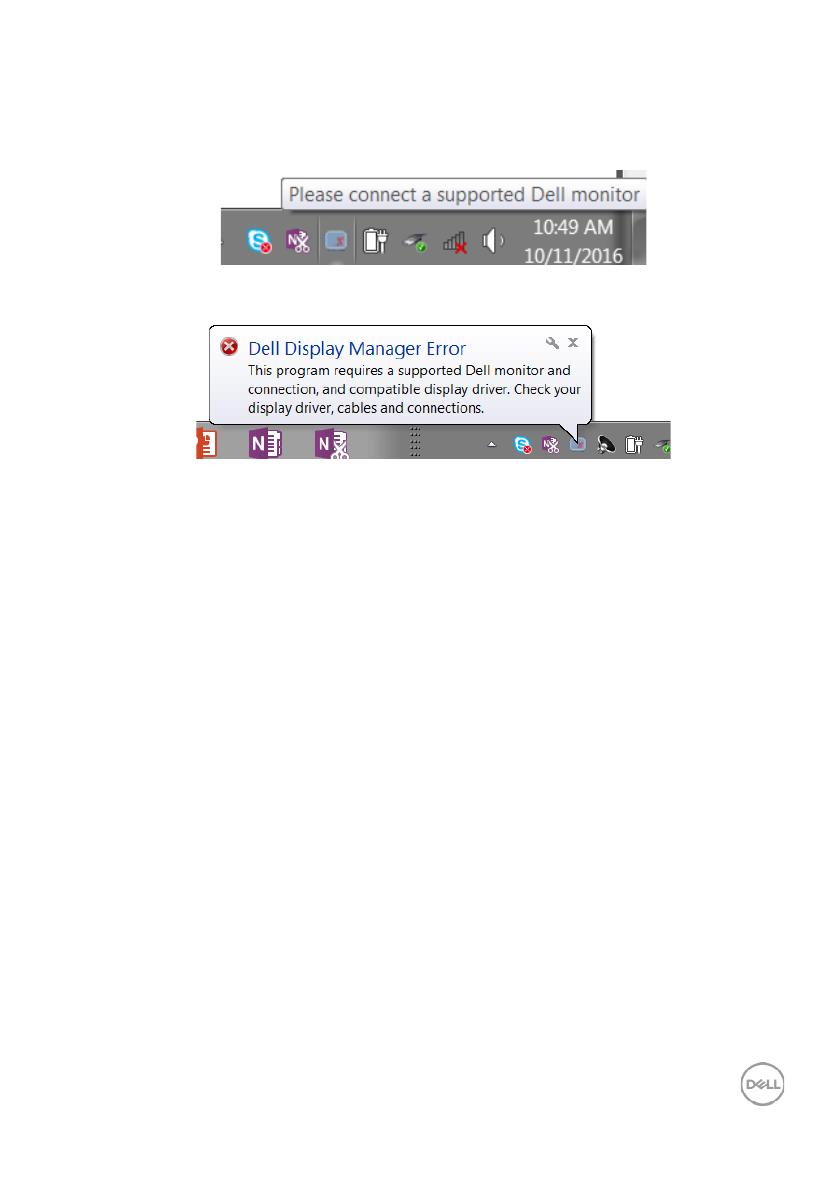
Dell 顯示管理程式使用指南 │ 9
疑難排解
若 DDM 無法搭配您的螢幕使用,則DDM 將會在您的通知區域顯示以下圖示。
按一下圖示,DDM 會顯示更詳細的錯誤訊息。
請注意,DDM 只能搭配 Dell 品牌的螢幕使用。若您使用其他製造商的螢幕,則
DDM 不提供支援。
若 DDM 無法偵測到及/或與支援的 Dell 螢幕通訊,請採取以下措施解決問題:
1. 請確定視訊纜線正確連接至您的螢幕和電腦,特別是接頭應確實插入至定位。
2. 檢查螢幕 OSD 以確保啟用 DDC/CI。
3. 確定您已安裝正確且最新的顯示卡驅動程式(Intel、AMD、NVidia 等)。顯示卡驅動
程式往往是 DDM 故障的原因。.
4. 拔除螢幕與顯示卡插槽間的所有擴充座或延長纜線或轉換器。有些便宜的延長線、集線
器或轉換器可能無法正確支援 DDC/CI 並導致 DDM 故障。若有最新版本可使用,請更
新該裝置的驅動程式。
5. 重新啟動您的系統。
DDM 可能無法搭配以下螢幕使用:
• 在 2013 年及 D 系列 Dell 螢幕之前推出的 Dell 螢幕機型。您可參考 Dell
Product Support 網站以了解更多資訊。
• 使用 Nvidia G-sync 技術的遊戲螢幕
• 虛擬及無線顯示不支援 DDC/CI
• 部分舊型的 DP 1.2 螢幕,可能必須使用螢幕 OSD 停用 MST/DP 1.2
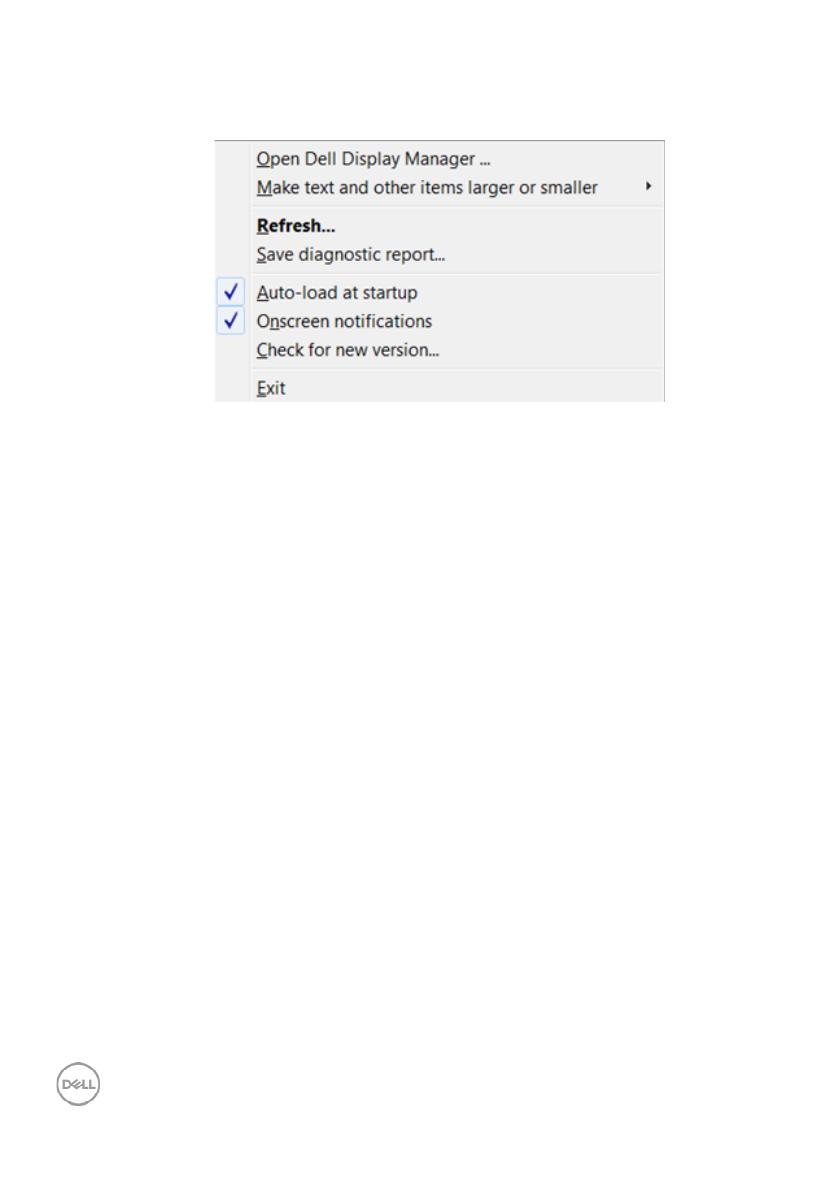
10 │ Dell 顯示管理程式使用指南
若您的電腦連接網際網路,將會在有新版本 DDM 應用程式可用時出現訊息提示您。建
議下載及安裝最新的 DDM 應用程式。
您也可在按住「shift」鍵的同時,於 DDM 圖示上按滑鼠右鍵以檢查是否有新版本。
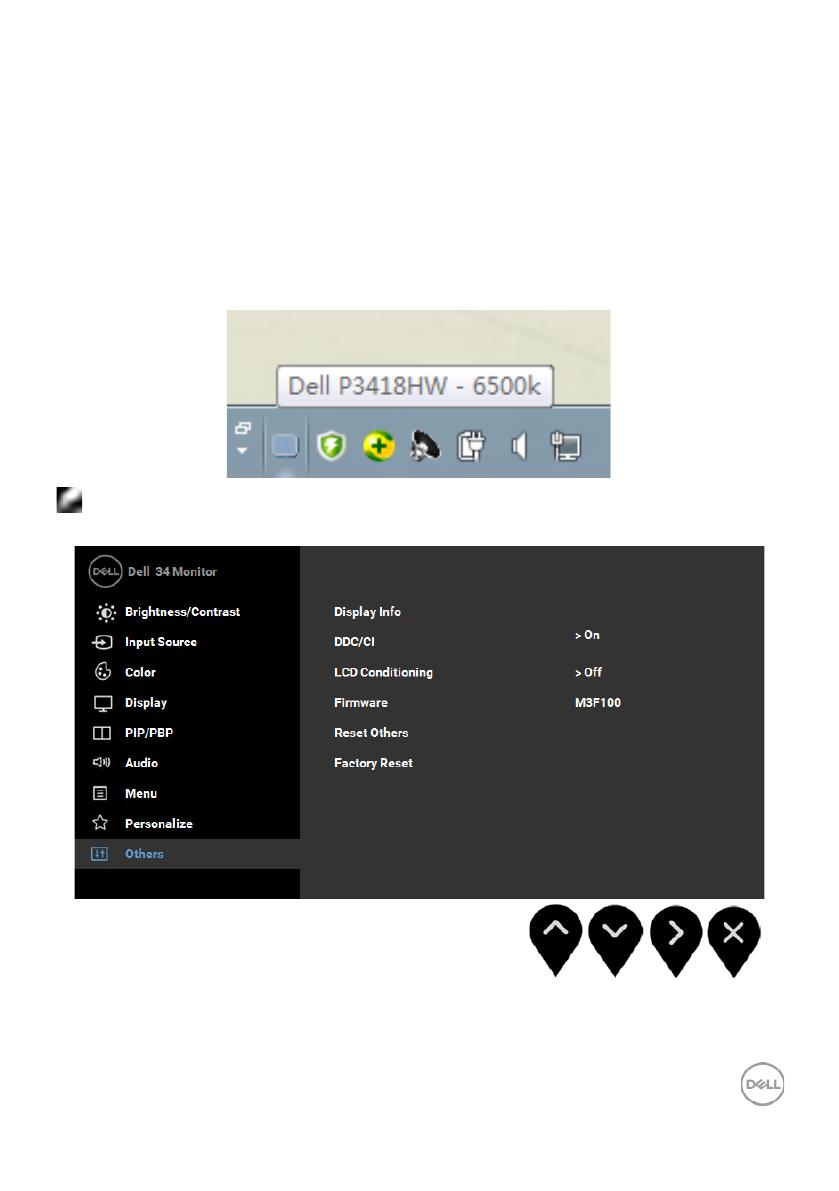
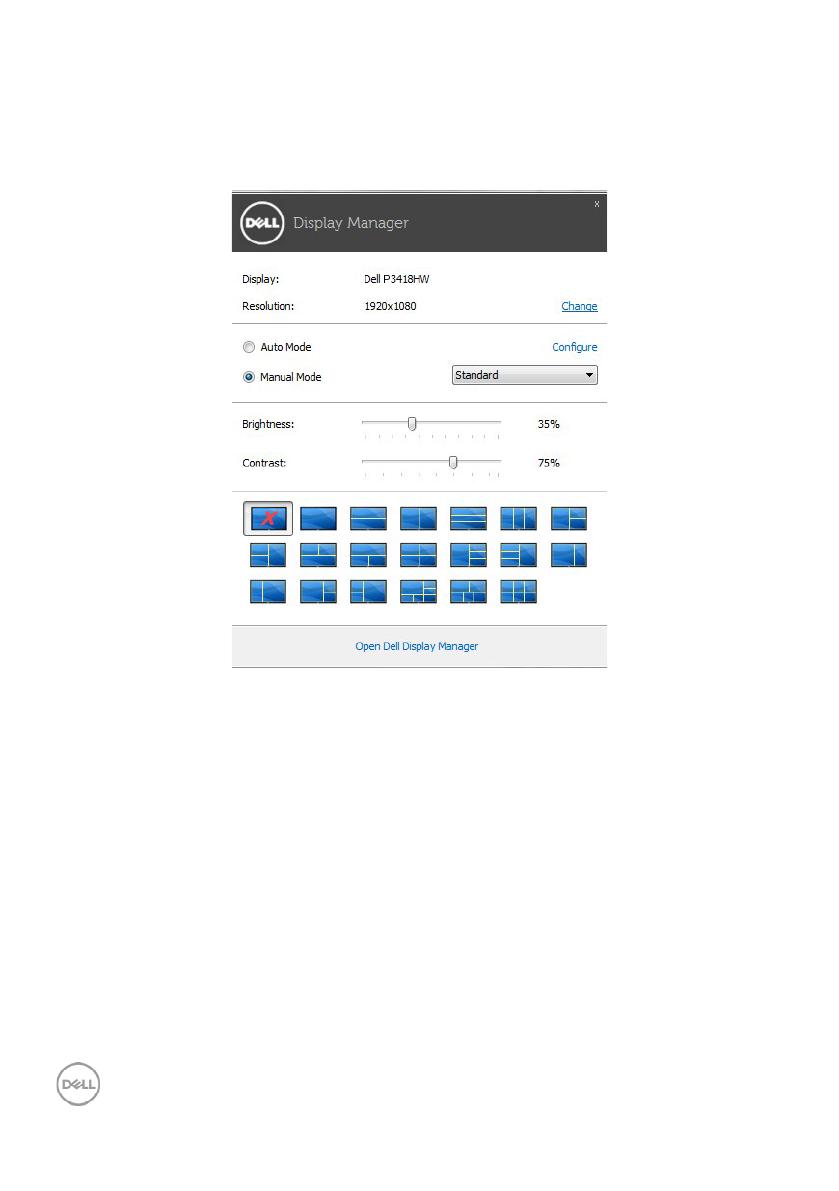
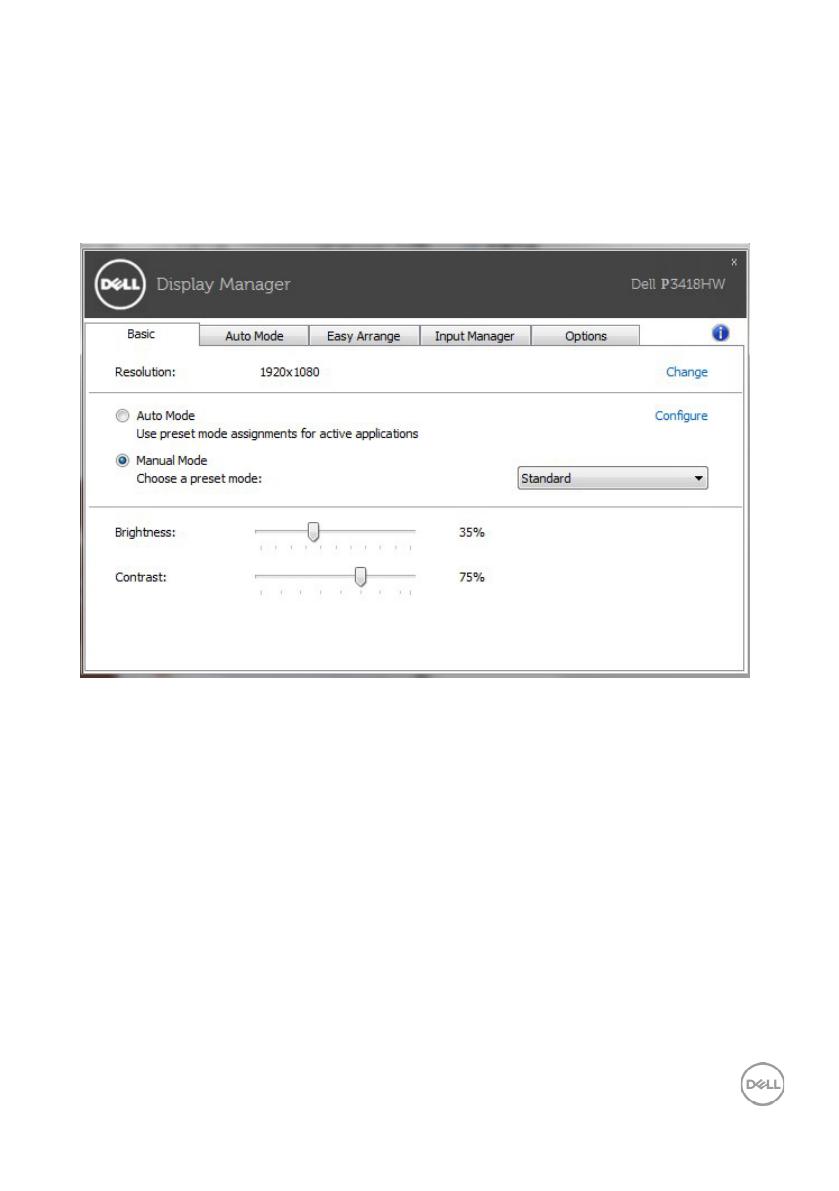
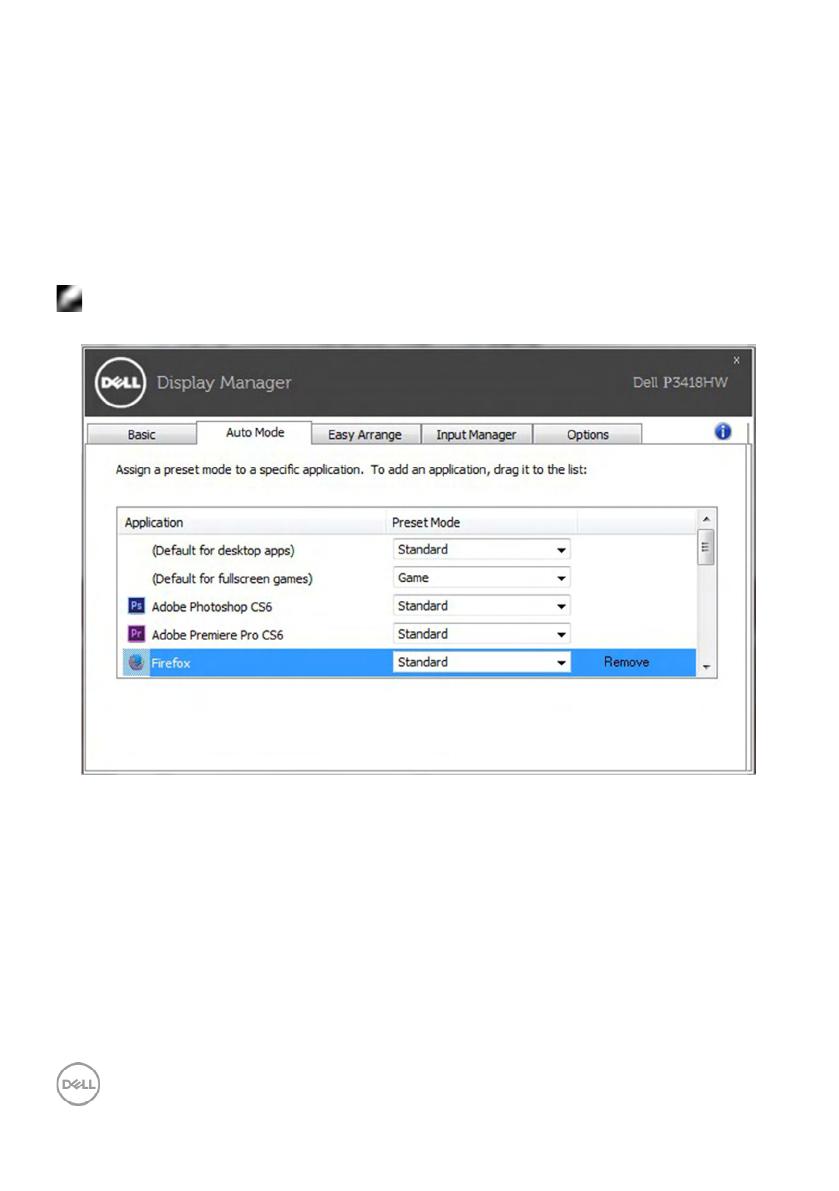
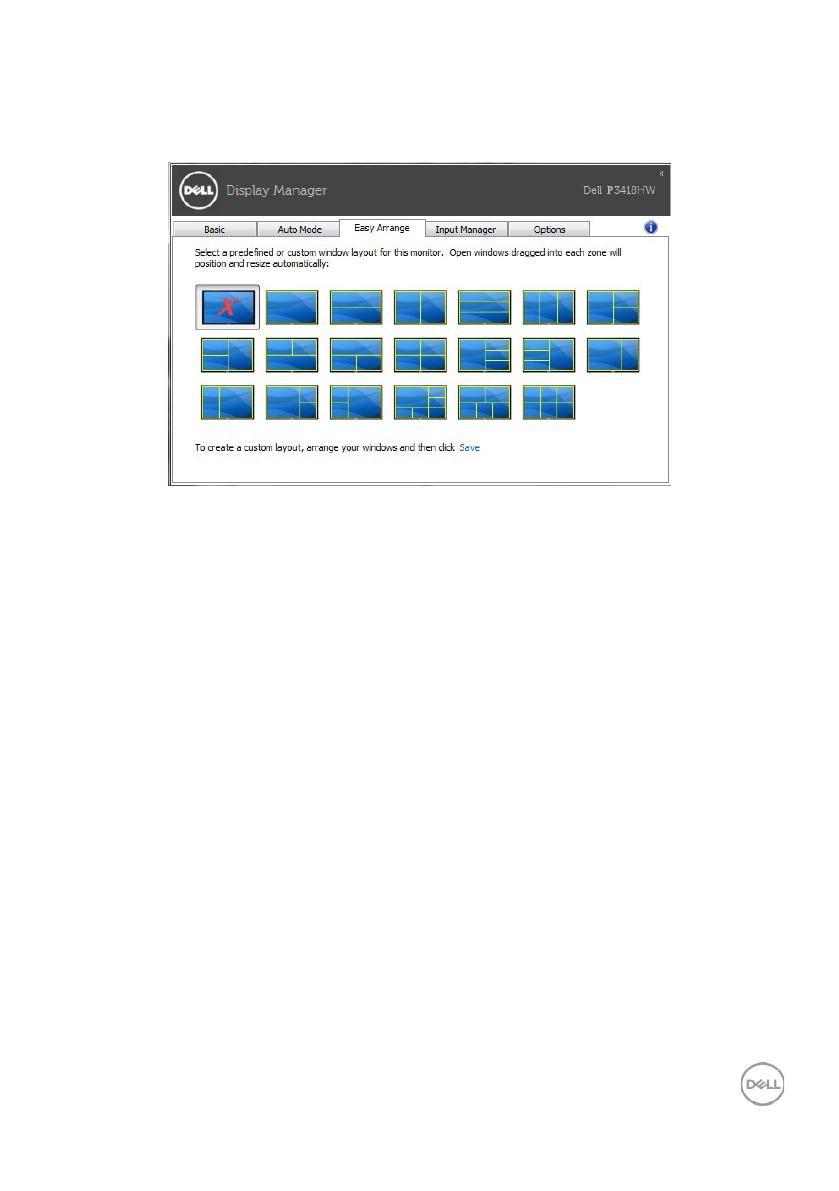
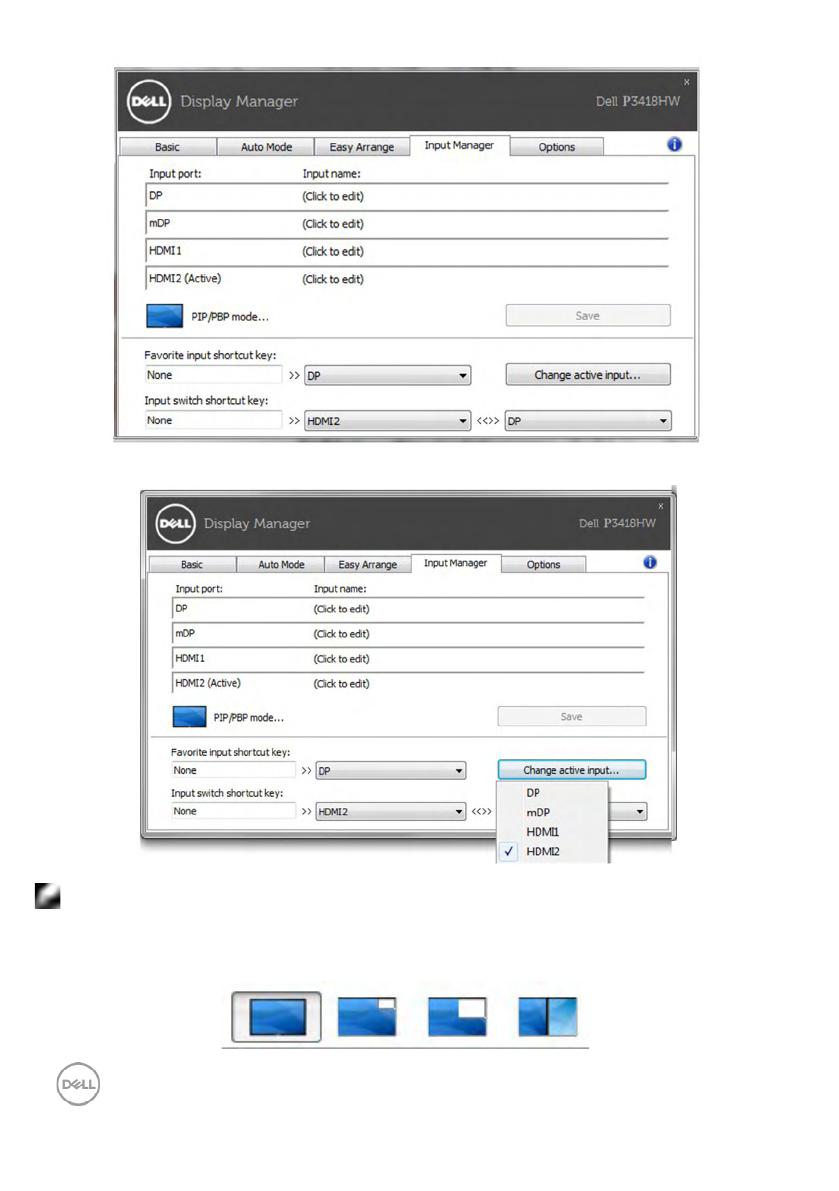
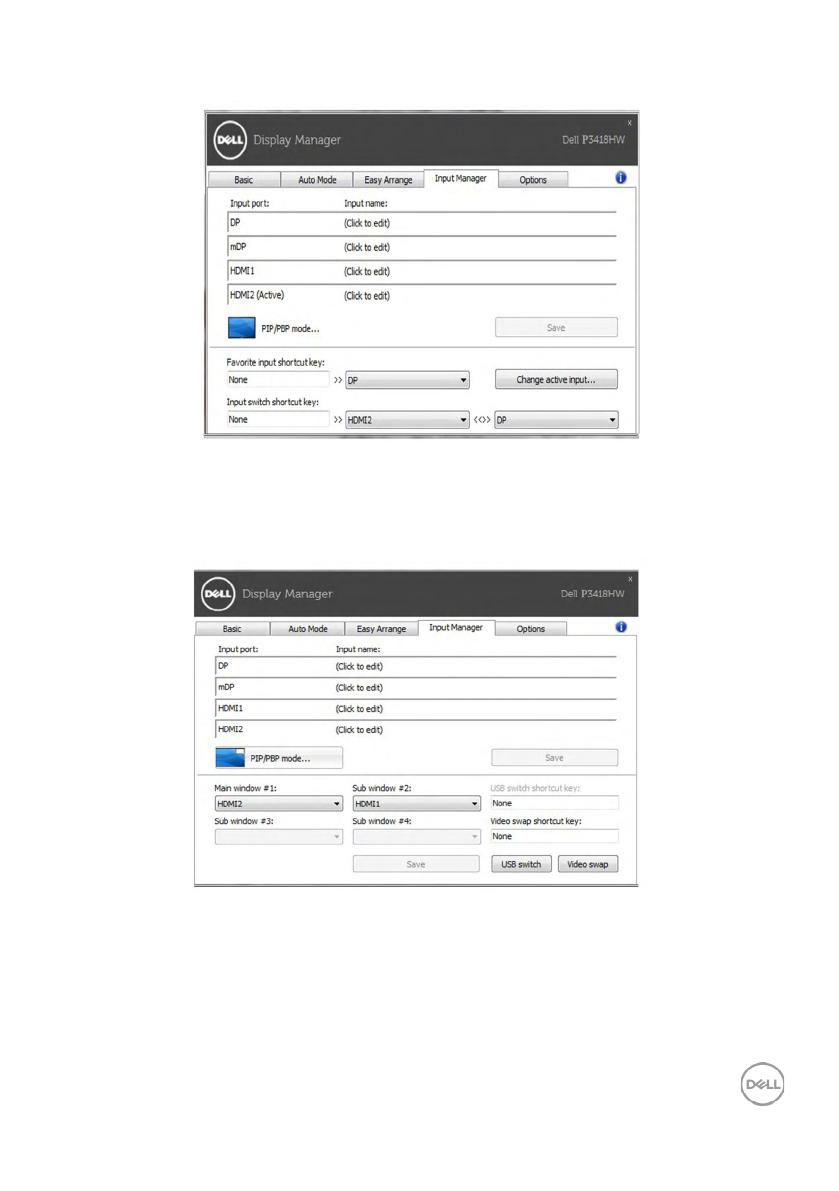
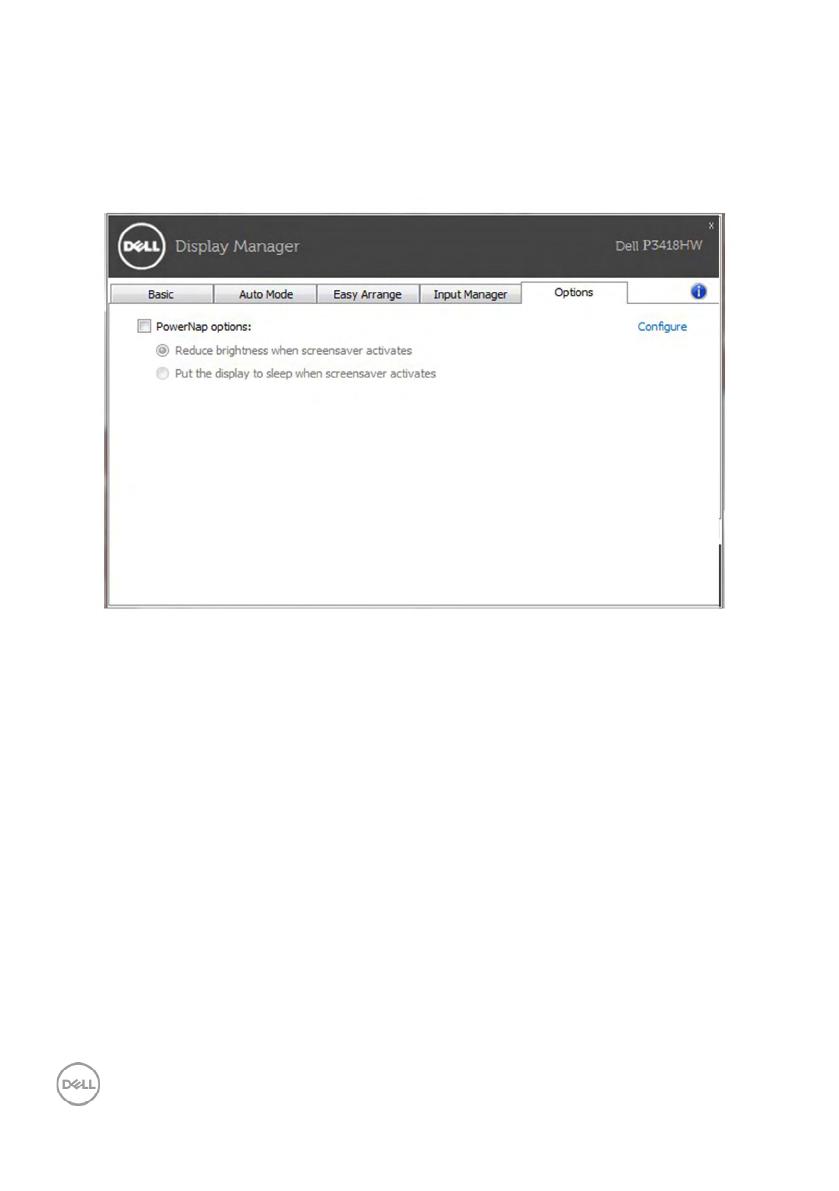
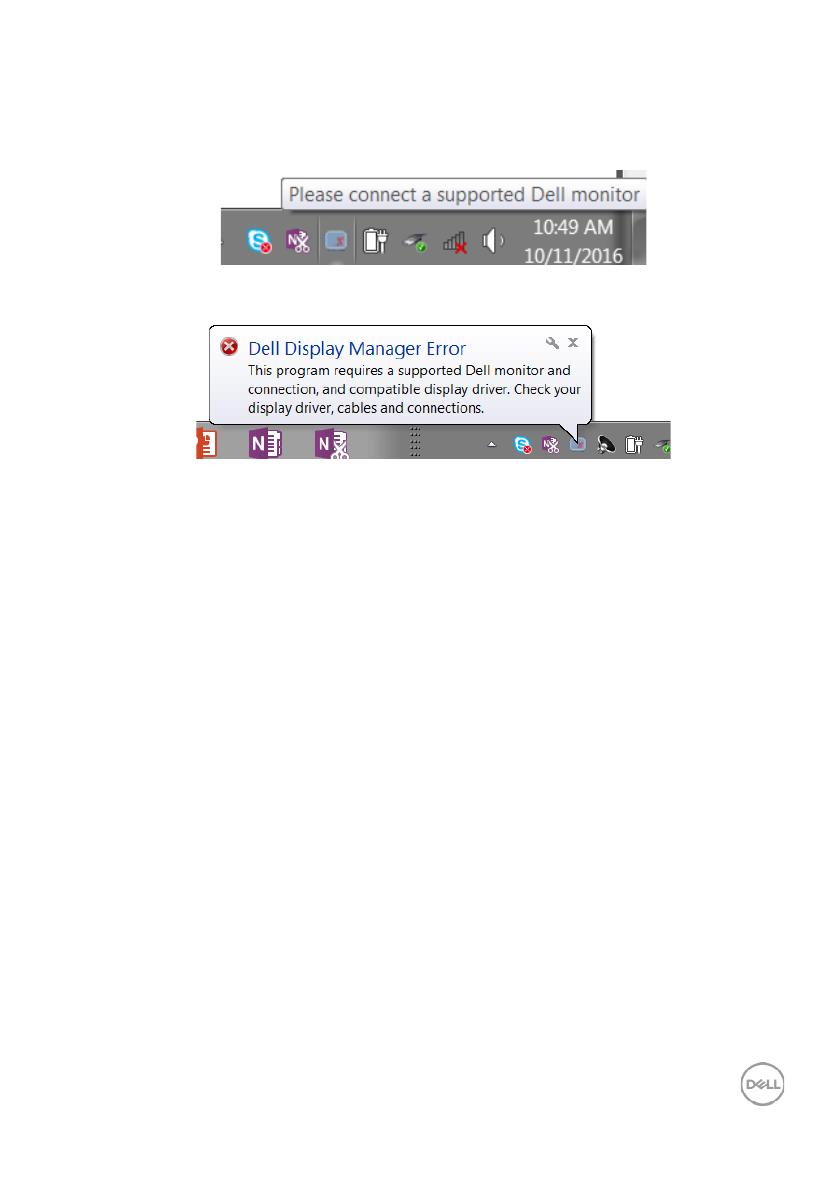
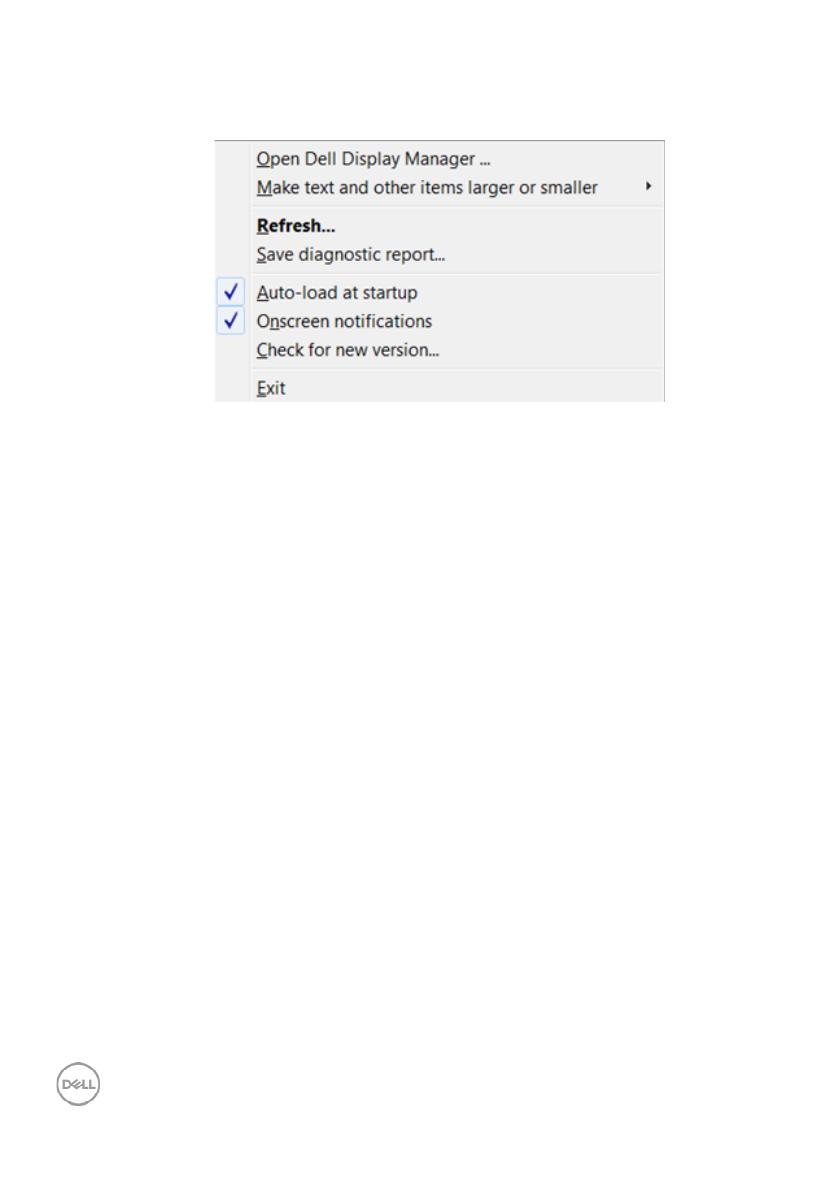
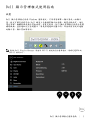 1
1
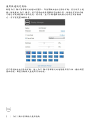 2
2
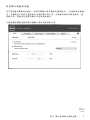 3
3
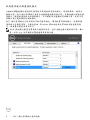 4
4
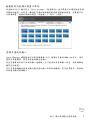 5
5
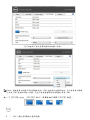 6
6
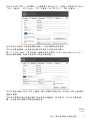 7
7
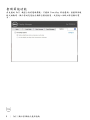 8
8
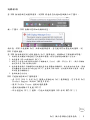 9
9
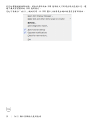 10
10