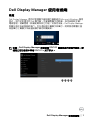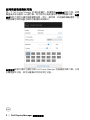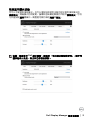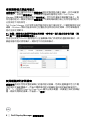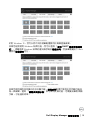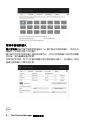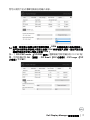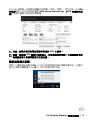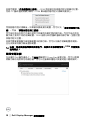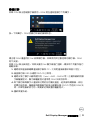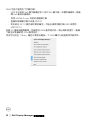Dell U3219Qは、広大な画面と鮮やかな色で、映画、ゲーム、作業を最高の形で楽しめる32インチ4Kモニターです。
映像に関しては、U3219QはHDR対応で、10億7千万色を再現することが可能です。また、VESA DisplayHDR 400認証を取得しており、明るい部分と暗い部分をよりリアルに表現することができます。
ゲームに関しても、U3219QはAMD FreeSyncに対応しており、ティアリングやスタッタリングのない滑らかなゲームプレイを実現します。また、応答速度は4msと高速で、素早い動きにも遅れなく追従することが可能です。
作業に関しては、U3219QはPicture-by-Picture(PBP)とPicture-in-Picture(PIP)機能を備えており、2つのソースを同時に表示することができます。また、Easy Arrangeソフトウェアを使用することで、複数のウィンドウを効率的に
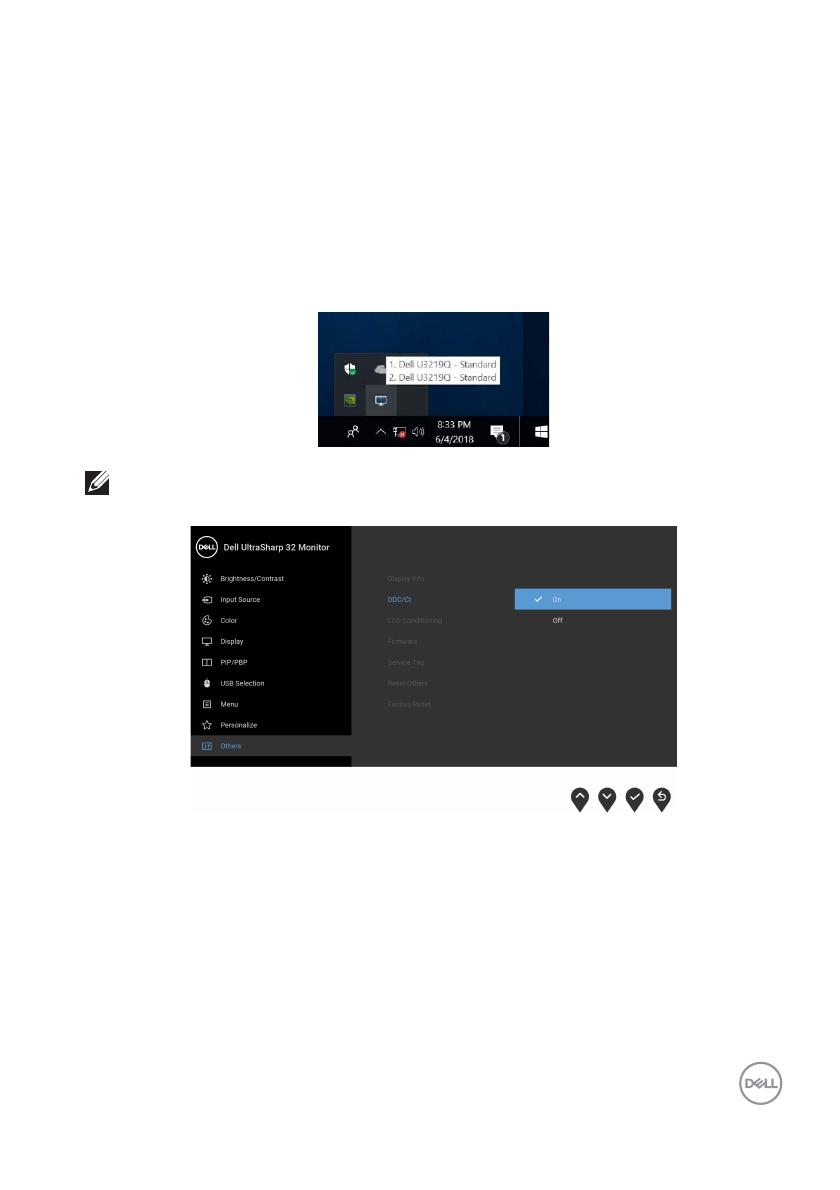
Dell Display Manager 使用者指南 │ 1
Dell Display Manager 使用者指南
概覽
Dell Display Manager 是用於管理顯示器或顯示器群組的 Microsoft Windows 應用
程式。 其可針對選定的 Dell 顯示器,手動調整顯示的影像、指定自動設定值、
電源管理、視窗管理、影像旋轉和其它功能。 安裝完成後,Dell Display Manager
即會於每次系統啟動時執行,且在通知匣中會顯示其圖示。 將滑鼠游標置於通
知匣圖示上會顯示系統連接顯示器的相關資訊。
注意: Dell Display Manager 需要使用 DDC/CI 通道與顯示器進行通訊。 請
確定已在功能表中啟用 DDC/CI,如下所示。
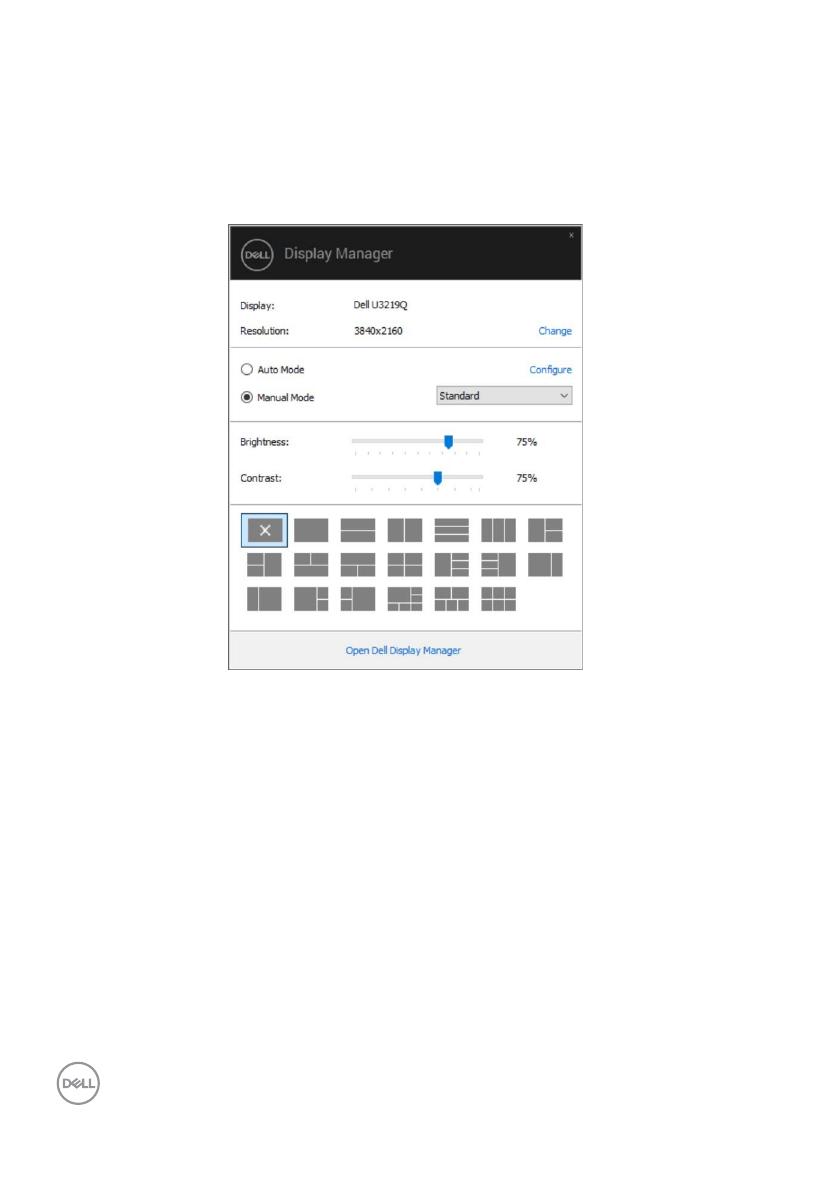
2 │ Dell Display Manager 使用者指南
使用快速設定對話方塊
按一下 Dell Display Manager 的通知匣圖示,即會開啟快速設定對話方塊。 若電
腦連接多部支援的 Dell 顯示器,則可使用功能表選取特定的目標顯示器。 快速
設定對話方塊可以讓您輕鬆調整亮度、對比、解析度、和視窗版面配置等。 它
也能夠讓您啟用自動切換或手動選取預設模式。
快速設定對話方塊亦可讓您存取 Dell Display Manager 的進階使用者介面,以用
於調整基本功能、設定自動模式及存取其它功能。
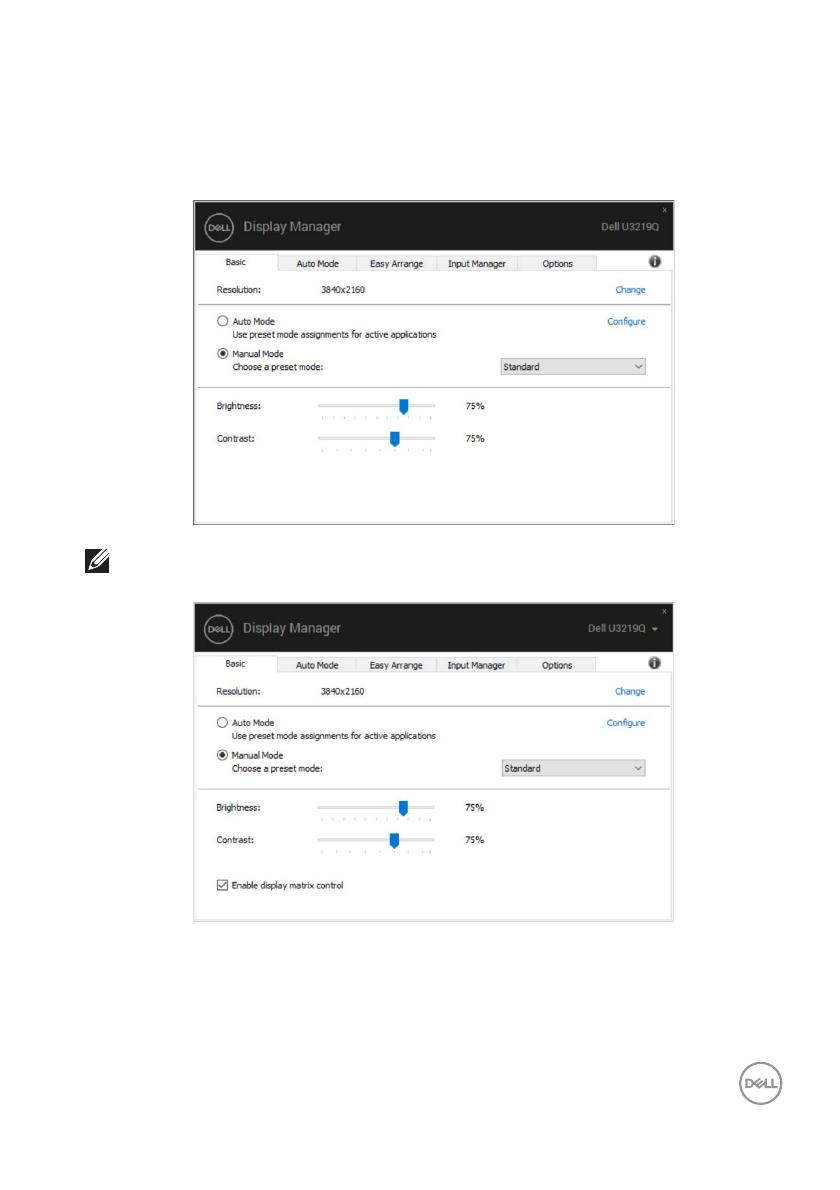
Dell Display Manager 使用者指南 │ 3
設定基本顯示功能
您可以手動選取預設模式,也可以選取按照使用中應用程式套用預設模式的
自動模式。 無論模式何時變更,螢幕訊息皆會短暫顯示目前的預設模式。 您也
可以直接從基本標籤中,調整選定顯示器的亮度與對比。
注意: 連接多台 Dell 顯示器時,請選取 「啟用顯示器矩陣控制」,對所有
顯示器套用亮度、對比和色彩預設控制。
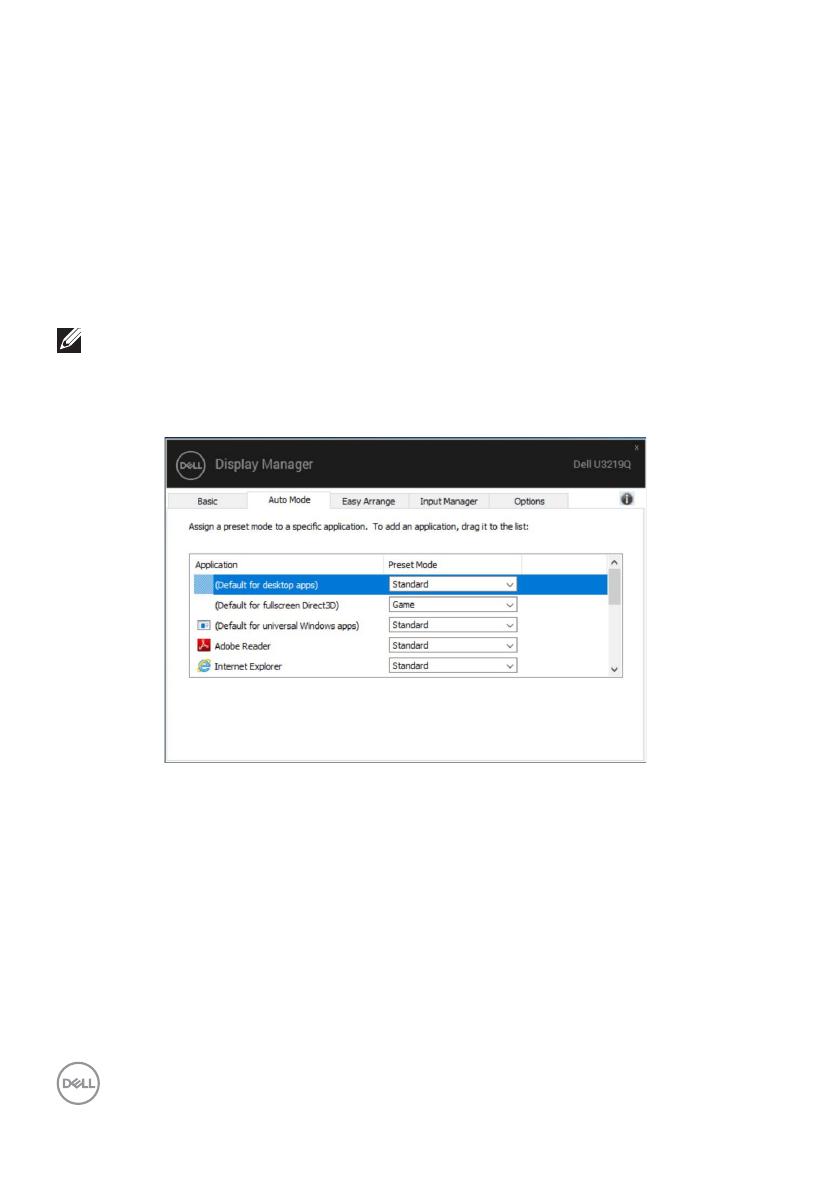
4 │ Dell Display Manager 使用者指南
指定預設模式至應用程式
自動模式標籤可讓您將特定的預設模式與指定應用程式產生連結,並且自動套
用該模式。 若啟用自動模式,則每當啟用連結的應用程式時,Dell Display
Manager 即會自動切換至對應的預設模式。 您可在所連接的每部顯示器上,為
特定應用程式一貫指定相同的預設模式;或者為每部顯示器上的特定應用程式
分別指定不同的設定。
Dell Display Manager 已針對眾多熱門應用程式進行預先設定。 只要將應用程式從
桌面、Windows 開始功能表或其它位置拖放至目前的指定清單,即可新增應用
程式至指定清單中。
注意: 預設模式設定不支援批次檔案、指令檔、載入程式和非執行檔 (例
如 ZIP 壓縮檔或封裝檔案)。
您也可以設定 Direct3D 應用程式以全螢幕模式執行時使用的遊戲預設模式。 若
要避免應用程式使用模式,請指定不同的預設模式。
使用輕鬆排列排列視窗
輕鬆排列有助於您有效整理桌面上的應用程式視窗。 您首先選擇適合您工作需
求的預先定義配置樣式,然後只需將應用程式視窗拖曳到預定義的區域即可。
按下 「>」或使用 Page Up/Page Down 鍵找出更多配置。 若要建立自訂版面配
置,請排列開啟的視窗,然後按一下儲存。
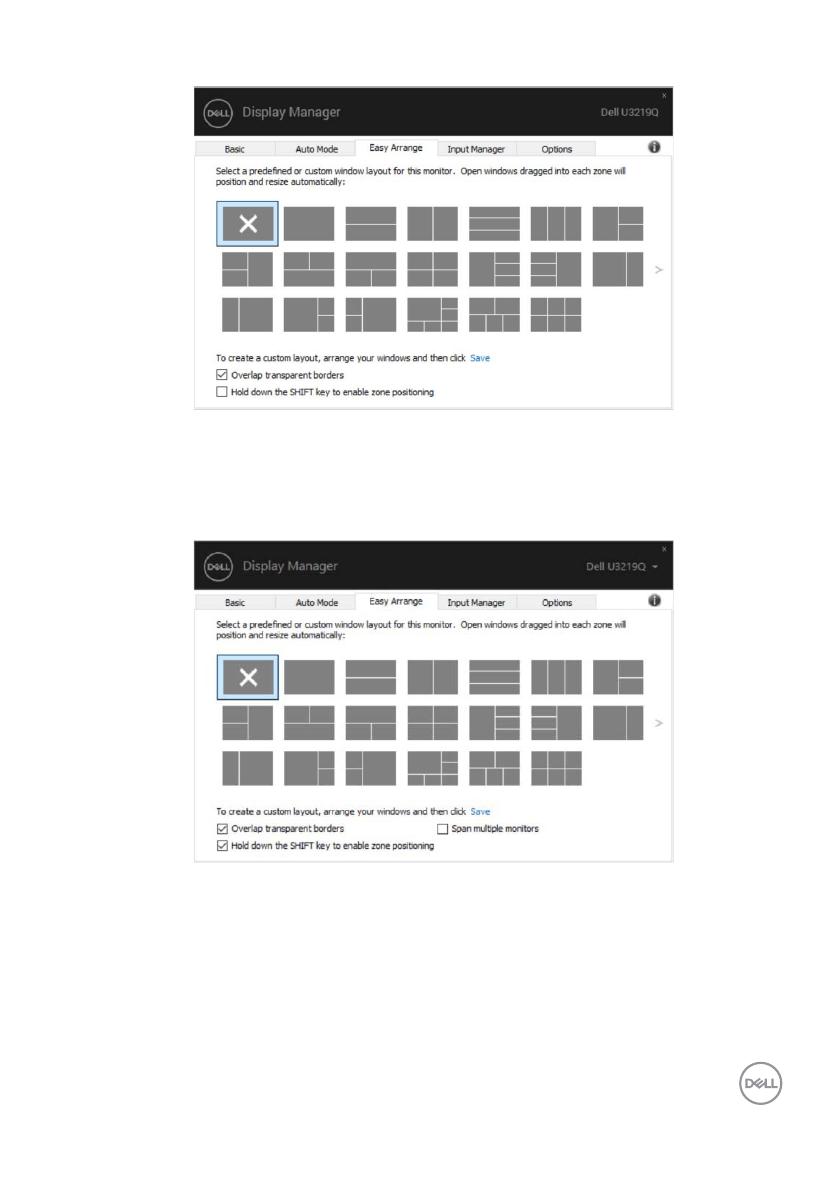
Dell Display Manager 使用者指南 │ 5
針對 Windows 10,您可以將不同的視窗配置套用於每個虛擬桌面。
如果您經常使用 Windows 貼齊功能,您可以選取 「按住 SHIFT 鍵啟用區域定
位」。 這會使得 Windows 貼齊的優先順序高於輕鬆排列。 您接著需要按下 Shift
鍵使用輕鬆排列定位。
如果您使用陣列或矩陣中的多台顯示器,輕鬆排列配置可套用於所有顯示器成
為一個桌面。 選取 「跨越多個顯示器」即可啟用此項功能。 您需要妥善對齊顯
示器,才能達到效果。
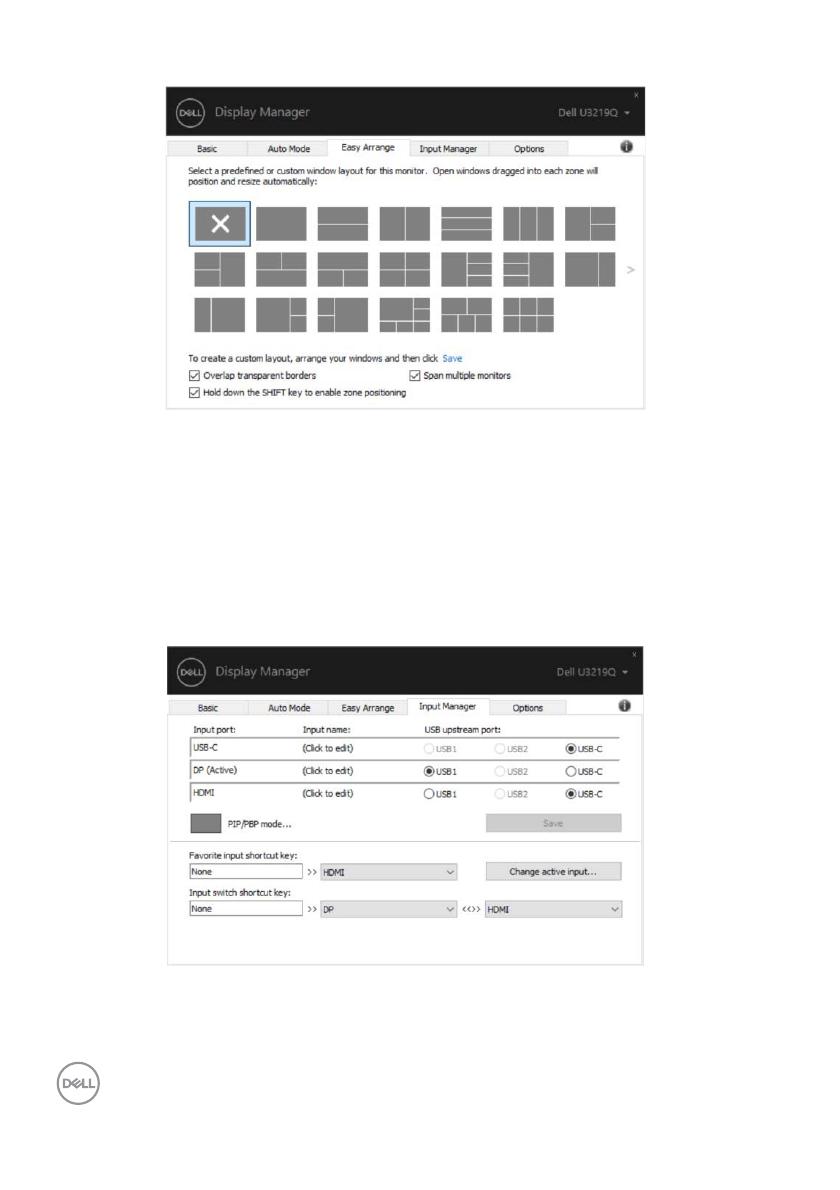
6 │ Dell Display Manager 使用者指南
管理多個視訊輸入
輸入管理員標籤可讓您輕鬆管理連接到 Dell 顯示器的多個視訊輸入。 使用多台
電腦時,很容易切換不同的輸入。
顯示器可用的所有視訊輸入連接埠均會列出。 您可以將每個輸入命名為你喜歡
的名稱。 請在編輯後儲存變更。
如果您經常切換,您可以定義快捷鍵快速切換到偏好的輸入,並定義另一個快
捷鍵在兩個輸入之間快速切換。
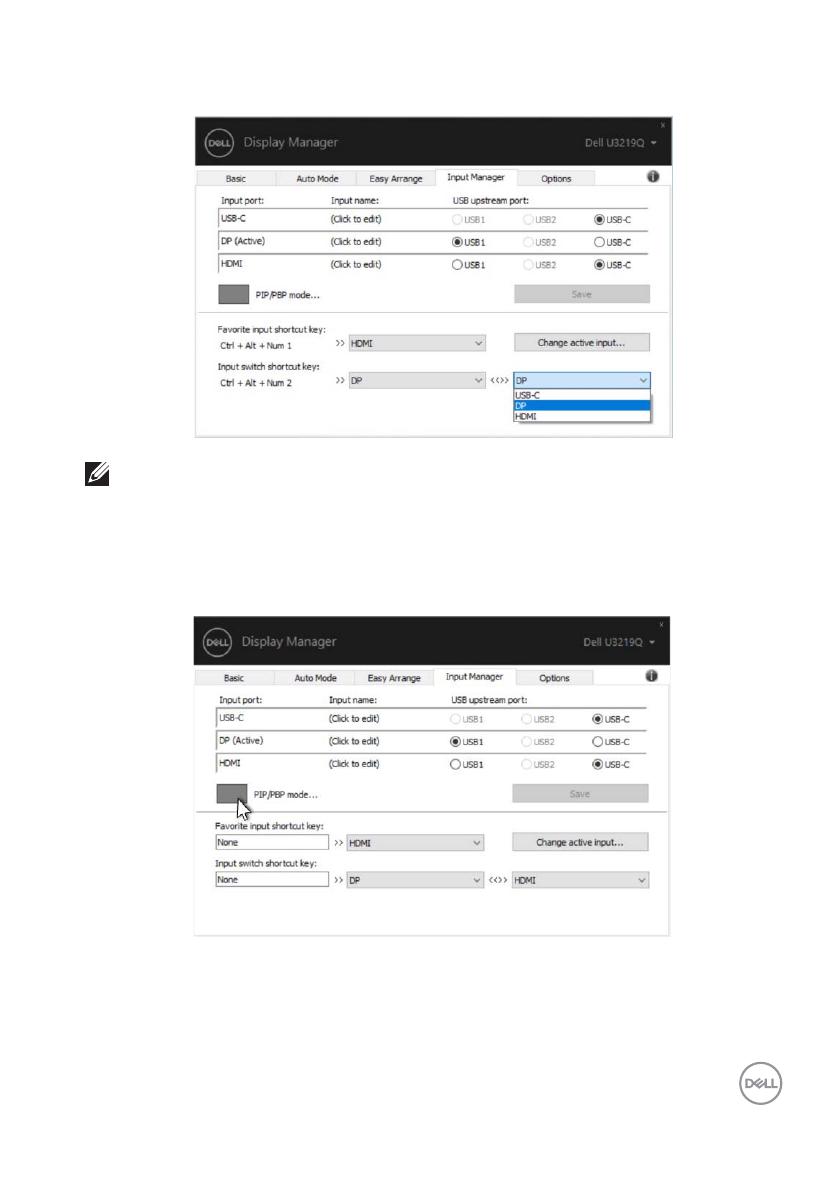
Dell Display Manager 使用者指南 │ 7
您可以使用下拉式清單切換到任何輸入來源。
注意: 即使顯示器顯示其它電腦的視訊,DDM 也能夠與顯示器保持通訊。
您可以在經常使用的個人電腦上安裝 DDM 來控制輸入切換。 您也可以在連
接顯示器的其它個人電腦上安裝 DDM。
按一下 PIP/PBP mode (PIP/PBP 模式)選擇按鈕可設定偏好的 PIP/PBP 配
置。 可用的模式有 Off (關閉)、PIP Small (PIP 小螢幕)、PIP Large (PIP
大螢幕)和 PBP。
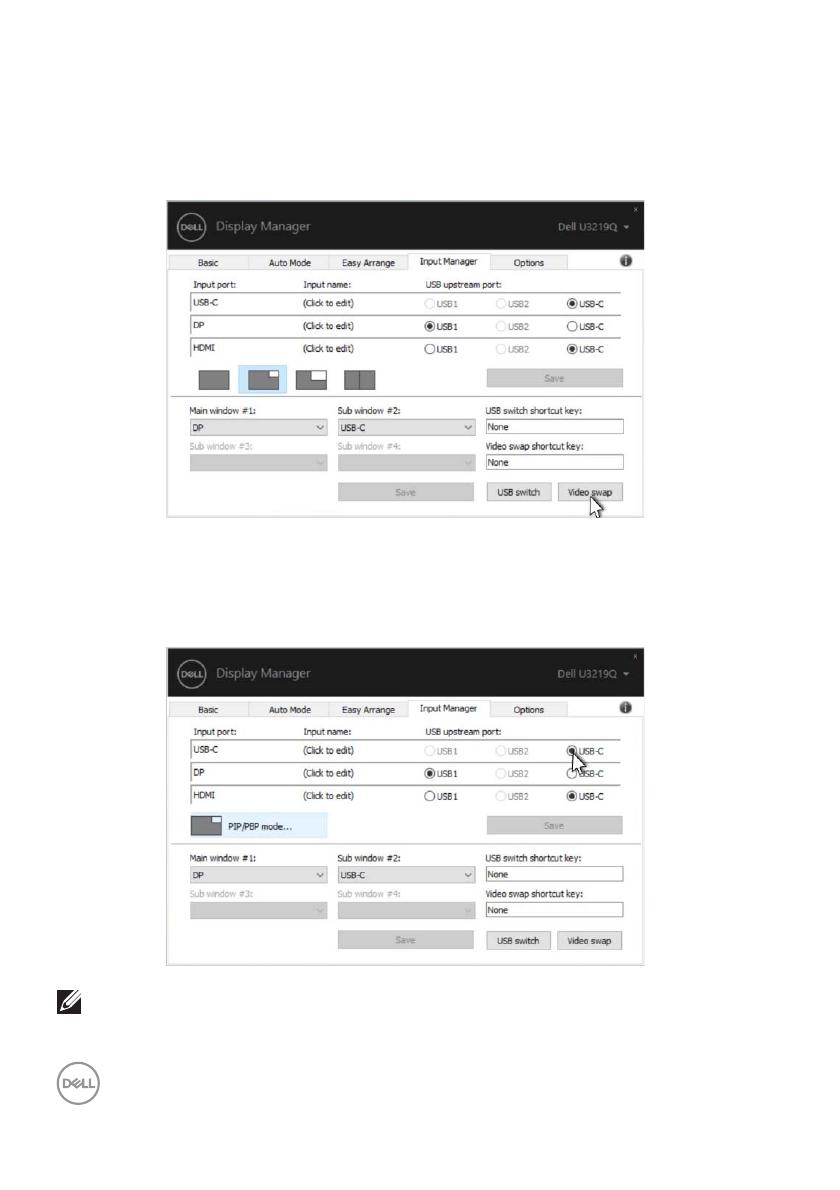
8 │ Dell Display Manager 使用者指南
您可以為主視窗和子視窗選擇視訊輸入。 請在選擇後儲存變更。
您可以定義快捷鍵以便快速切換主視窗和子視窗的視訊輸入。
按一下視訊切換按鈕或使用定義的 Video swap shortcut key (視訊切換快捷
鍵)切換主視窗和子視窗的視訊輸入。
您可以為視訊輸入指定 USB 上載埠。 顯示器顯示其視訊時,指定的 USB 上載埠
將連接到電腦。
這在兩台電腦共用已連接到顯示器的滑鼠或鍵盤時,特別有用。 您可以定義快
捷鍵以便在兩台電腦之間快速切換裝置。
注意: 請確定您已為兩台電腦分別指定 USB 上載埠。
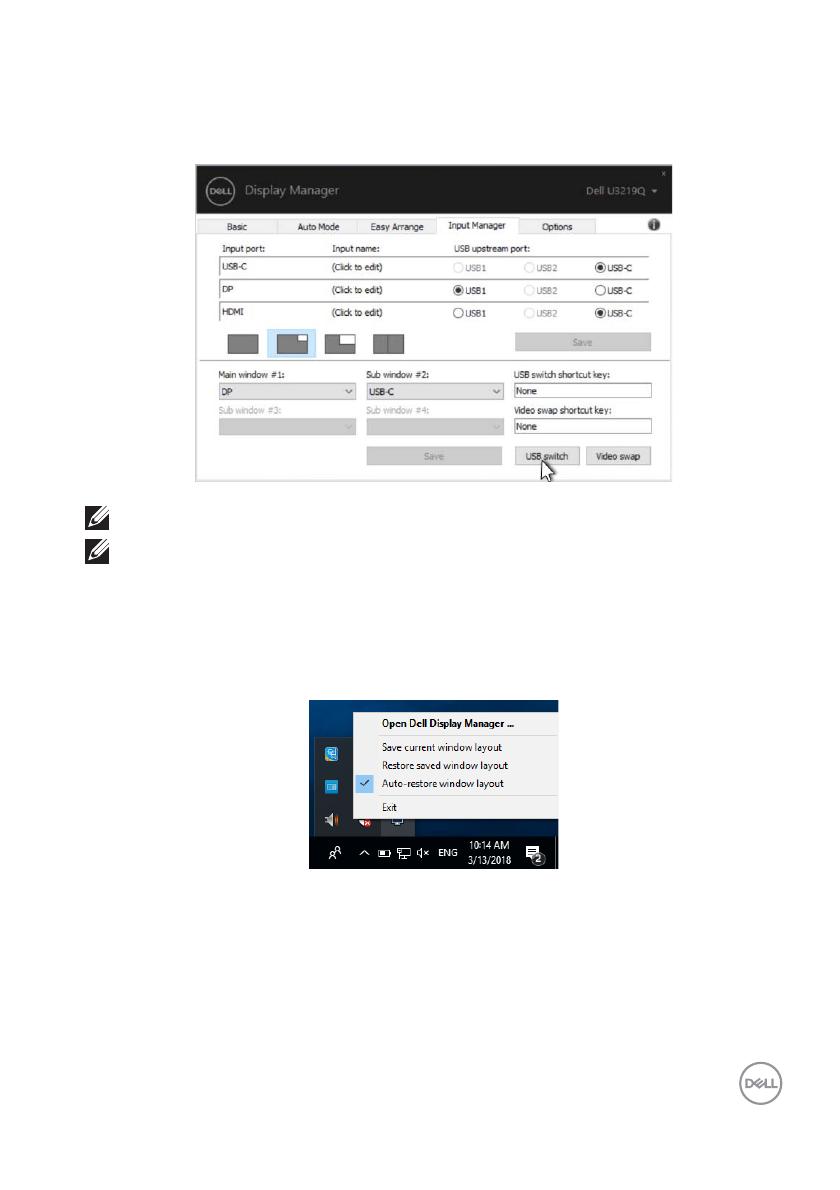
Dell Display Manager 使用者指南 │ 9
PIP/PBP 啟動時,如果兩台電腦共用裝置 (例如,滑鼠),您可以按一下 USB
交換器按鈕,也可以使用定義的 USB switch shortcut key (USB 交換器快捷
鍵)在兩台電腦之間快速切換裝置。
注意: 請確定您已為兩台電腦分別指定 USB 上載埠。
注意: 請確定 USB 裝置已確實停止,再切換到其它電腦。 未能這麼做可能
造成隨身碟上的資料損毀之類的問題。
還原應用程式位置
您將 PC 重新連接到顯示器時,DDM 可供您將應用程式視窗恢復原位。 在通知
匣中以滑鼠右鍵點擊 DDM 圖示,即可快速存取此功能。
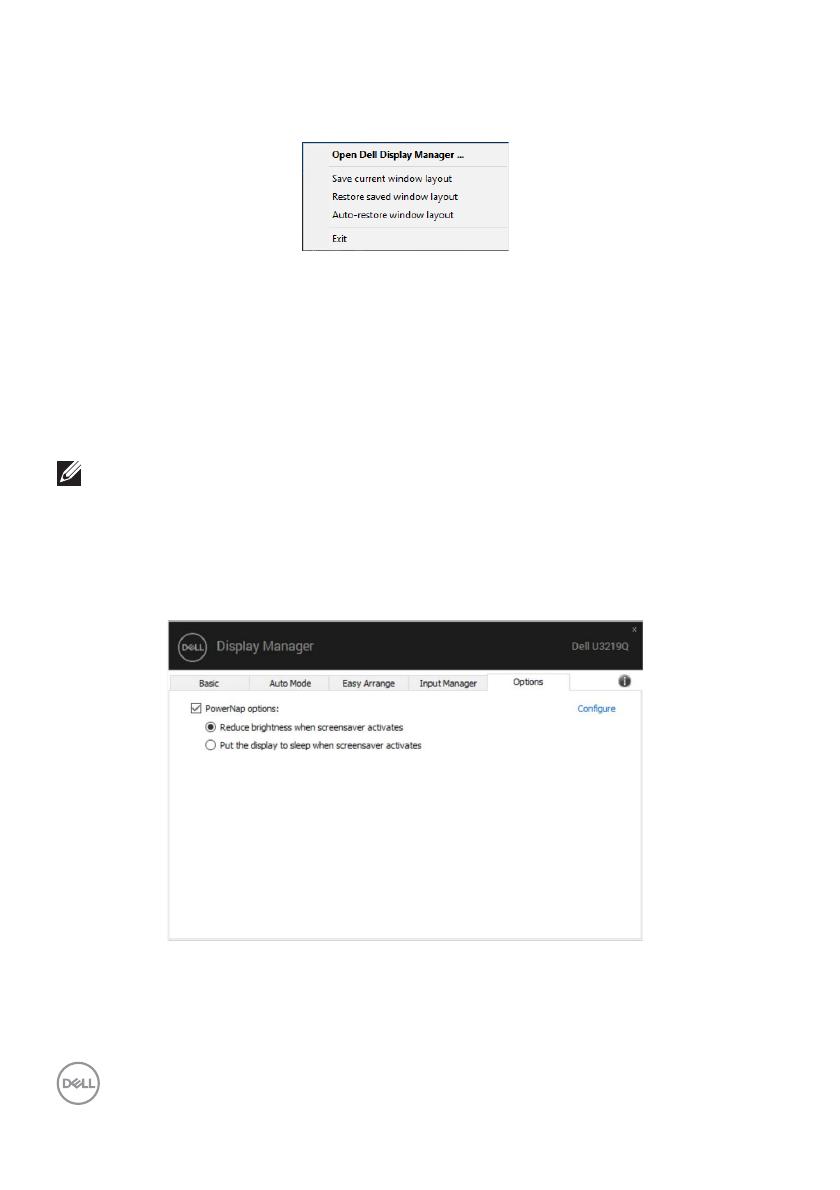
10 │ Dell Display Manager 使用者指南
如果您選擇 「自動恢復窗口佈局」, DDM 將追蹤並記錄應用程式視窗的位置。
您將 PC 重新連接到顯示器時,DDM 會自動將應用程式視窗恢復原位。
您移動應用程式視窗後,如果要恢復最愛的配置,您可以先 「保存當前窗口佈
局」,然後 「恢復保存的窗口佈局」。
您可能在每天的例行作業中使用不同機型或解析度的顯示器,而且可能在這些
顯示器上套用不同的視窗配置。 DDM 能夠分辨您重新連線的顯示器,並隨之還
原應用程式位置。
如果您需要更換顯示器矩陣配置中的顯示器,您可以先儲存視窗配置再更換,
並在安裝新的顯示器後還原配置。
注意: 您應該讓應用程式持續執行,以便此功能發揮作用。 DDM 不會啟動
應用程式。
套用省電功能
在支援的 Dell 機型產品上,有選項標籤提供 PowerNap 省電功能。 您可以選擇
將顯示器的亮度設定為最低值,也可以在螢幕保護程式啟動時進入睡眠模式。
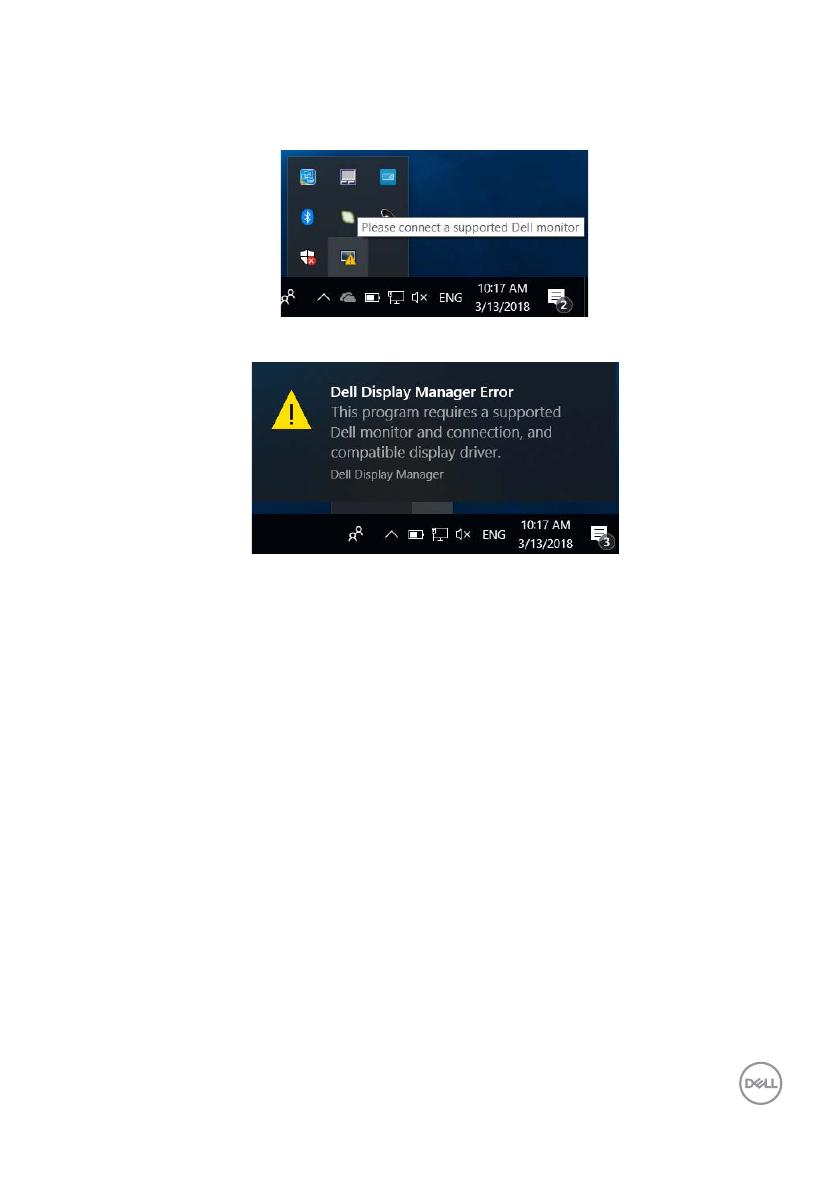
Dell Display Manager 使用者指南 │ 11
疑難排解
如果 DDM 無法搭配顯示器使用,DDM 將在通知匣顯示下列圖示。
按一下該圖示,DDM 將顯示詳細的錯誤訊息。
請注意 DDM 僅適用於 Dell 品牌顯示器。 如果使用其它製造商的顯示器,DDM
則不支援。
如果 DDM 無法偵測並 / 或與支援的 Dell 顯示器進行通訊,請採取下列動作進行
疑難排解:
1. 確認視訊連接線確實連接顯示器和 PC,尤其是連接器應牢固插入定位。
2. 檢查顯示器 OSD 以確認 DDC/CI 已啟用。
3. 確認安裝了顯示卡廠商提供的 (Intel、AMD、NVIDIA 等)正確和最新版顯
示器驅動程式。 顯示器驅動程式通常是 DDM 失效的原因。
4. 取下顯示器與顯示卡連接埠之間的任何擴充基座、延長線或轉換器。 部份
低價的延長線、集線器或轉換器可能無法確實支援 DDC/CI 而造成 DDM 失
效。 如果有最新版可用,請更新此類裝置的驅動程式。
5. 重新啟動系統。
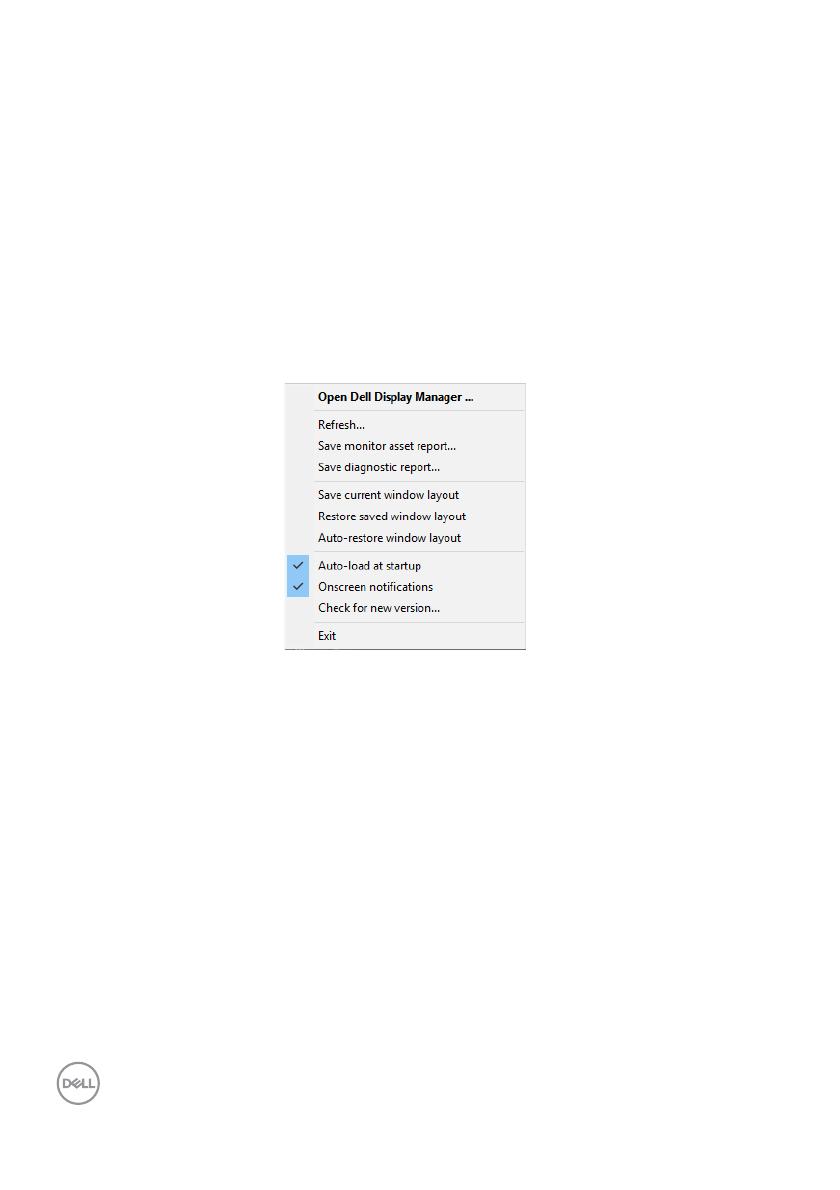
12 │ Dell Display Manager 使用者指南
DDM 可能不適用於下列顯示器:
•2013 年以前的 Dell 顯示器機型和 D 系列 Dell 顯示器。 如需詳細資訊,請參
閱 Dell 產品支援網站
• 採用 NVIDIA G-sync 技術的遊戲顯示器
• 虛擬和無線顯示器不支援 DDC/CI
• 對於部份 DP 1.2 顯示器早期的機型,可能必須使用顯示器 OSD 來停用
MST/DP 1.2
如果 PC 連線到網際網路,有新版的 DDM 應用程式時,將出現訊息提示。 建議
下載並安裝最新版 DDM 應用程式。
您也可以按住 「Shift」鍵並以滑鼠右鍵按一下 DDM 圖示以檢查是否有新版本。
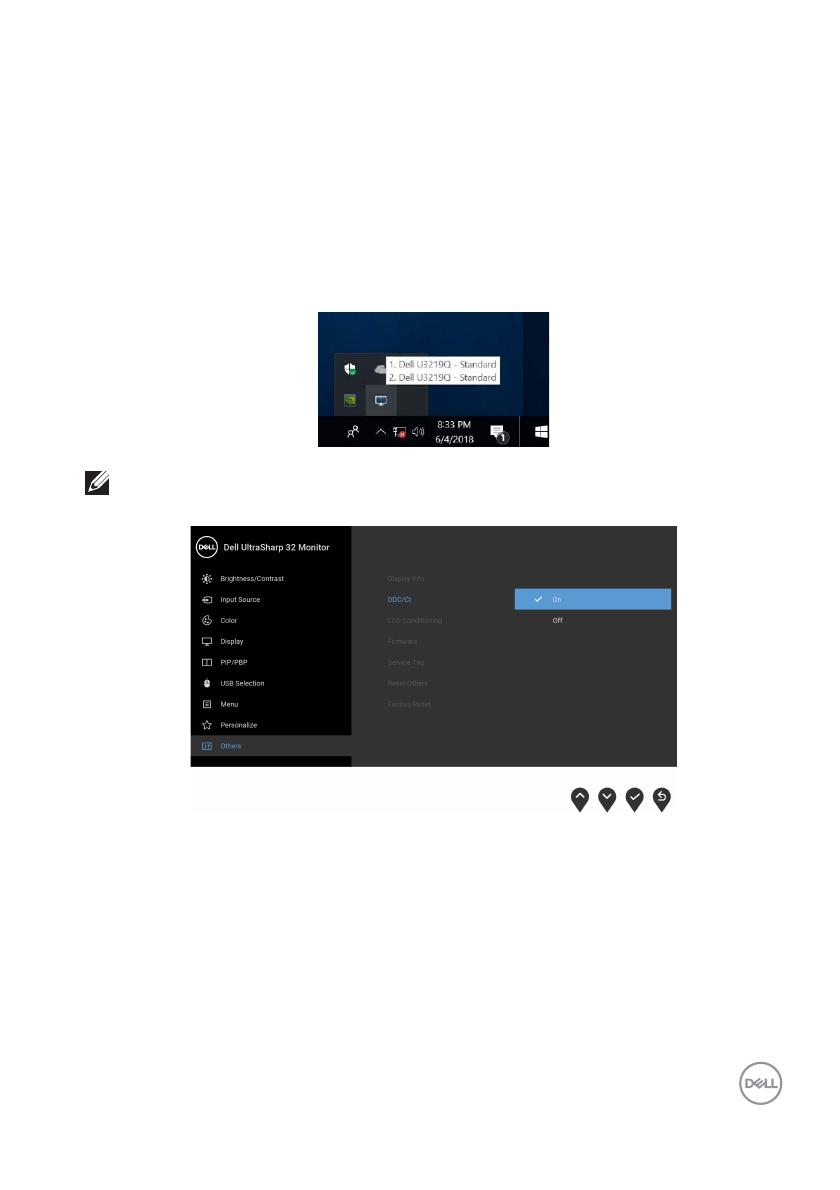
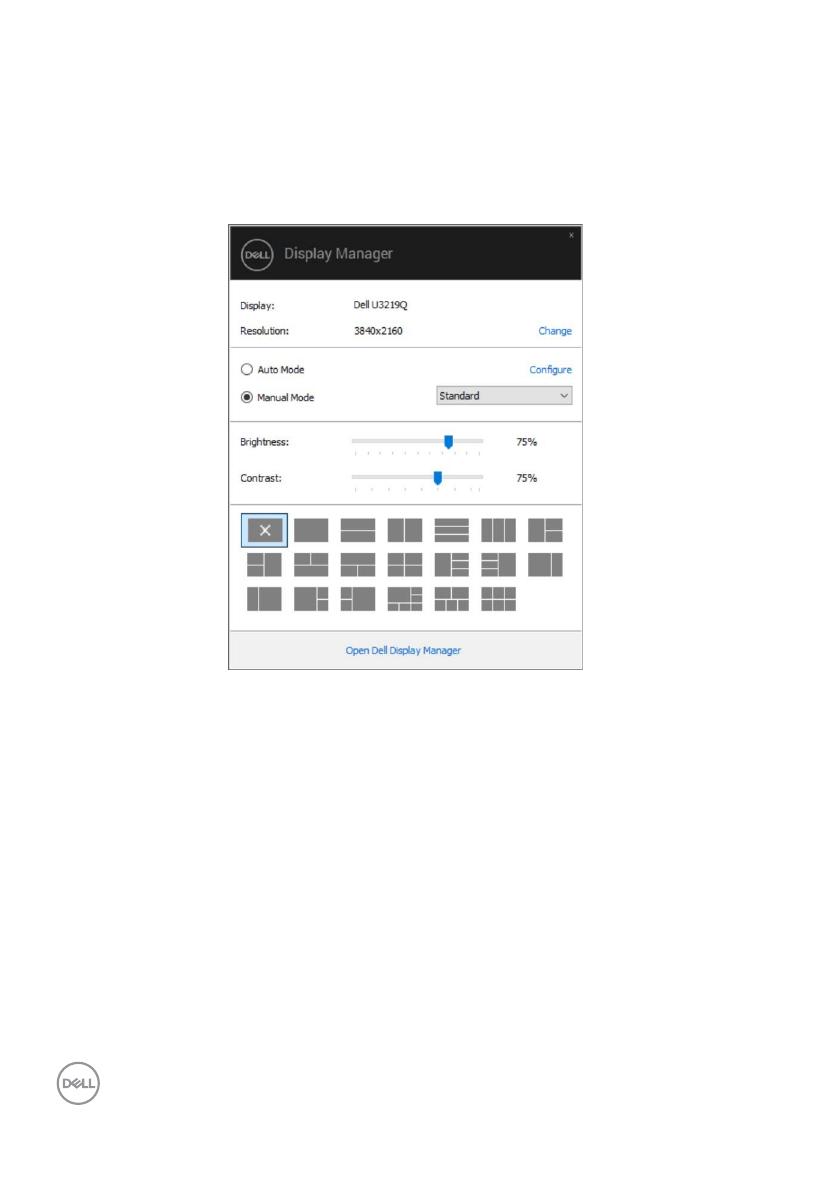
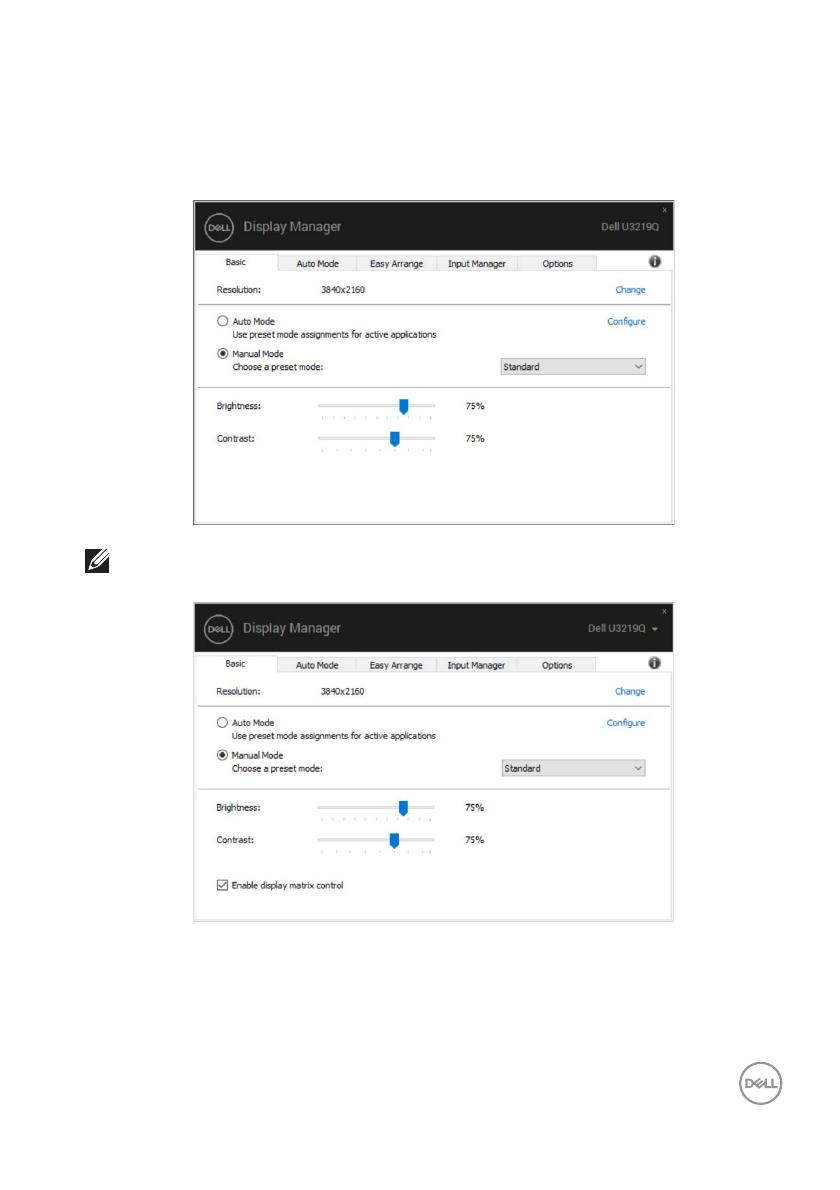
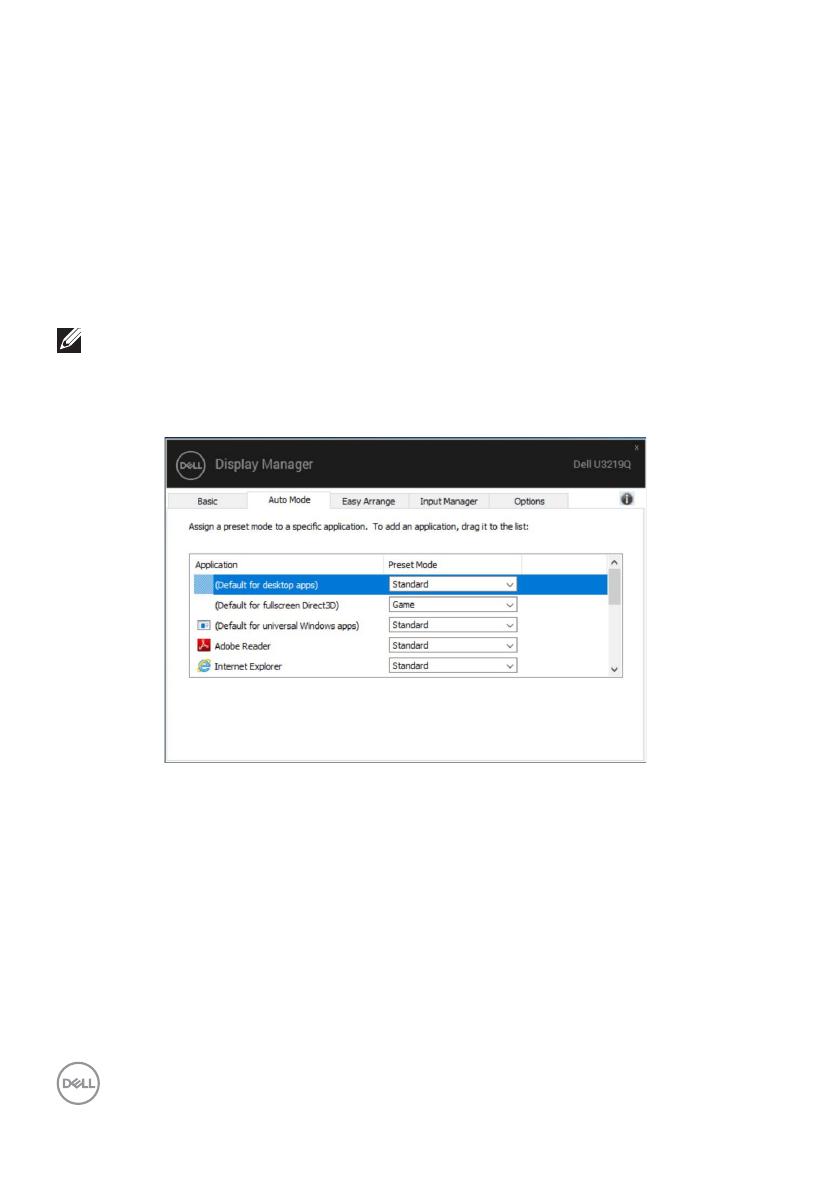
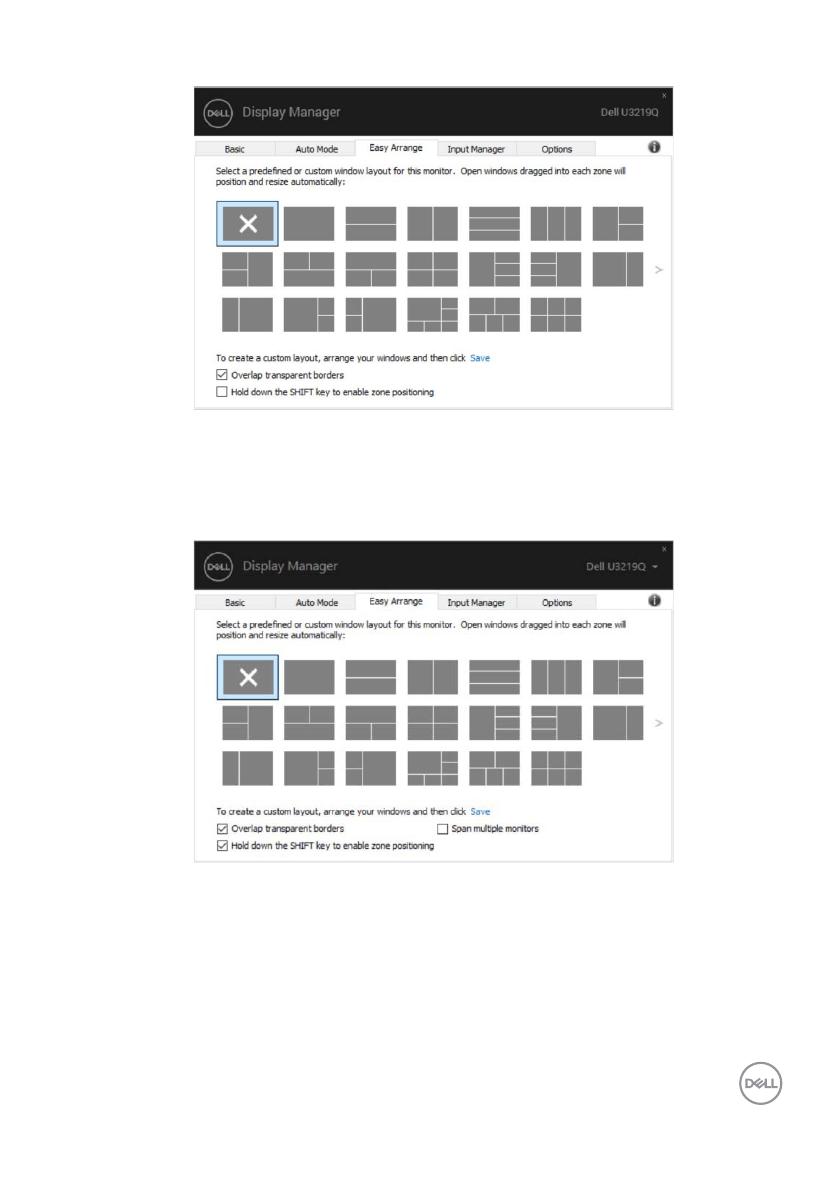
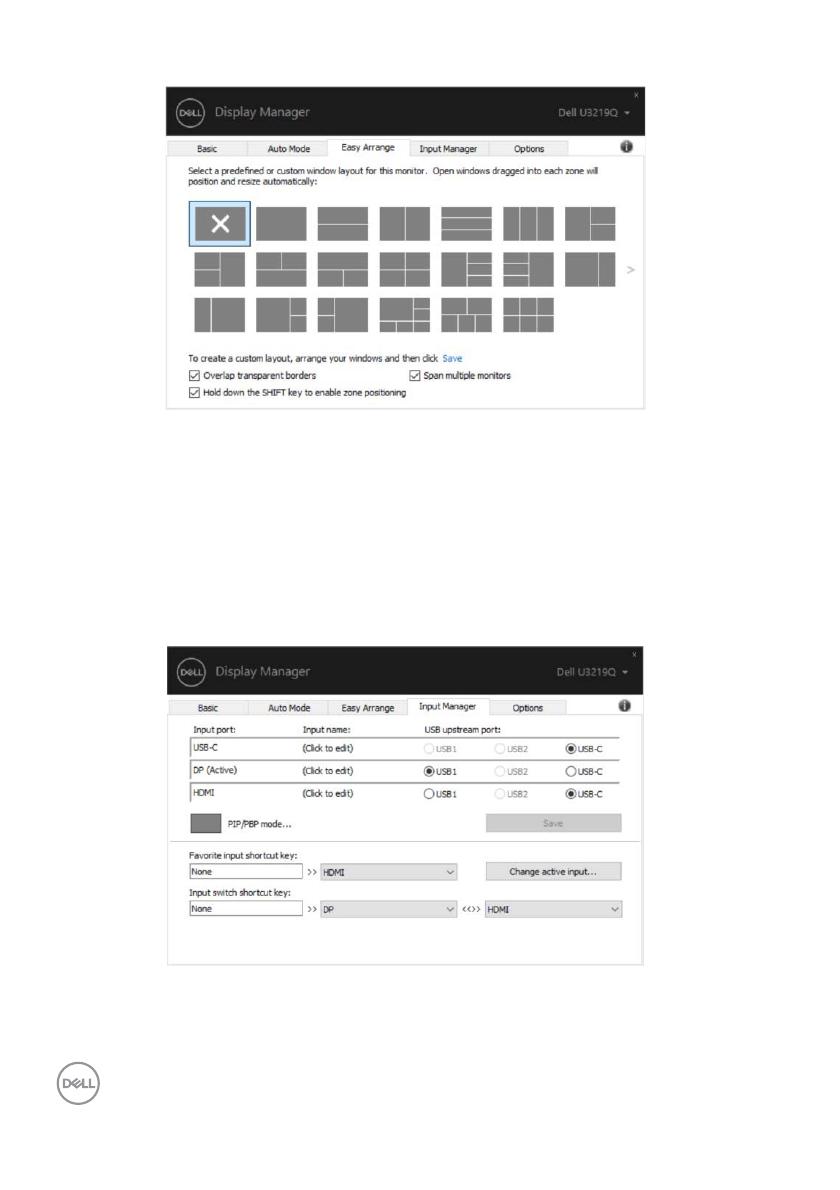
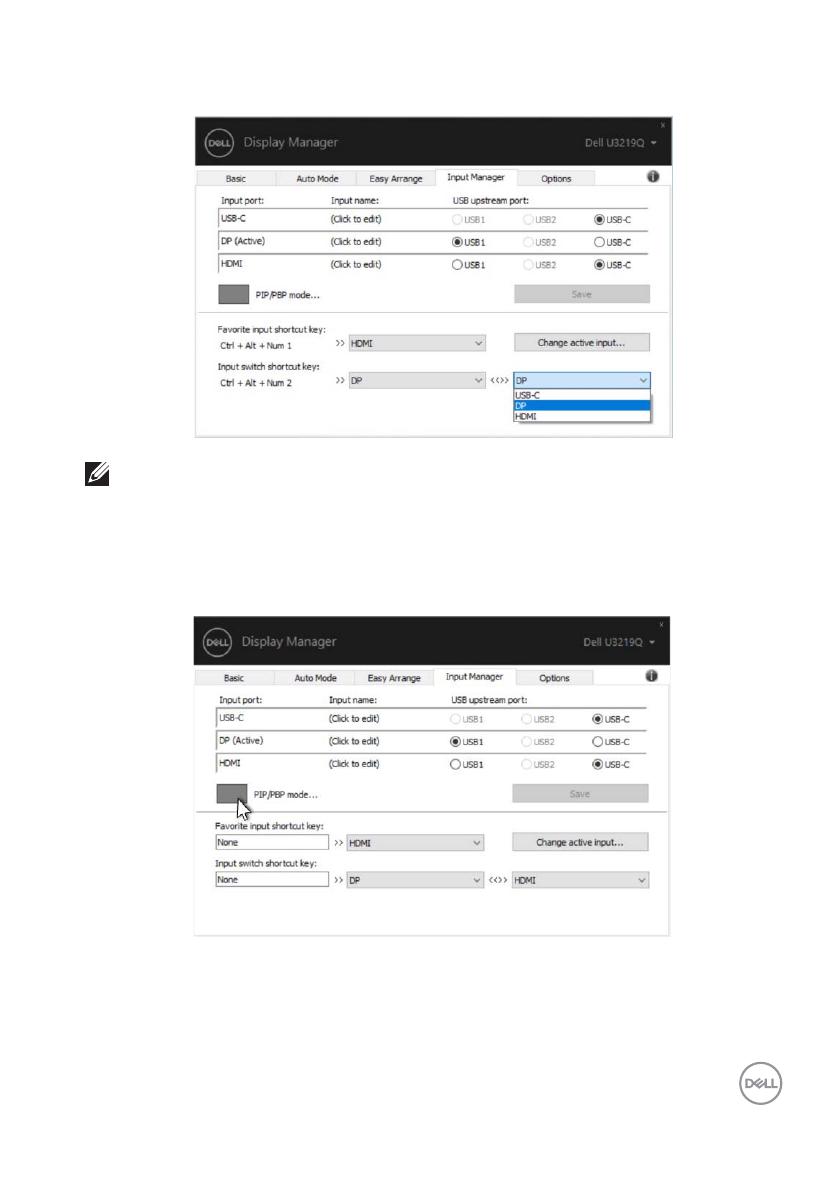
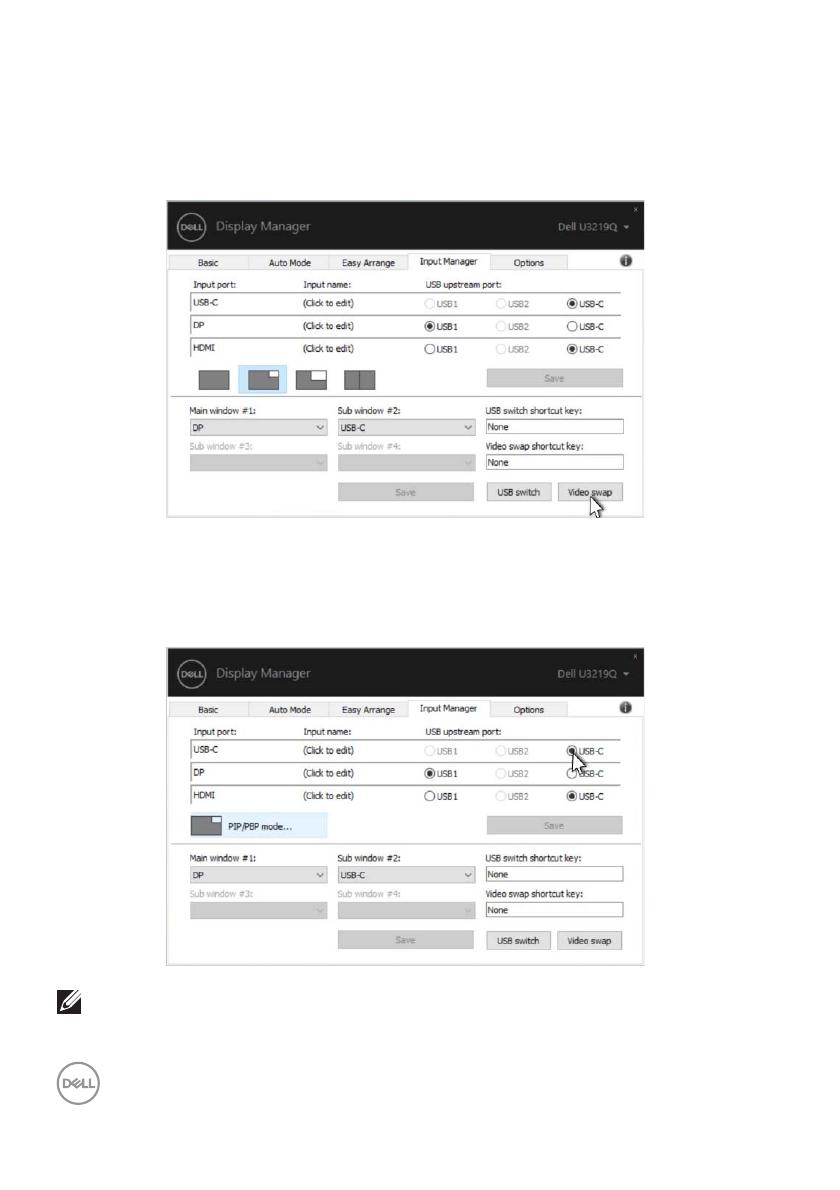
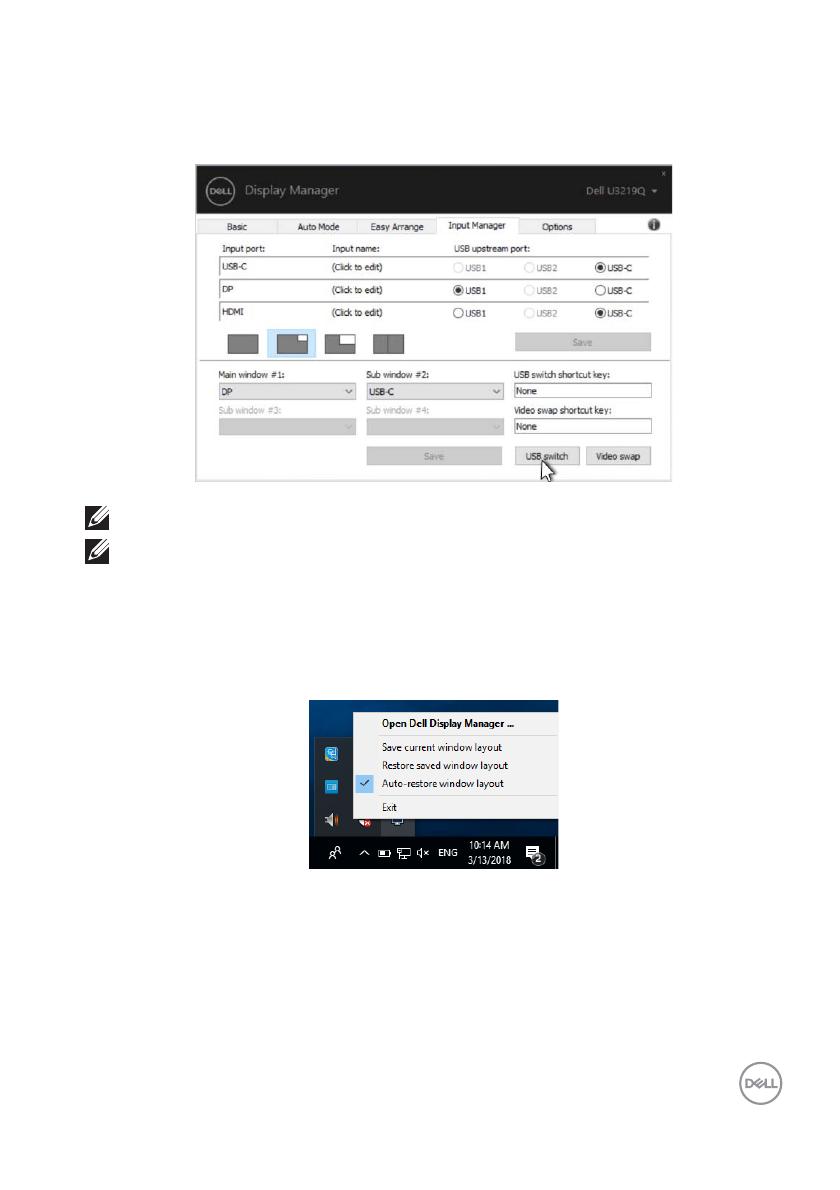
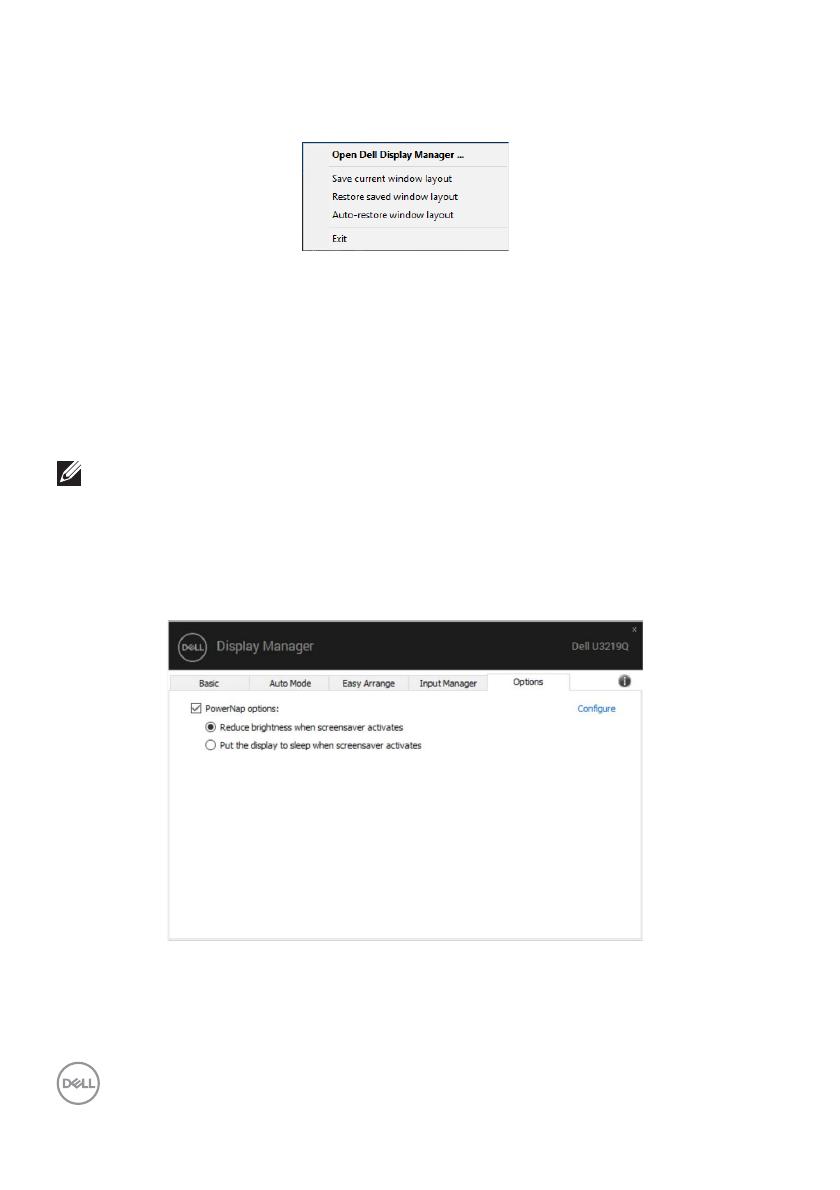
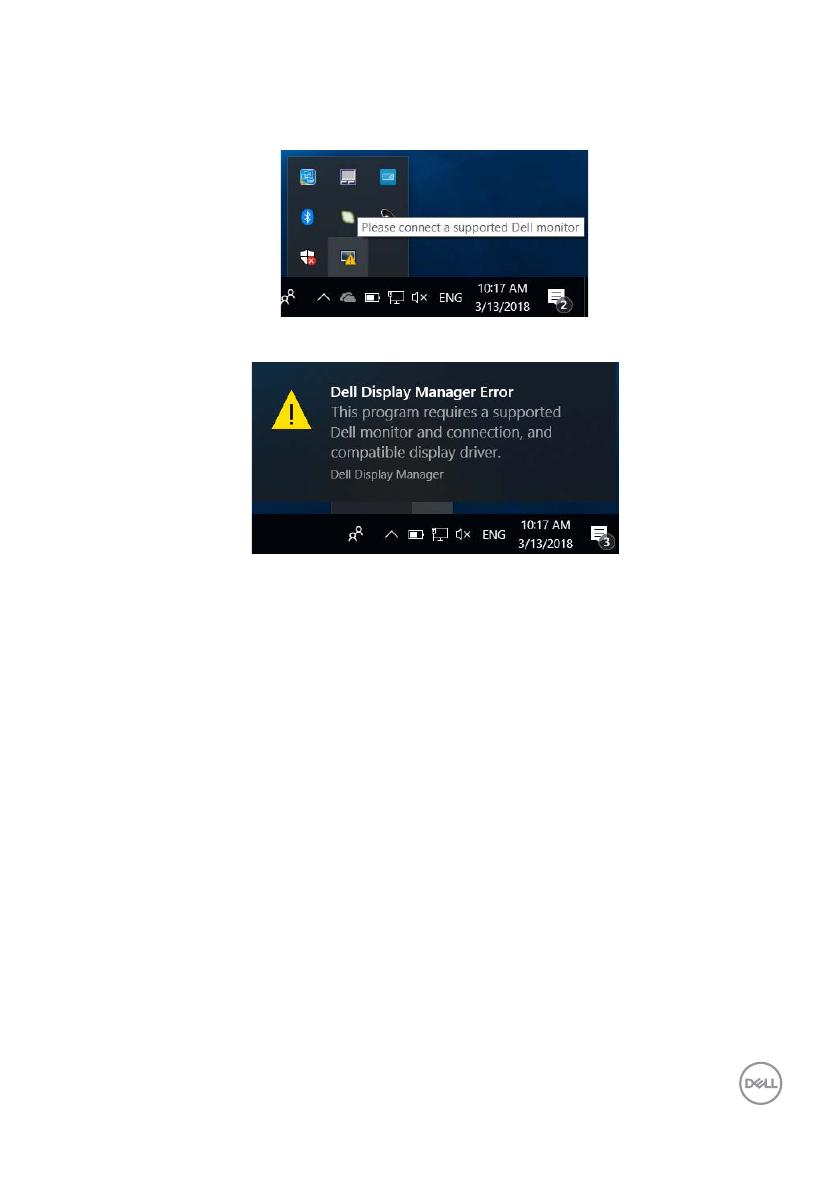
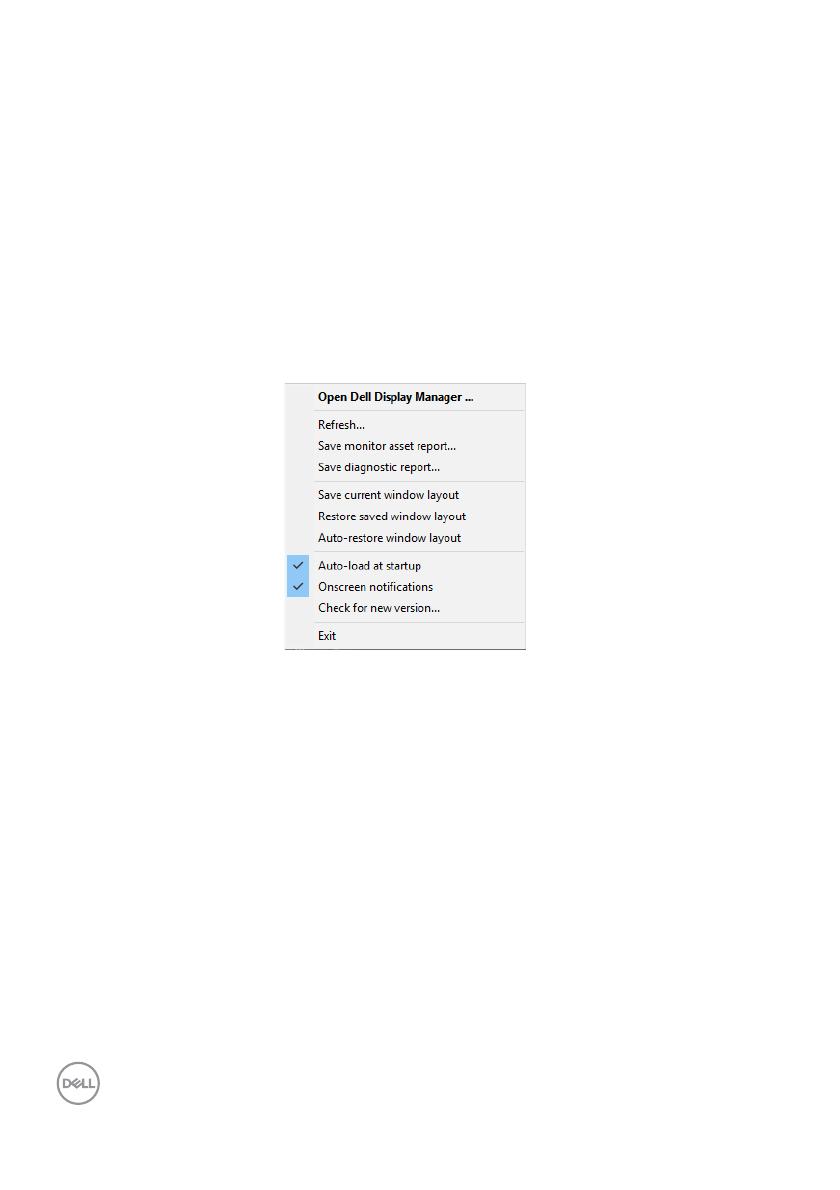
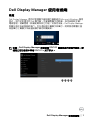 1
1
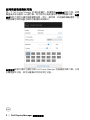 2
2
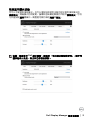 3
3
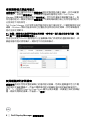 4
4
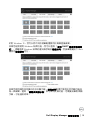 5
5
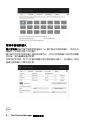 6
6
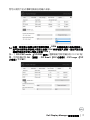 7
7
 8
8
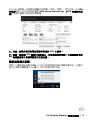 9
9
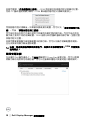 10
10
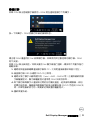 11
11
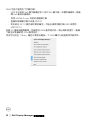 12
12